Les 5 meilleures façons de fermer toutes les applications ouvertes en même temps sous Windows 11
Divers / / September 14, 2023
Parfois, vous avez de nombreuses applications ouvertes et souhaitez toutes les fermer ensemble. Vous pouvez cliquer sur leurs icônes de fermeture individuellement. Cette méthode est peut-être sûre, mais pas la plus efficace, pour fermer toutes les applications en même temps. Alors, comment fermer toutes les applications ouvertes en même temps sous Windows 11 ?
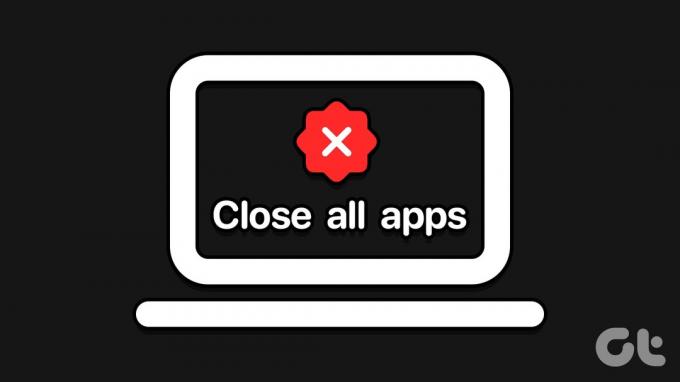
Eh bien, il existe plusieurs façons, et nous vous les expliquerons dans ce guide. En guise de conseil rapide, si l'objectif est de fermer et éteindre l'ordinateur, vous pouvez utiliser Alt + F4, puis sélectionner Arrêter. Mais si vous souhaitez simplement fermer les applications tout en gardant votre ordinateur en marche, poursuivez votre lecture.
1. Utilisez l'invite de commande
Le Invite de commande sous Windows peut vous aider à lancer ou fermer rapidement des applications et des programmes. Grâce à sa commande Taskkill, l'utilitaire peut fermer simultanément toutes les applications ouvertes. Cette commande accepte différents paramètres et peut être adaptée pour fermer des instances d'une application ou des processus spécifiques.
Étape 1: Appuyez sur le raccourci clavier Windows + R pour ouvrir la boîte de dialogue Exécuter.
Étape 2: Taper cmd et appuyez sur le clavier Ctrl + Maj + Entrée pour ouvrir l'invite de commande avec les privilèges d'administrateur.
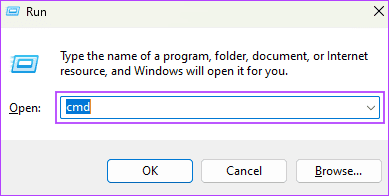
Étape 3: Tapez la commande ci-dessous et appuyez sur Entrée.
taskkill /f /im *
Dans cette commande, le /F demande au système d'exploitation de fermer les applications de force, le /im indique les candidatures à clôturer, et le * lui demande de fermer toutes les applications ouvertes.
2. Fermez toutes les applications à l'aide de Powershell
Windows PowerShell est similaire à l'invite de commande car elle accepte également les commandes textuelles pour effectuer des tâches spécifiques sous Windows. Vous pouvez saisir une commande pour fermer des applications spécifiques ou toutes les applications et processus en cours d'exécution. Voici ce que vous devez faire.
Étape 1: Cliquez sur l'icône de recherche Windows dans la barre des tâches, tapez PowerShell dans la zone de recherche et sélectionnez l’option « Exécuter en tant qu’administrateur ».
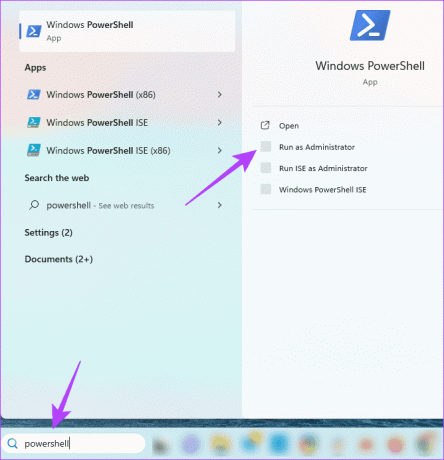
Étape 2: Tapez la commande suivante dans la fenêtre PowerShell et appuyez sur Entrée :
Get-Process | Stop-Process

Il existe quelques outils tiers que vous pouvez utiliser de manière transparente avec Windows 11 pour fermer toutes les fenêtres ou applications. L'application CloseAll est l'une des nombreuses applications et les étapes ci-dessous montrent comment l'utiliser.
Étape 1: Téléchargez l'application CloseAll et installez-la sur votre ordinateur.
Télécharger FermerTout
Étape 2: Lancez l'application. Cochez les cases de toutes les applications que vous souhaitez fermer, puis cliquez sur le bouton OK.
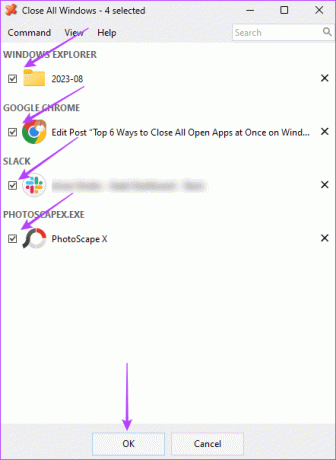
4. Fermez toutes les fenêtres à l'aide de scripts batch
Un fichier batch est un document contenant une série de scripts complétés ou exécutés par l'interpréteur de ligne de commande. Ils sont souvent indispensables à l’automatisation des tâches de Windows 11. Vous pouvez les utiliser pour copier des fichiers, envoyer des e-mails ou mettre fin simultanément à des applications ouvertes dans l'instance ci-dessous.
Étape 1: Appuyez sur l'icône de recherche Windows, tapez bloc-notes dans la zone de recherche et appuyez sur Entrée pour le lancer.
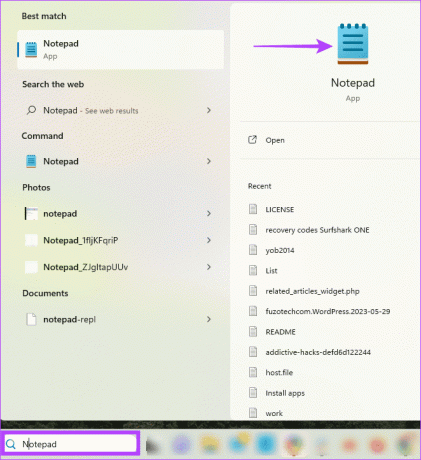
Étape 2: Saisissez le texte ci-dessous dans le Bloc-notes :
@echo off
taskkill /f /im *
pauseÉtape 3: Cliquez sur le menu Fichier dans le coin supérieur droit et sélectionnez l’option Enregistrer sous. Attribuez ensuite un nom au fichier et assurez-vous qu'il se termine par une extension .BAT.
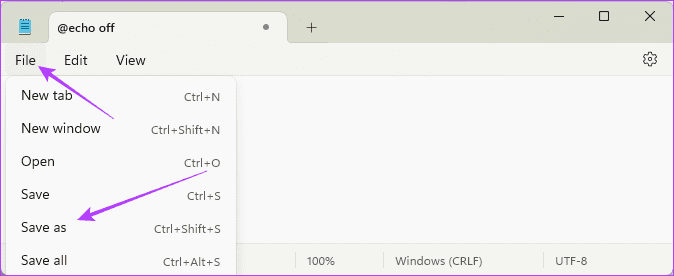
Étape 4: Accédez au fichier, cliquez dessus avec le bouton droit et sélectionnez « Exécuter en tant qu'administrateur ».
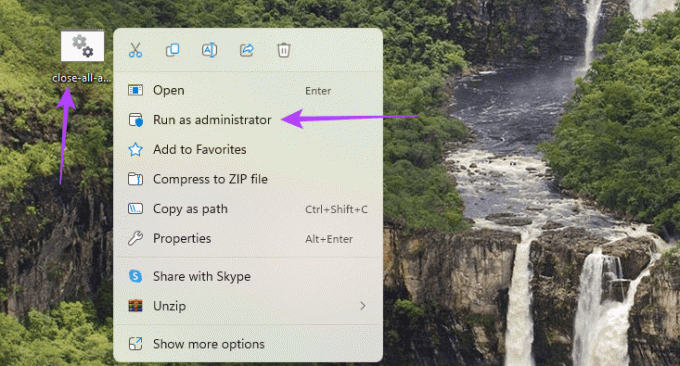
5. Fermez toutes les fenêtres à l'aide du moniteur de ressources
Sous Windows 11, Resource Monitor vous permet de visualiser toutes vos applications et de surveiller le fonctionnement des composants matériels et logiciels du système d'exploitation. Il s’agit d’un utilitaire précieux pour le dépannage et est essentiel pour repérer les ressources monopolisées et surveiller l’état de l’ordinateur. Vous pouvez également l'utiliser pour fermer plusieurs fenêtres ouvertes, comme indiqué ci-dessous.
Étape 1: Appuyez sur le raccourci clavier Windows + R pour ouvrir la boîte de dialogue Exécuter.
Étape 2: Taper rémon et appuyez sur Entrée pour lancer le moniteur de ressources.
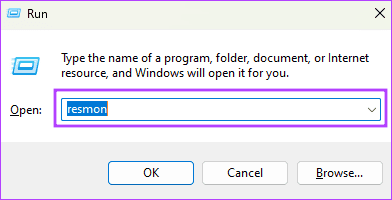
Étape 3: Sélectionnez l'application que vous souhaitez fermer. Faites un clic droit sur votre sélection et cliquez sur Terminer le processus.
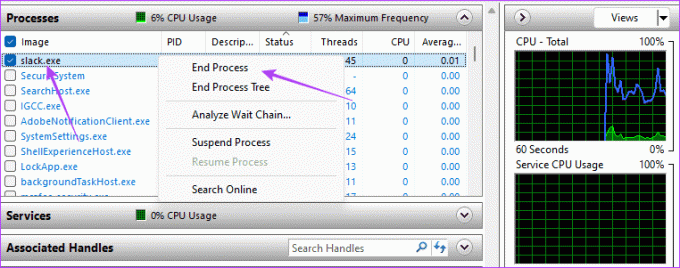
Étape 4: Confirmez votre choix en cliquant sur le bouton Terminer le processus.
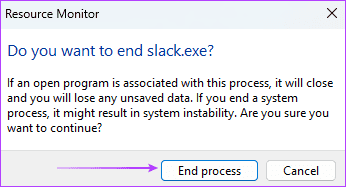
Libérez instantanément la mémoire de l'ordinateur
Il n’existe pas de raccourci clavier pour fermer toutes les applications en même temps, surtout lorsque vous souhaitez continuer à utiliser votre ordinateur. Cependant, les solutions évoquées ci-dessus seront adéquates dans tous les cas et vous devez vous en tenir à celles que vous trouvez les plus pratiques. Ce processus libérera votre RAM et s'avérera utile pour éviter les pannes informatiques en cas d'utilisation élevée du processeur.
Dernière mise à jour le 14 septembre 2023
L'article ci-dessus peut contenir des liens d'affiliation qui aident à soutenir Guiding Tech. Cependant, cela n’affecte pas notre intégrité éditoriale. Le contenu reste impartial et authentique.



