Les 7 meilleures façons de réparer les services de jeux ne seront pas mis à jour sous Windows
Divers / / September 15, 2023
Gaming Services est une application système qui gère l'installation et la mise à jour des jeux obtenus via l'application Xbox. Il prend en charge les fonctionnalités Xbox Live telles que les jeux multijoueurs et les succès. Cependant, si l'application Gaming Services ne s'installe pas ou ne se met pas à jour sur votre PC Windows 10 ou 11, vous ne pouvez effectuer aucune de ces opérations tant que vous n'avez pas résolu le problème.
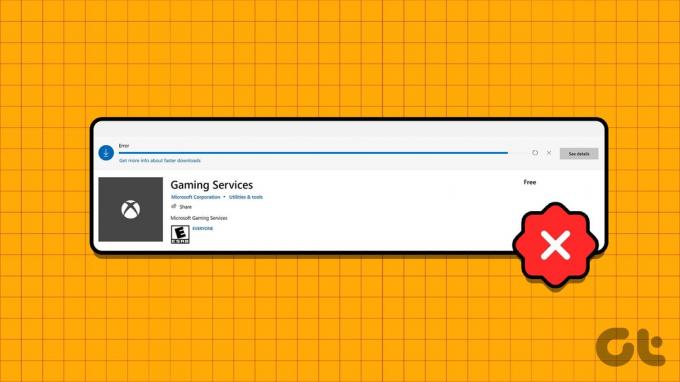
Lorsque la mise à jour des services de jeux ne parvient pas, l'application Xbox peut rester bloquée sur « Installation des services de jeux ». Cela peut prendre quelques minutes de message. Cela vous empêche de télécharger ou de mettre à jour des jeux et de jouer à vos jeux existants, car Windows vous redirige systématiquement vers le Microsoft Store. Ce guide contient quelques conseils utiles qui aideront à résoudre le problème.
1. Fermez l'application Xbox et réessayez
Étant donné que l'application Gaming Services est étroitement intégrée à l'application Xbox, vous pourriez avoir des difficultés à l'installer ou à la mettre à jour lorsque l'application Xbox est active en arrière-plan. Commencez par fermer l’application Xbox sur votre PC et voyez si vous pouvez mettre à jour les services de jeux.
Cliquez sur la flèche « Afficher les icônes cachées » dans la barre des tâches, cliquez avec le bouton droit sur l'icône Xbox et sélectionnez Quitter.
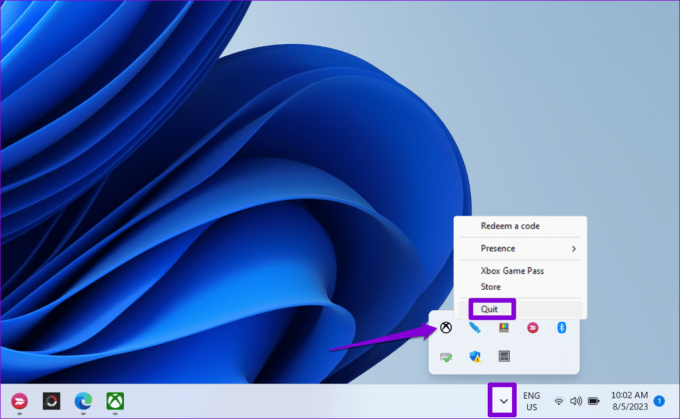
Ouvrez l'application Microsoft Store, passez à l'onglet Bibliothèque dans la barre latérale gauche, puis cliquez sur le bouton Mettre à jour à côté de Services de jeux.
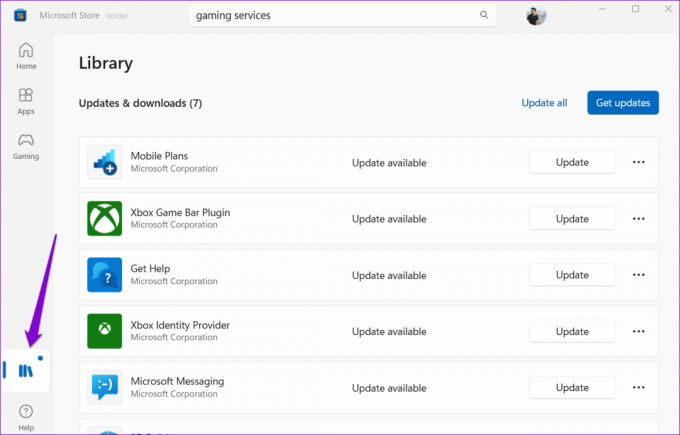
2. Exécutez l'utilitaire de résolution des problèmes des applications du Windows Store
L’exécution de l’utilitaire de résolution des problèmes des applications du Windows Store résout efficacement les problèmes d’installation ou de mise à jour des applications sur votre PC. Vous pouvez essayer d'exécuter cet outil et voir si cela permet de mettre à jour les services de jeux.
Étape 1: Appuyez sur le raccourci clavier Windows + I pour ouvrir l'application Paramètres. Choisissez l'onglet Système dans la barre latérale gauche, cliquez sur Dépanner dans le volet de droite.
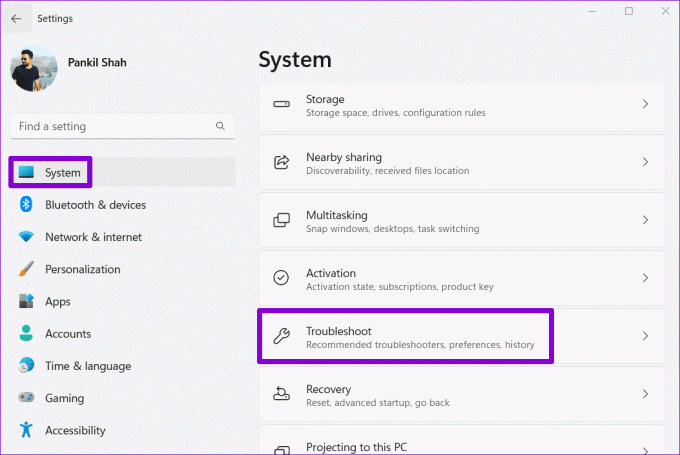
Étape 2: Cliquez sur Autres dépanneurs.

Étape 3: Cliquez sur le bouton Exécuter à côté des applications du Windows Store pour lancer le processus de dépannage.

Autorisez l'utilitaire de résolution des problèmes à s'exécuter, puis essayez de mettre à jour les services de jeux une nouvelle fois.
3. Réparer ou réinitialiser l'application Gaming Services
La mise à jour des services de jeux peut rester bloquée lors de l'installation si les données existantes associées à l'application sont corrompues. Vous pouvez essayer de résoudre le problème en utilisant la fonction de réparation d'application intégrée dans Windows. Voici comment.
Étape 1: Cliquez avec le bouton droit sur l'icône Démarrer et sélectionnez Applications installées dans la liste.

Étape 2: Faites défiler la liste pour localiser les services de jeux. Cliquez sur l'icône de menu à trois points horizontaux à côté et sélectionnez Options avancées.
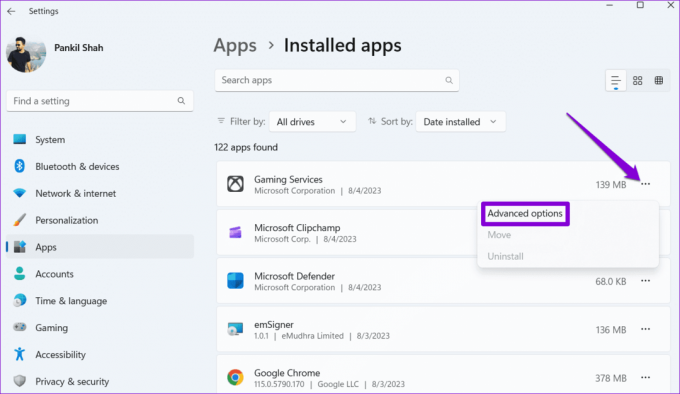
Étape 3: Cliquez sur le bouton Réparer et autorisez Windows à résoudre tout problème avec l'application.
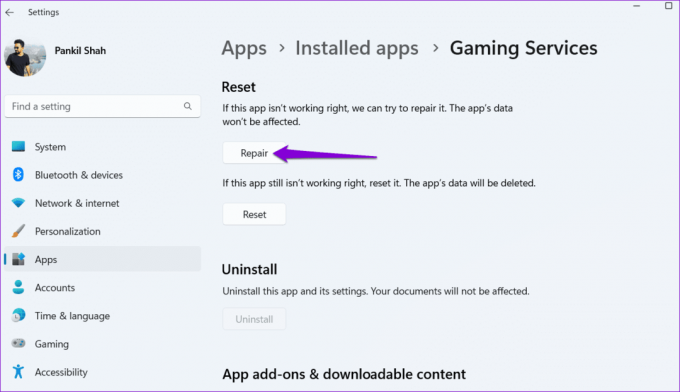
Si les services de jeux ne s'installent pas ou ne se mettent pas à jour même après l'avoir réparé, essayez de le réinitialiser à partir du même menu. Cela effacera toutes les données associées à l'application, y compris les fichiers corrompus, et la restaurera à ses paramètres par défaut.
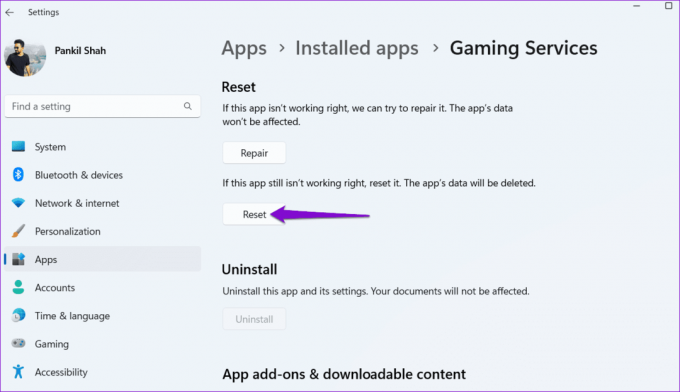
4. Réinitialiser le cache du Microsoft Store
Tel problèmes lors de la mise à jour des applications Cela pourrait également survenir en raison d'un cache Microsoft Store corrompu. Si tel est le cas, la réinitialisation du cache du Microsoft Store devrait résoudre le problème.
Étape 1: Appuyez sur le raccourci clavier Windows + R pour ouvrir la boîte de dialogue Exécuter.
Étape 2: Taper wsreset.exe dans le champ Ouvrir et appuyez sur Entrée.

Le Microsoft Store s'ouvrira automatiquement après avoir vidé le cache. Ensuite, vous devriez pouvoir mettre à jour les services de jeux sur votre PC Windows 10 ou Windows 11.
5. Supprimer les clés des services de jeu du registre
Des entrées de services de jeux mal configurées dans les fichiers de registre peuvent également provoquer de tels problèmes. Quelques les utilisateurs sur les forums Microsoft ont signalé résolvant le problème en supprimant la clé Gaming Services à l’aide de l’éditeur de registre. Vous pouvez également essayer cette méthode.
Étant donné que les fichiers de registre contiennent des paramètres importants pour Windows, c'est une bonne idée de sauvegardez tous les fichiers du registre ou créer un point de restauration avant de procéder.
Étape 1: Appuyez sur le raccourci clavier Windows + S pour ouvrir le menu de recherche. Taper éditeur de registre dans la case et sélectionnez Exécuter en tant qu'administrateur.

Étape 2: Sélectionnez Oui lorsque l’invite de contrôle de compte d’utilisateur (UAC) apparaît.

Étape 3: Dans la fenêtre de l'Éditeur du Registre, utilisez la barre d'adresse en haut pour accéder à la clé suivante :
Computer\HKEY_LOCAL_MACHINE\SYSTEM\CurrentControlSet\Services\GamingServices
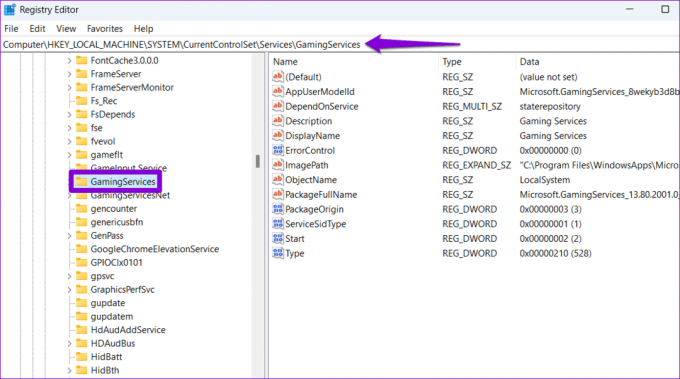
Étape 4: Cliquez avec le bouton droit sur la clé GamingServices dans le volet de gauche et sélectionnez Supprimer.
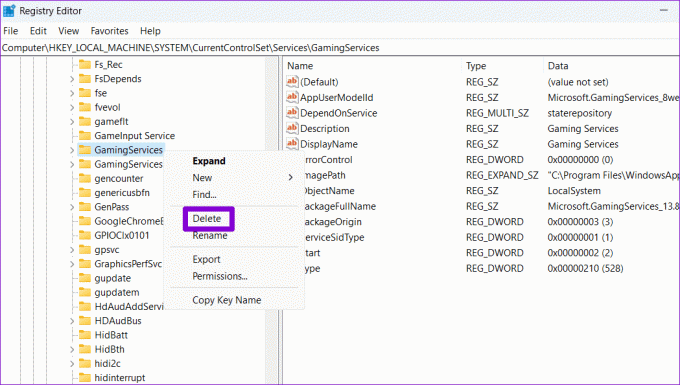
Étape 5 : Sélectionnez Oui pour confirmer.

Étape 6 : De même, supprimez également la clé GamingServicesNet.
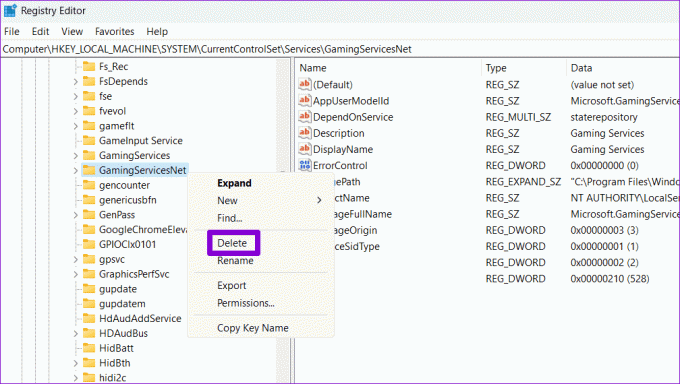
Redémarrez votre PC après avoir effectué les étapes ci-dessus pour vérifier si vous pouvez mettre à jour les services de jeu après cela.
6. Désinstaller et réinstaller les services de jeux
Si la suppression des clés Gaming Services du registre s'avère inefficace, vous pouvez utiliser PowerShell pour supprimer et réinstaller Gaming Services sur votre PC. Voici comment procéder.
Étape 1: Cliquez sur l'icône de recherche dans la barre des tâches, saisissez PowerShell, puis sélectionnez Exécuter en tant qu'administrateur.

Étape 2: Sélectionnez Oui lorsque l’invite de contrôle de compte d’utilisateur (UAC) apparaît.

Étape 3: Dans la fenêtre PowerShell, tapez la commande suivante et appuyez sur Entrée.
get-appxpackage Microsoft.GamingServices | remove-AppxPackage -allusers
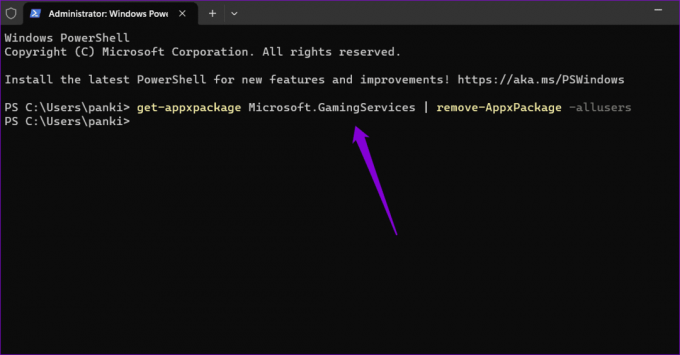
Étape 4: Une fois que PowerShell supprime Gaming Services, tapez la commande suivante et appuyez sur Entrée :
start ms-windows-store://pdp/?productid=9MWPM2CQNLHN
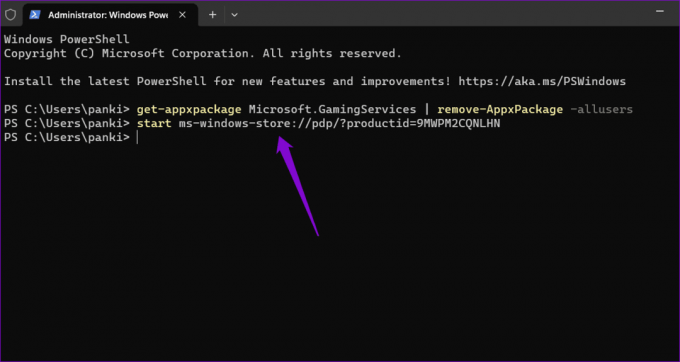
Étape 5 : Cliquez sur le bouton Installer pour télécharger l'application.

Redémarrez votre ordinateur après cela et l'application Xbox ne devrait plus vous demander d'installer ou de mettre à jour les services de jeux.
7. Installer les mises à jour Windows
Si vous ne parvenez toujours pas à installer ou à mettre à jour les services de jeux, il se peut qu'il y ait un problème avec Windows. Vous pouvez installer les mises à jour Windows en attente pour voir si cela résout le problème.
Appuyez sur le raccourci clavier Windows + I pour ouvrir l'application Paramètres. Dans l'onglet Windows Update, cliquez sur le bouton Rechercher les mises à jour. Téléchargez et installez les mises à jour système en attente, puis essayez à nouveau de mettre à jour les services de jeux.

Des sensations fortes en matière de jeu vous attendent
L'une des suggestions ci-dessus résoudra le problème de non-installation ou de mise à jour des services de jeu sur votre PC Windows 10 ou 11, vous permettant ainsi de continuer à jouer sans aucune interruption. Après cela, n'oubliez pas d'essayer ces conseils utiles conseils pour améliorer les performances de jeu de votre PC Windows.
Dernière mise à jour le 07 août 2023
L'article ci-dessus peut contenir des liens d'affiliation qui aident à soutenir Guiding Tech. Cependant, cela n’affecte pas notre intégrité éditoriale. Le contenu reste impartial et authentique.

Écrit par
Pankil est un ingénieur civil de profession qui a commencé son parcours en tant qu'écrivain chez EOTO.tech. Il a récemment rejoint Guiding Tech en tant qu'écrivain indépendant pour couvrir des procédures, des explicatifs, des guides d'achat, des trucs et astuces pour Android, iOS, Windows et Web.



