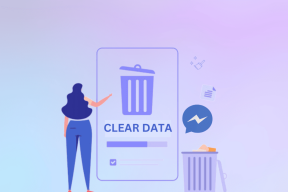3 meilleures façons de souligner deux fois le texte dans Google Docs
Divers / / September 15, 2023
Un soulignement est généralement représenté par une ligne tracée sous le texte. Lorsqu'un le texte est souligné, il s’agit généralement d’attirer l’attention ou de mettre l’accent. Dans un traitement de texte comme Google Docs, il existe des moyens simples de souligner un texte, soit en cliquant sur le bouton de soulignement du ruban, soit en utilisant le raccourci clavier Ctrl + U.

Cependant, que se passe-t-il lorsque vous souhaitez souligner deux fois un certain texte? Il n'y a pas d'option sur le ruban Google Docs pour les doubles soulignements, mais d'autres moyens existent. Voici les trois meilleures façons de souligner deux fois du texte dans Google Docs :
Avec l'outil Dessin de Google Docs, vous pouvez créer des dessins à main levée et insérez-les dans votre document. Vos dessins à main levée peuvent également inclure des doubles soulignements pour le texte. Voici comment utiliser l'outil de dessin pour mettre des soulignements doubles dans Google Docs.
Étape 1: Ouvrez Google Docs dans votre navigateur préféré et ouvrez le document que vous souhaitez modifier. Si vous disposez de l'application Google Docs, vous pouvez la lancer et ouvrir votre document.

Étape 2: Placez votre curseur sur le canevas Google Docs à l'emplacement où vous souhaitez insérer les doubles soulignements.

Étape 3: Sur le ruban Google Docs, cliquez sur l'onglet Insérer.

Étape 4: Sélectionnez Dessin dans le menu Insertion.
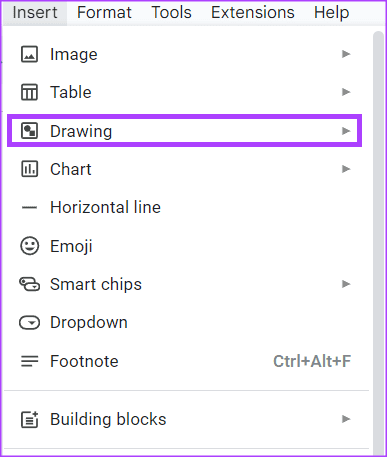
Étape 5: Cliquez sur Nouveau et cela devrait lancer l'outil de dessin.

Étape 6: Sur le ruban de l’outil Dessin, cliquez sur le bouton de ligne.
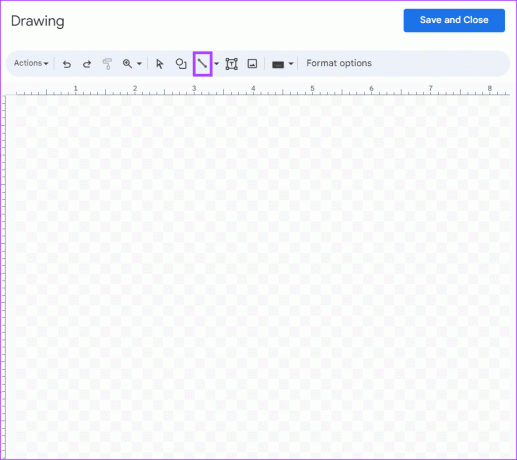
Étape 7: Sur le canevas de l'outil Dessin, placez votre curseur qui doit ressembler à un +, et dessinez le premier soulignement.
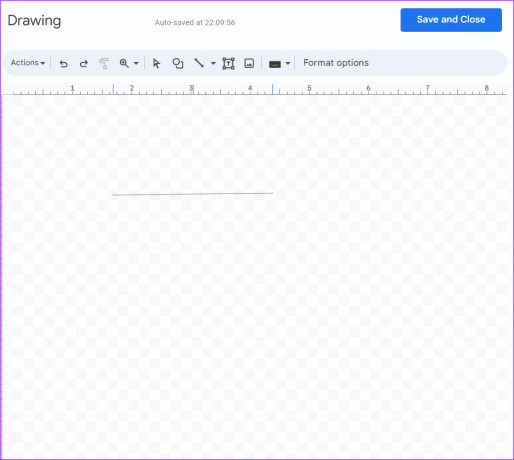
Étape 8: Sous la première ligne, tracez une autre ligne.

Étape 9: Cliquez sur le bouton Enregistrer et fermer pour fermer l'outil de dessin. Le dessin au trait nouvellement créé devrait maintenant se trouver sur le canevas Google Doc.
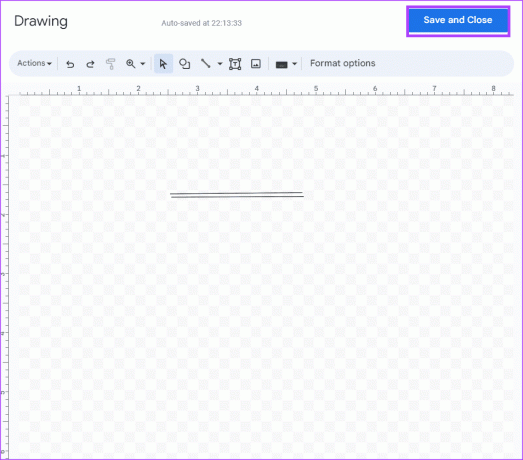
Étape 10: Cliquez sur le nouveau dessin au trait et parmi les options affichées, sélectionnez Derrière le texte.

Étape 11: Déplacez le double soulignement sur le texte que vous souhaitez mettre en surbrillance.
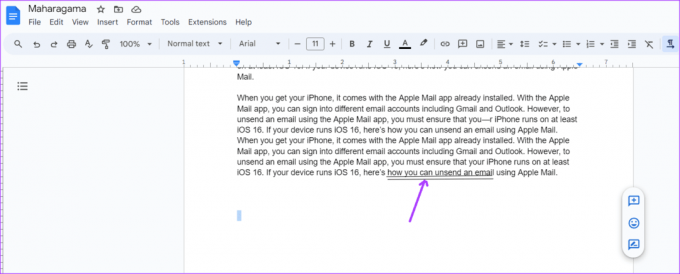
Comment souligner deux fois à l'aide d'équations
Une autre façon de souligner deux fois dans Google Docs nécessite d'utiliser la fonctionnalité Équations. Voici comment procéder :
Étape 1: Ouvrez Google Docs dans votre navigateur préféré et ouvrez le document que vous souhaitez modifier. Si vous disposez de l'application Google Docs, vous pouvez la lancer et ouvrir votre document.

Étape 2: Placez votre curseur sur le canevas Google Docs à l'emplacement où vous souhaitez insérer les doubles soulignements.
Étape 3: Sur le ruban Google Docs, cliquez sur l'onglet Insérer.

Étape 4: Sélectionnez Équation dans le menu Insertion et cela créera une boîte d'équation sur votre canevas Google Docs.
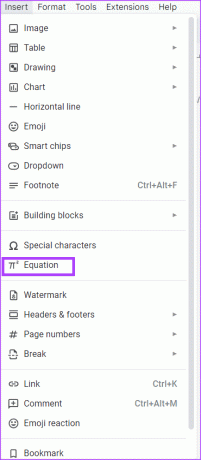
Étape 5: Dans la zone d'équation, tapez ce qui suit: \souligner
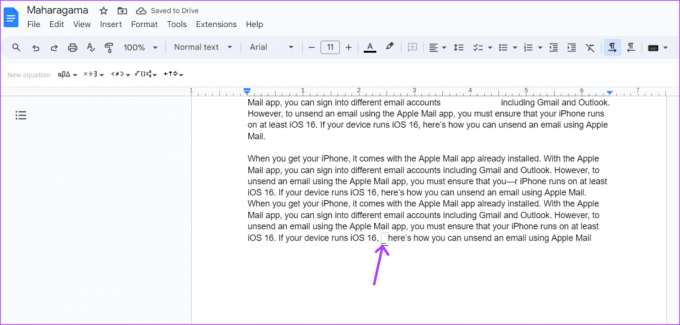
Étape 6: Appuyez sur la barre d'espace et vous verrez une forme de ligne.

Étape 7: Dans la zone d'équation, tapez à nouveau ce qui suit: \souligner puis appuyez sur la barre d'espace. Une autre ligne se formera sous la première.
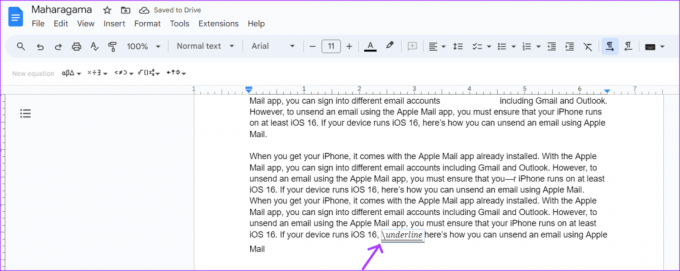
Étape 8: Après avoir obtenu les doubles lignes, écrivez le texte que vous souhaitez souligner.
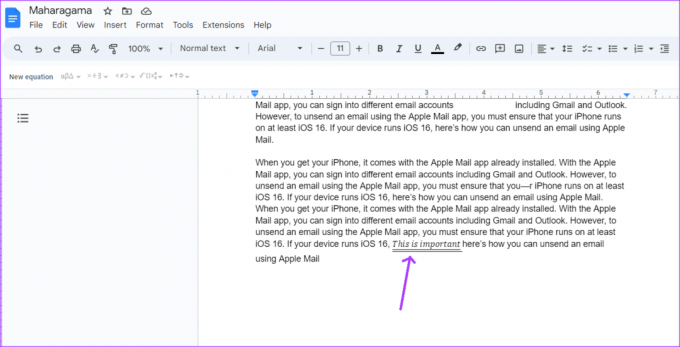
Comment doubler le soulignement à l'aide des bordures de paragraphe
Cette option est mieux utilisée lorsque vous souhaitez souligner le texte d’un paragraphe. Voici comment cela fonctionne:
Étape 1: Ouvrez Google Docs dans votre navigateur préféré et ouvrez le document que vous souhaitez modifier. Si vous disposez de l'application Google Docs, vous pouvez la lancer et ouvrir votre document.

Étape 2: Tapez le texte que vous souhaitez souligner sur le canevas Google Docs.
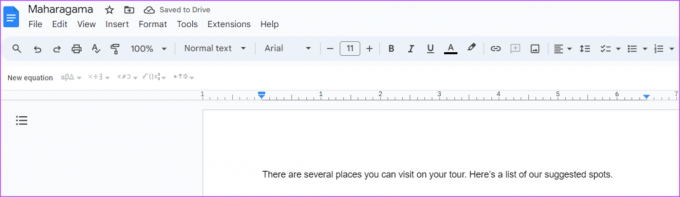
Étape 3: Mettez en surbrillance le texte et appuyez simultanément sur les touches Ctrl + U de votre clavier pour souligner le texte.
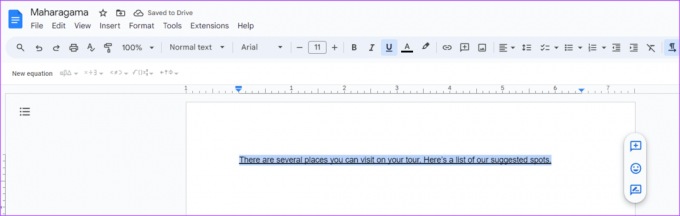
Étape 4: Sur le ruban Google Docs, cliquez sur l'onglet Format.
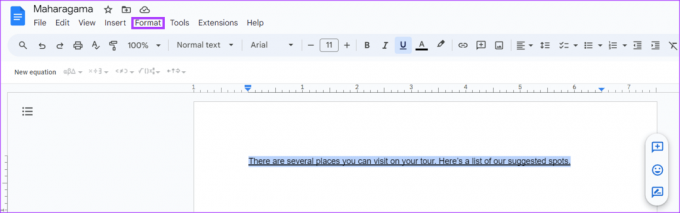
Étape 5: Cliquez sur Styles de paragraphe dans les options de format affichées.
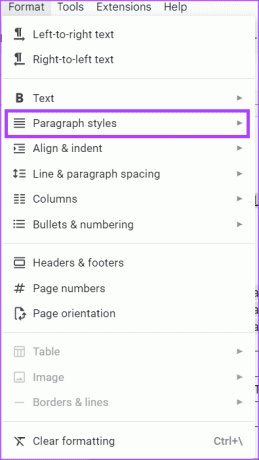
Étape 6: Sélectionnez Bordures et ombrages dans le menu étendu.

Étape 7: Cliquez sur l'option Bordure inférieure.
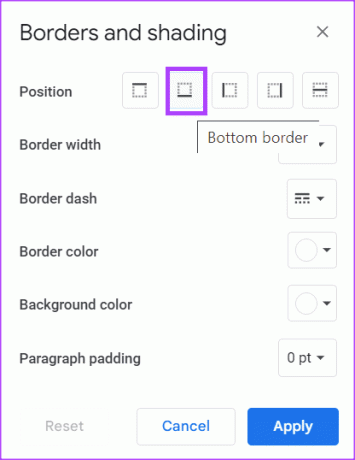
Étape 8: Dans la section Remplissage de paragraphe, définissez-le sur 0 pt.
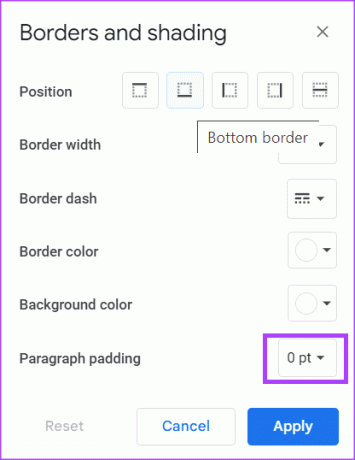
Étape 9: Cliquez sur le bouton Appliquer pour enregistrer vos modifications.
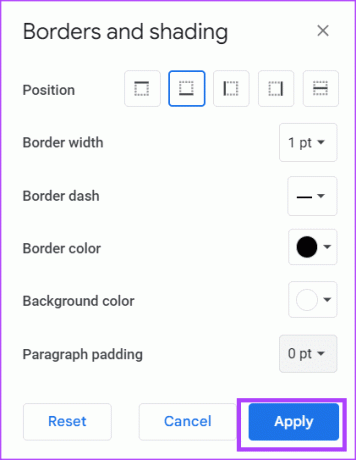
Votre texte aura l’air d’avoir un double soulignement.
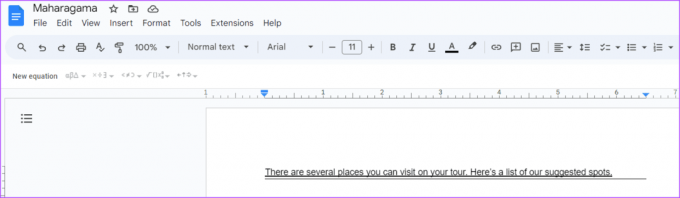
Changer la direction du texte dans Google Docs
Le flux de texte standard s'effectue de gauche à droite lors de l'écriture en anglais et dans la plupart des autres langues. Cependant, il existe d'autres langues où le texte est écrit de droite à gauche. Tu peux changer la direction du texte dans Google Docs pour se conformer à la langue avec laquelle vous travaillez.
Dernière mise à jour le 31 août 2023
L'article ci-dessus peut contenir des liens d'affiliation qui aident à soutenir Guiding Tech. Cependant, cela n’affecte pas notre intégrité éditoriale. Le contenu reste impartial et authentique.
SAVIEZ-VOUS
Notion, l'application de productivité, a été fondée en 2013.