Comment lier des notes associées dans Apple Notes
Divers / / September 15, 2023
L'application de prise de notes par défaut d'Apple a reçu une fonctionnalité très demandée avec les mises à jour iOS 17, iPadOS 17 et macOS Sonoma. Vous pouvez désormais lier des notes associées dans Apple Notes et basculer entre elles d’un simple toucher ou clic. Vous n'avez plus besoin de parcourir les dossiers et sous-dossiers pour trouver une note pertinente dans Apple Notes. Vous pouvez lier des notes associées dans Apple Notes sur iPhone, iPad et Mac.

Beaucoup préfèrent Apple Notes en raison de sa simplicité, de la prise en charge de l'Apple Pencil, de la fonction de note rapide, du partage transparent, éditeur PDF intégré, le option pour modifier les notes Apple dans Pages, et plus. Avec la dernière mise à jour du système, vous pouvez lier Apple Notes et faire passer votre productivité au niveau supérieur.
Note: Comme mentionné, la dernière fonction Apple Notes est disponible sur les mises à jour iOS 17, iPadOS 17 et macOS Sonoma. La version du logiciel est actuellement en version bêta publique et Apple devrait publier la version stable.
Les notes liées aux liens deviennent rapidement populaires parmi les passionnés de productivité. Les applications de productivité tout-en-un du nouvel âge telles que Notion, Roam Research, Obsidian, Craft, etc., prennent déjà en charge la même chose.
La possibilité de lier des notes associées peut être utile dans plusieurs scénarios. Supposons que vous planifiiez des vacances pour l'été dans Apple Notes. Vous pouvez créer une note principale et lier d'autres notes telles que des dépenses, des réservations d'hôtel, des itinéraires de voyage, des suggestions de restaurants, etc. Vous n’avez plus besoin de tout regrouper en une seule note. Vous pouvez lier d’autres notes et y accéder d’un simple clic.
Si vous avez créé une base de données de clients ou de clients potentiels dans une note et que vous souhaitez la joindre à d'autres notes, liez-la en suivant les étapes ci-dessous et accédez aux informations pertinentes lors de vos déplacements. Les possibilités de cas d'utilisation sont ici infinies. Sans plus tarder, vérifions-le en action.
Maintenant que vous connaissez les avantages de lier des notes dans Apple Notes, vérifions-le en action.
Étape 1: Ouvrez l'application Notes sur votre iPhone.
Étape 2: Sélectionnez une note à laquelle vous souhaitez lier une autre note. Appuyez longuement sur n'importe quelle zone et un menu flottant apparaît en haut. Appuyez sur l'icône de flèche droite.
Étape 3: Sélectionnez Ajouter un lien.
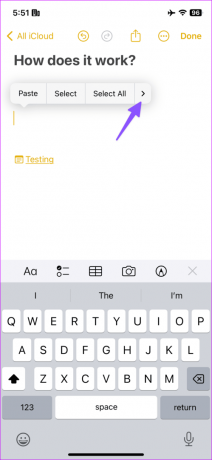

Étape 4: Saisissez un titre de note. Vérifiez la note parmi les suggestions ci-dessous. Appuyez dessus.
Étape 5 : Vous pouvez désactiver la bascule « Utiliser le titre de la note comme nom » et saisir un nom facultatif. Appuyez sur Terminé.


Votre note liée est maintenant en ligne. Appuyez dessus pour accéder à la note liée en un rien de temps.
Comment connecter des notes dans Apple Notes sur iPad
L'expérience globale de liaison d'Apple Notes est bien meilleure sur un iPad grâce à un grand écran. Passons rapidement en revue les étapes ci-dessous.
Étape 1: Lancez Notes sur iPad et sélectionnez une note.
Étape 2: Vous pouvez également saisir un mot et appuyer longuement dessus pour lier une note. Sélectionnez Ajouter un lien en haut.
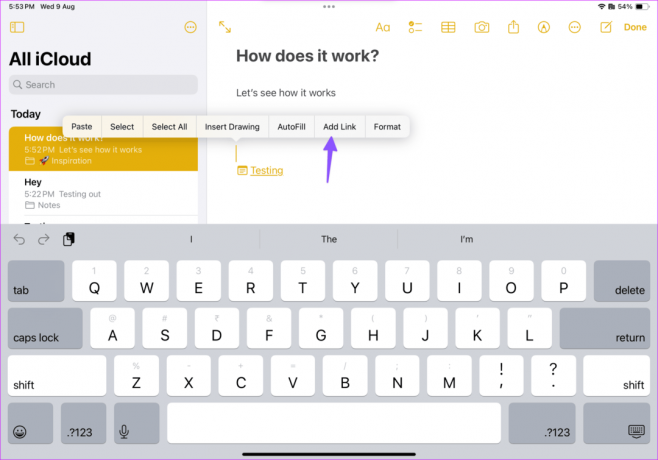
Étape 3: Tapez une URL ou un titre de note, puis sélectionnez votre note dans la suggestion. Assurez-vous de saisir un titre pertinent; sinon, votre note n’apparaîtra pas comme suggestion.
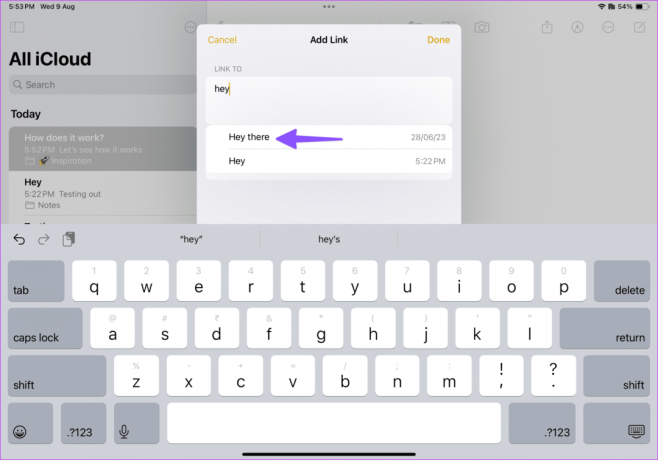
Étape 4: Sélectionnez Terminé.

Vous pouvez également lier des notes associées dans l'application Notes sur Mac. Voici ce que vous devez faire.
Étape 1: Ouvrez l'application Notes sur Mac. Sélectionnez une note.
Étape 2: Cliquez avec le bouton droit sur n’importe quelle zone et sélectionnez Ajouter un lien dans le menu contextuel. Vous pouvez également utiliser le raccourci clavier Commande + K.
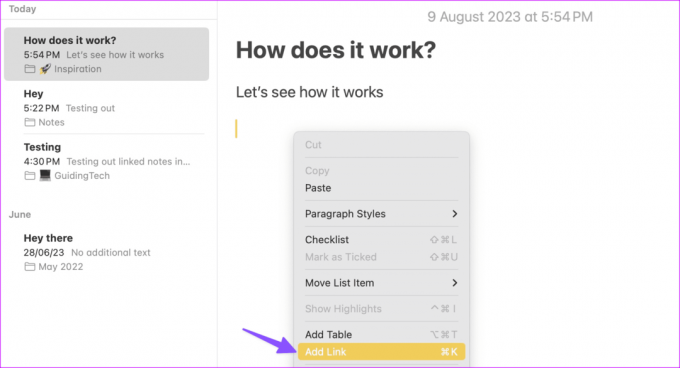
Étape 3: Saisissez un titre de note et sélectionnez-le parmi les suggestions.

Vous pouvez utiliser le titre de la note ou saisir un autre nom pour votre note liée. Vous verrez une petite icône de note à côté du titre qui suggère une note connectée.
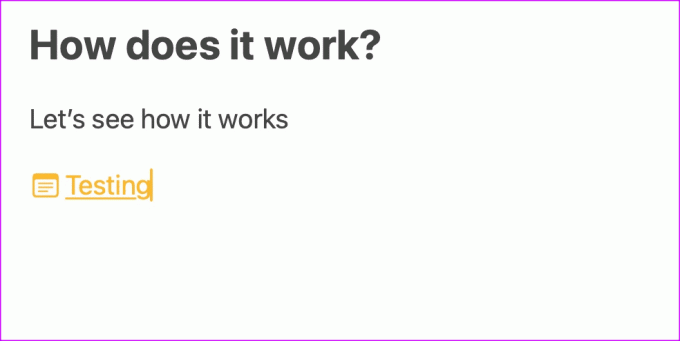
Si vous souhaitez supprimer une note liée, vous pouvez la supprimer à l'aide de la touche retour arrière.
Les utilisateurs Mac peuvent également suivre les étapes ci-dessous.
Étape 1: Sélectionnez une note liée et faites un clic droit dessus. Cliquez sur Modifier le lien.
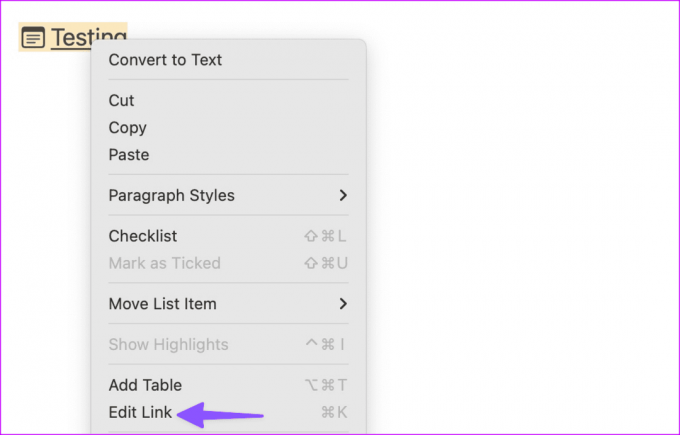
Étape 2: Sélectionnez Supprimer.

- Vous pouvez utiliser un emoji comme titre de note tout en liant une note.
- Vous n'avez pas la possibilité de vérifier un graphique détaillé pour les notes connectées.
- Lorsque vous accédez à une note connectée et appuyez sur le bouton Précédent, cela vous amène à l'accueil Notes au lieu de revenir à la note principale. Cela peut être irritant pour certains.
Connectez vos idées comme un pro
La mise en œuvre globale des notes de liaison est robuste et fonctionne bien sur tous les appareils. Cependant, ne vous attendez pas à un graphique détaillé des notes connectées comme Obsidian ou Roam Research dans l'application Notes. C’est une bonne tentative de la part d’Apple, et nous avons hâte de voir la société aller plus loin dans les futures mises à jour.
Dernière mise à jour le 09 août 2023
L'article ci-dessus peut contenir des liens d'affiliation qui aident à soutenir Guiding Tech. Cependant, cela n’affecte pas notre intégrité éditoriale. Le contenu reste impartial et authentique.

Écrit par
Parth travaillait auparavant chez EOTO.tech, couvrant l'actualité technologique. Il travaille actuellement en freelance chez Guiding Tech et écrit sur la comparaison d'applications, les didacticiels, les trucs et astuces sur les logiciels et plonge en profondeur dans les plates-formes iOS, Android, macOS et Windows.



