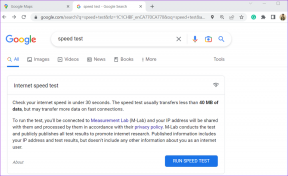Comment utiliser les outils d'IA dans Canva sur mobile et ordinateur de bureau
Divers / / September 15, 2023
Canva est un excellent choix pour créer une création ou modifier une image rapidement. Vous pouvez utiliser Canva fonctionnalités d'édition intéressantes pour modifier une image ou en créer une nouvelle à partir de zéro. Et pour simplifier votre flux de travail de conception, Canva a introduit de nouveaux outils de conception basés sur l'IA pour rivaliser avec les logiciels d'édition comme Adobe Photoshop.

Dans cet article, nous allons vous montrer comment utiliser ces outils d'édition basés sur l'IA dans Canva sur votre mobile et votre ordinateur. Notez que ces outils ne sont disponibles que pour les utilisateurs de Canva Pro, Canva for Education, Canva for Teams et Canva for Nonprofit.
Comment utiliser Magic Eraser dans Canva sur mobile et ordinateur de bureau
Magic Eraser est l'un des outils de retouche photo IA disponibles dans Canva. Vous pouvez utiliser cet outil d'édition d'IA pour supprimer les objets indésirables de vos photos. Par exemple, vous pouvez supprimer des personnes de l'arrière-plan de vos photos de plage ou des objets en arrière-plan lorsque vous cliquez sur votre café préféré dans un café. Vous pouvez même supprimer les plus petits objets indésirables en utilisant Magic Eraser. Laisse nous te montrer comment.
Sur le mobile
Étape 1: Ouvrez l'application Canva sur votre iPhone ou Android.

Étape 2: Commencez un nouveau design ou ouvrez-en un existant.
Étape 3: Gardez l'image sélectionnée et appuyez sur Effets dans la barre de menu inférieure.

Étape 4: Dans Outils, sélectionnez Magic Eraser en bas.

Étape 5 : Sélectionnez la taille du pinceau et appliquez le pinceau sur la partie de l'image que vous souhaitez supprimer.

Vous remarquerez que la zone brossée sera supprimée par Magic Eraser. Nous avons sélectionné les bancs de plage au milieu.
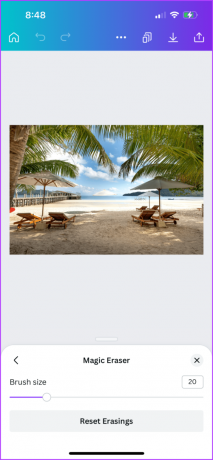
Vous pouvez également choisir de réinitialiser la zone de votre image et de répéter les étapes mentionnées ci-dessus.

Étape 6: Après cela, appuyez sur l'icône Partager dans le coin supérieur droit pour enregistrer votre image.
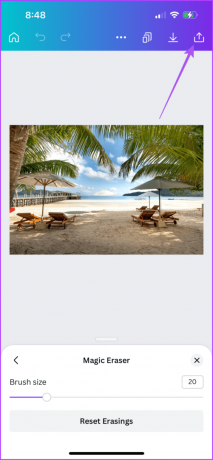
Sur le bureau
Étape 1: Ouvrez l'application Canva sur votre Mac ou PC Windows.

Étape 2: Commencez un nouveau design ou ouvrez-en un existant.
Étape 3: Gardez l'image sélectionnée et cliquez sur Modifier la photo dans la barre de menu supérieure.

Étape 4: Cliquez sur Magic Eraser dans le menu en haut à gauche.
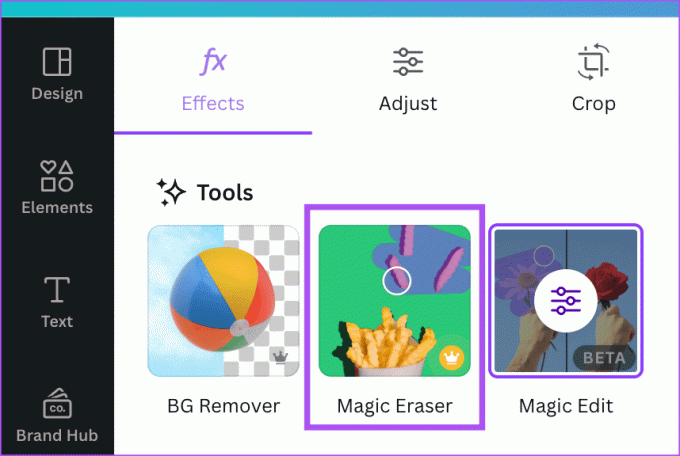
Étape 5: Sélectionnez la taille du pinceau et dessinez sur la partie de votre image que vous souhaitez supprimer.

Étape 6: Après avoir supprimé la partie sélectionnée, cliquez sur Partager dans le coin supérieur droit.

Vous pouvez également choisir de réinitialiser l'effacement dans le coin inférieur gauche et répéter les mêmes étapes mentionnées ci-dessus.

Comment utiliser Magic Edit dans Canva sur mobile et ordinateur de bureau
Et si vous pouviez sélectionner et remplacer un objet particulier par autre chose dans votre image? C'est la fonction de Magic Edit, la prochaine fonctionnalité de la liste des outils d'IA pour créer vos designs dans Canva. Voici comment cela fonctionne.
Sur le mobile
Étape 1: Ouvrez l'application Canva sur votre iPhone ou votre téléphone Android.

Étape 2: Commencez un nouveau design ou ouvrez-en un existant.
Étape 3: Gardez l'image sélectionnée et appuyez sur Effets dans la barre de menu inférieure.

Étape 4: Dans Outils, sélectionnez Magic Edit en bas.

Vous ne pouvez pas utiliser Magic Edit et Magic Eraser en même temps dans la même image.
Étape 5: Sélectionnez la taille du pinceau et appliquez le pinceau sur l'objet ou la partie que vous souhaitez remplacer.

Étape 6: Appuyez sur Continuer dans le coin inférieur droit.

Étape 7: Décrivez ce que vous souhaitez générer à l'aide de l'IA et appuyez sur Générer en bas.
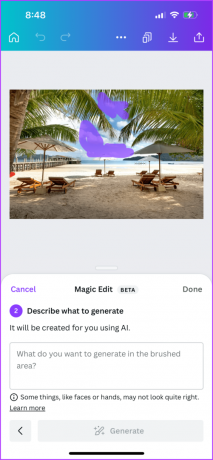
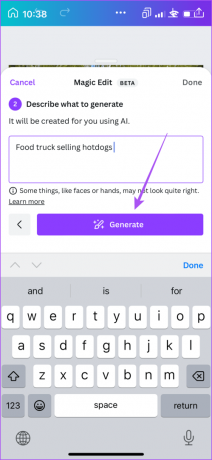
Vous recevrez quelques suggestions d’IA. Sélectionnez celui que vous préférez ou appuyez sur Générer de nouveaux résultats.

Étape 8: Appuyez sur Terminé pour confirmer votre sélection.

Étape 9: Après cela, appuyez sur Partager dans le coin supérieur droit pour enregistrer votre conception.

Sur le bureau
Étape 1: Ouvrez l'application Canva sur votre Mac ou PC Windows.

Étape 2: Sélectionnez l'image dans votre conception et cliquez sur Modifier la photo dans la barre de menu supérieure.

Étape 3: Cliquez sur Magic Edit dans le menu en haut à gauche.
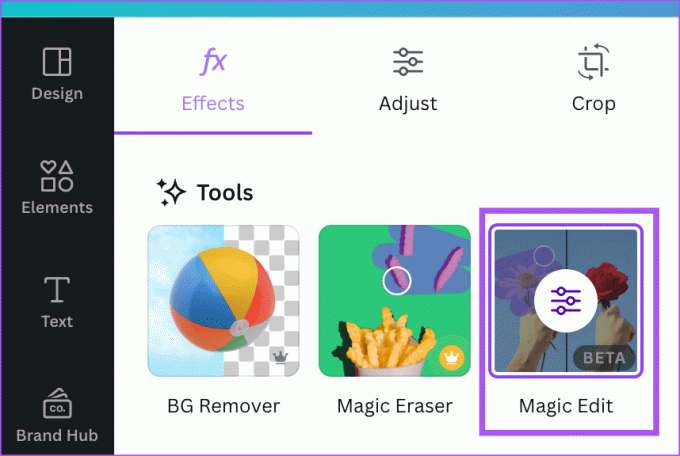
Étape 4: Sélectionnez la taille du pinceau et appliquez le pinceau sur l'objet ou la partie que vous souhaitez remplacer.

Étape 5: Cliquez sur Continuer sur le côté gauche.

Étape 6: Tapez votre entrée pour remplacer la partie sélectionnée et cliquez sur Générer.

Étape 7: Sélectionnez le résultat dont vous êtes le plus satisfait ou cliquez sur Générer de nouveaux résultats pour obtenir de nouveaux résultats.
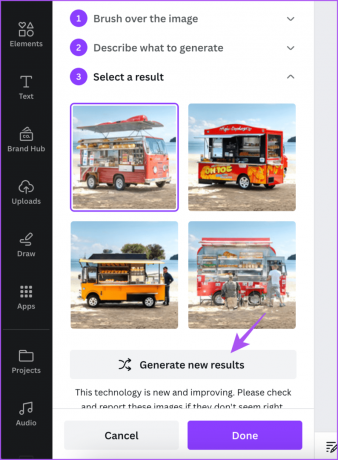
Étape 8: Cliquez sur Terminé en bas pour confirmer.

Comment utiliser l'ajustement automatique dans Canva sur mobile et ordinateur de bureau
Une autre nouvelle fonctionnalité dans la liste des outils de retouche photo AI est l'ajustement automatique. En sélectionnant cette option, vous obtiendrez le meilleur résultat d’édition en fonction de votre image. Vous n'aurez pas à ajuster manuellement les paramètres tels que la luminosité, le contraste, la saturation, la température et la teinte de votre image. Voici comment l’utiliser.
Sur le mobile
Étape 1: Ouvrez votre design dans l'application Canva sur votre iPhone ou Android.

Étape 2: Sélectionnez l'image et appuyez sur Ajuster en bas.

Étape 3: Appuyez sur Ajustement automatique en bas.

Vous pouvez modifier l'intensité de la modification en utilisant le curseur en bas.

Vous pouvez également choisir d'ajuster manuellement la température, le contraste, la teinte, etc. pour le premier plan et l'arrière-plan de votre image.

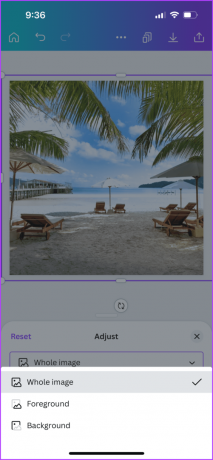
Étape 4: Appuyez sur l'icône Partager dans le coin supérieur droit pour enregistrer votre conception.

Sur le bureau
Étape 1: Ouvrez l'application Canva sur votre Mac ou PC Windows.

Étape 2: Sélectionnez l'image dans votre conception et cliquez sur Modifier la photo dans la barre de menu supérieure.
Étape 3: Cliquez sur Ajuster en haut à gauche.
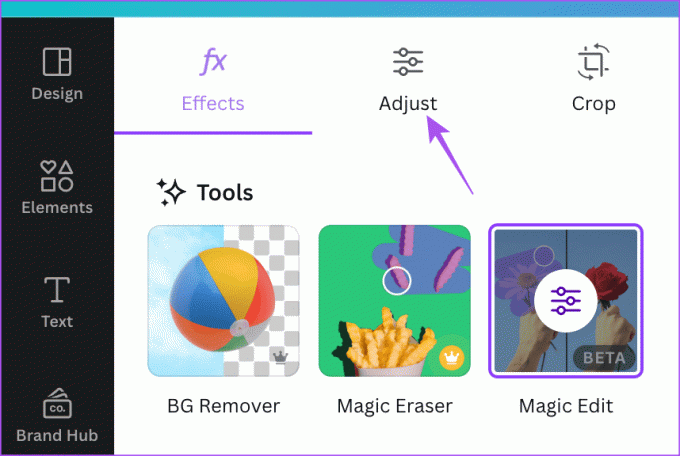
Étape 4: Cliquez sur Auto-Adjust en haut à gauche.

Vous pouvez modifier l'intensité de la modification en utilisant le curseur en bas.

Vous pouvez également régler manuellement la température, le contraste, la teinte, etc.

Vous pouvez sélectionner la zone de votre image pour la modifier.
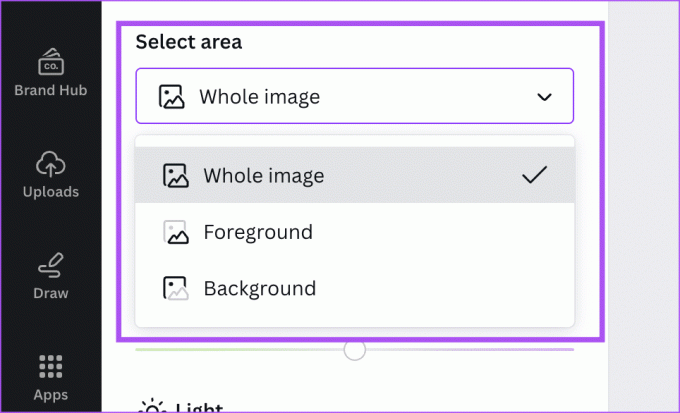
Étape 5: Après cela, cliquez sur Partager dans le coin supérieur droit pour enregistrer votre conception.

Modifier à l'aide de l'IA sur Canva
Vous pouvez utiliser ces outils d'IA dans Canva pour améliorer votre flux de travail de conception et créer de meilleures conceptions. Vous pouvez également lire notre article pour savoir comment imprimer vos créations Canva gratuitement.
Dernière mise à jour le 27 juillet 2023
L'article ci-dessus peut contenir des liens d'affiliation qui aident à soutenir Guiding Tech. Cependant, cela n’affecte pas notre intégrité éditoriale. Le contenu reste impartial et authentique.