Les 6 meilleures façons de corriger l’erreur d’arrêt de l’enregistrement dans l’outil de capture pour Windows 11
Divers / / September 17, 2023
L'outil Snipping de Microsoft est une application pratique pour capturer des captures d'écran ou créer des enregistrements d'écran sur votre ordinateur Windows. Il est préchargé dans Windows et convient parfaitement aux besoins de base en matière de capture d'écran. Cependant, l'application Snipping Tool peut ne pas parvenir à créer un enregistrement d'écran et vous déranger avec l'erreur « Enregistrement arrêté » dans Windows 11.
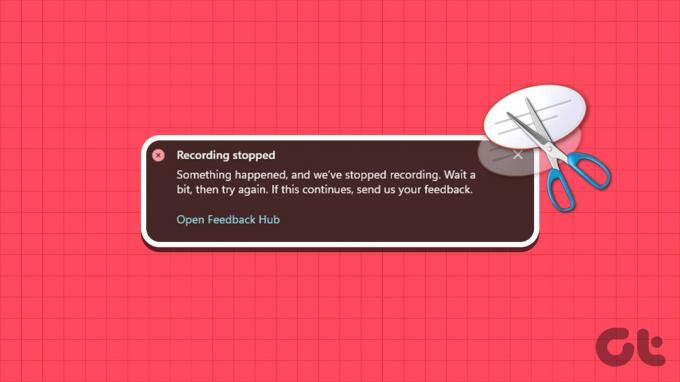
Des erreurs telles que « Enregistrement arrêté » dans Windows 11 peuvent perturber votre progression lorsque vous souhaitez créer un didacticiel ou capturer des séquences de jeu. Pour vous aider, nous avons répertorié quelques conseils utiles pour corriger le dysfonctionnement de la fonction d'enregistrement d'écran. problème dans l'outil de capture.
1. Désactiver la projection d'écran
L'outil Snipping peut parfois avoir du mal à enregistrer l'écran si vous êtes utiliser plusieurs écrans. Vous pouvez désactiver temporairement la projection d’affichage pour voir si cela fait avancer les choses. Appuyez sur le raccourci clavier Windows + P pour accéder au panneau Projet et sélectionnez « Écran PC uniquement ».

Après cela, suivez ces étapes pour enregistrer l'écran à l'aide de l'outil de capture.
Étape 1: Appuyez sur le raccourci clavier Windows + S pour ouvrir le menu de recherche, saisissez outil de biopsie et appuyez sur Entrée.

Étape 2: Cliquez sur l'icône vidéo en haut, puis cliquez sur le bouton Nouveau.
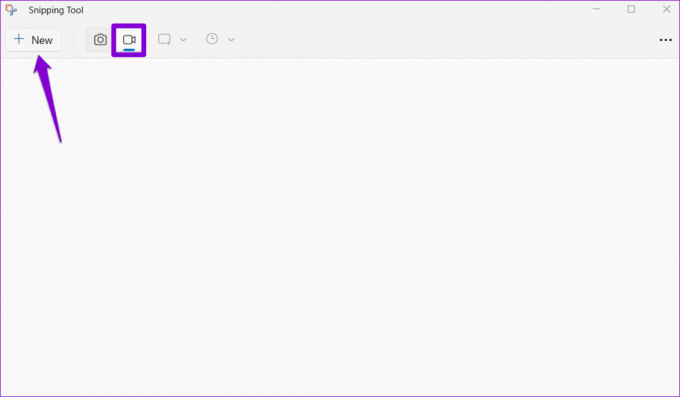
Étape 3: Sélectionnez la zone que vous souhaitez enregistrer et cliquez sur le bouton Démarrer en haut.
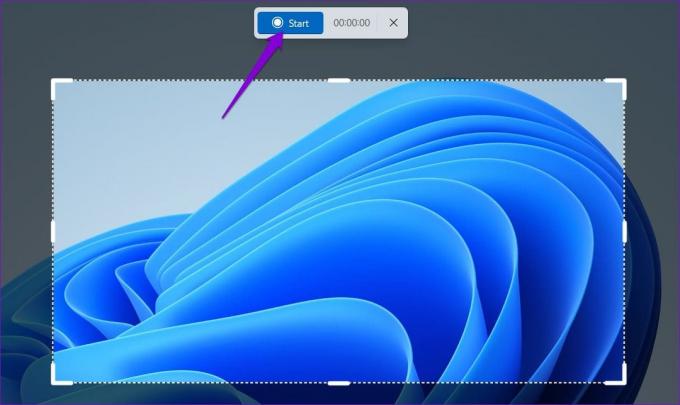
Attendez quelques secondes et voyez si l'erreur se reproduit.
2. Modifier l'emplacement de sauvegarde par défaut pour les enregistrements d'écran
L'erreur « Enregistrement arrêté » dans Windows 11 peut également se produire si l'outil de capture ne peut pas accéder à l'emplacement de sauvegarde des enregistrements d'écran. Vous pouvez essayer de modifier l'emplacement de sauvegarde par défaut de l'outil de capture pour voir si cela aide.
Étape 1: Appuyez sur le raccourci clavier Windows + E pour ouvrir l'explorateur de fichiers.
Étape 2: Sélectionnez Vidéos dans le volet de gauche. Cliquez avec le bouton droit sur le dossier Captures et sélectionnez Propriétés.
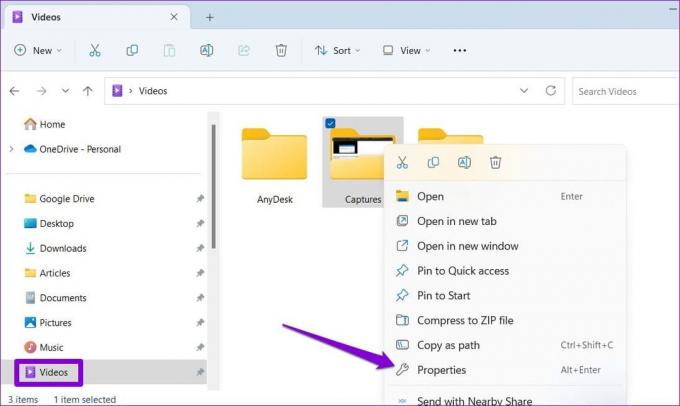
Étape 3: Sous l'onglet Emplacement, cliquez sur le bouton Déplacer.
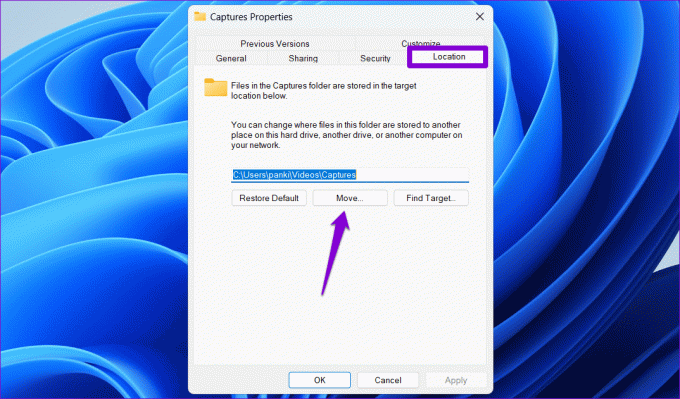
Étape 4: Spécifiez un autre emplacement et cliquez sur le bouton Sélectionner un dossier.
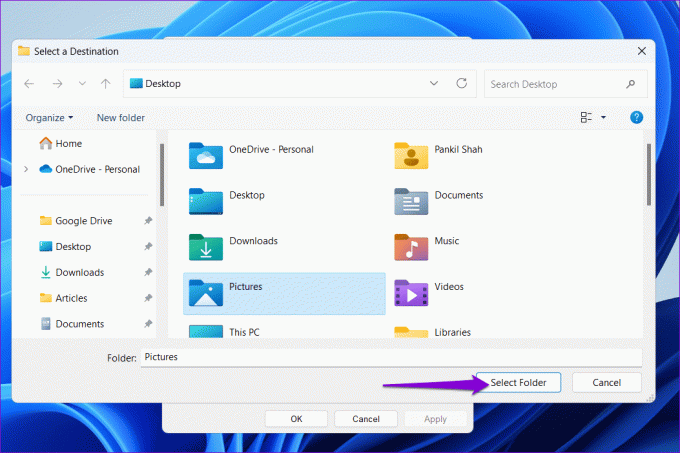
Étape 5 : Cliquez sur Appliquer puis sur OK.
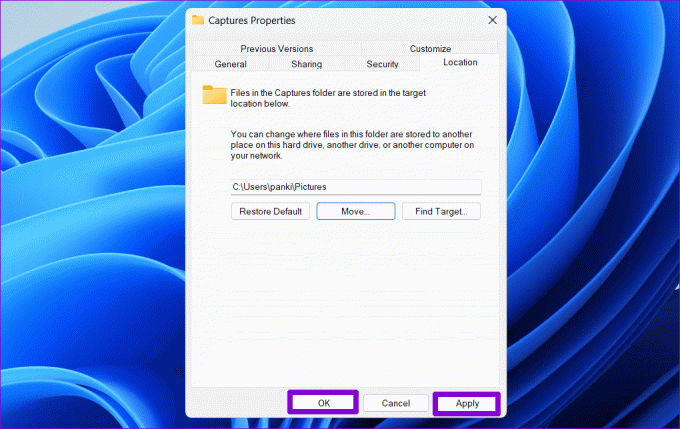
3. Exécutez l'utilitaire de résolution des problèmes des applications du Windows Store
L'exécution de l'utilitaire de résolution des problèmes intégré des applications du Windows Store peut résoudre la plupart des problèmes liés aux applications de la plateforme Windows universelle (UWP), telles que l'outil de capture. Vous pouvez essayer d’exécuter cet outil pour voir si cela corrige l’erreur « Enregistrement arrêté » de l’outil de capture dans Windows 11.
Étape 1: Cliquez sur l'icône de recherche dans la barre des tâches, saisissez dépanner les paramètres, puis sélectionnez le premier résultat qui apparaît.

Étape 2: Cliquez sur Autres dépanneurs.
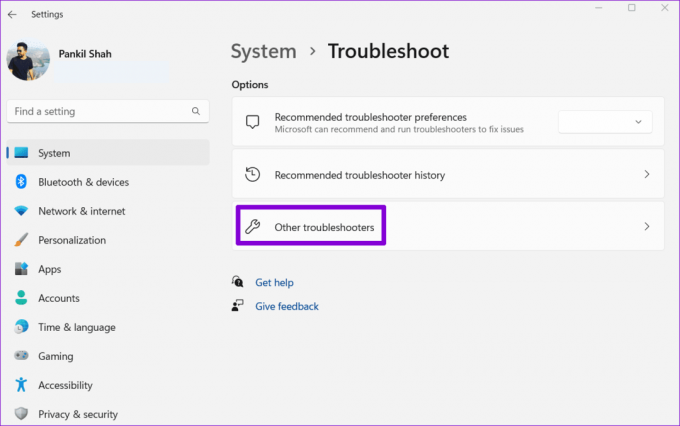
Étape 3: Cliquez sur le bouton Exécuter à côté des applications du Windows Store.

4. Réparer ou réinitialiser l'application
Si l'utilitaire de résolution des problèmes des applications du Windows Store ne détecte aucun problème, vous pouvez utiliser l'utilitaire de résolution des problèmes intégré. fonctionnalité de réparation d'applications dans Windows 11 pour résoudre l’erreur « Enregistrement arrêté ». Voici les étapes pour la même chose.
Étape 1: Appuyez sur le raccourci clavier Windows + S pour ouvrir le menu de recherche. Taper outil de biopsie dans la zone de texte, cliquez avec le bouton droit sur le premier résultat et sélectionnez Paramètres de l'application dans la liste.
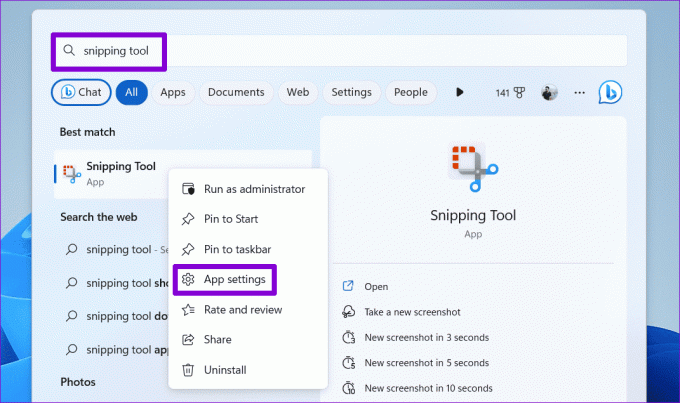
Étape 2: Dans la section Réinitialiser, cliquez sur le bouton Réparer.

Si l'erreur persiste même après cela, vous pouvez essayer de réinitialiser l'application Snipping Tool à partir du même menu. Cela supprimera toutes les données de l'application existantes et restaurera la configuration de l'application à ses valeurs par défaut.

5. Rechercher les fichiers système corrompus
Des applications telles que Snipping Tool pourraient mal se comporter sous Windows si un système les fichiers sont corrompus ou manquant. Heureusement, Windows propose des outils tels que les analyses SFC (System File Checker) et DISM (Deployment Image Servicing and Management) pour vous aider à réparer ces fichiers système corrompus. Voici comment les utiliser.
Étape 1: Cliquez avec le bouton droit sur l'icône Démarrer et sélectionnez Terminal (Admin) dans la liste.

Étape 2: Sélectionnez Oui lorsque l’invite de contrôle de compte d’utilisateur (UAC) apparaît.

Étape 3: Dans la console, tapez la commande suivante pour exécuter une analyse SFC et appuyez sur Entrée.
SFC /scannow

Étape 4: Copiez et collez les commandes suivantes une par une dans la console pour exécuter une analyse DISM et appuyez sur Entrée après chacune d'elles :
DISM /Online /Cleanup-Image /CheckHealth
DISM /Online /Cleanup-Image /ScanHealth
DISM /Online /Cleanup-Image /RestoreHealth

Attendez la fin de l'analyse, puis redémarrez votre PC. Après cela, vérifiez si Snipping Tool peut enregistrer l'écran comme avant.
6. Mettre à jour l'application
Si vous ne parvenez toujours pas à enregistrer l'écran, l'application Snipping Tool sur votre PC est peut-être boguée ou obsolète. Dans ce cas, vous devez ouvrir le Microsoft Store pour vérifier si une version plus récente de l'outil Snipping est disponible.
Outil de capture sur le Microsoft Store
Après avoir mis à jour l’application Snipping Tool, l’erreur « Enregistrement arrêté » ne devrait pas apparaître sur votre PC Windows 11.
Enregistrez votre écran sans erreurs
Rencontrer l’erreur « Enregistrement arrêté » avec l’outil de capture dans Windows 11 peut être assez frustrant. Espérons que l’un des conseils ci-dessus vous ait aidé à résoudre le problème sous-jacent. Toutefois, si rien ne fonctionne, vous devrez peut-être recourir à méthodes alternatives pour enregistrer l’écran sur votre PC Windows 11.
Dernière mise à jour le 02 août 2023
L'article ci-dessus peut contenir des liens d'affiliation qui aident à soutenir Guiding Tech. Cependant, cela n’affecte pas notre intégrité éditoriale. Le contenu reste impartial et authentique.

Écrit par
Pankil est un ingénieur civil de profession qui a commencé son parcours en tant qu'écrivain chez EOTO.tech. Il a récemment rejoint Guiding Tech en tant qu'écrivain indépendant pour couvrir des procédures, des explicatifs, des guides d'achat, des trucs et astuces pour Android, iOS, Windows et Web.



