5 meilleures façons de vérifier le type de RAM sur un PC sous Windows 10 et Windows 11
Divers / / September 20, 2023
Chaque fois que vous essayez de mettre à niveau ou d'ajouter plus de RAM à votre PC, vous commencez à rechercher le type de RAM pris en charge par votre PC. Cependant, ce n’est pas aussi simple que de visualiser le quantité de RAM disponible sur votre PC car Windows ne l’affiche pas dans l’application Informations système ou dans la page À propos de l’application Paramètres.
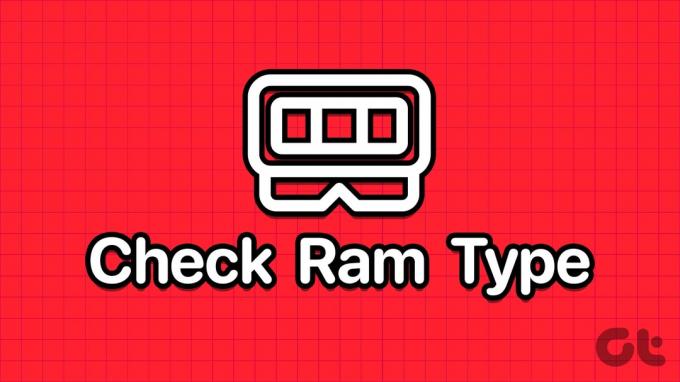
Mais plusieurs méthodes existent pour vérifier le type de RAM sous Windows 10 et Windows 11. Essayez ces cinq méthodes pour vérifier s'il prend en charge la RAM DDR3, DDR4 ou tout autre type de RAM. Commençons.
1. Vérifiez le modèle de PC ou d'ordinateur portable sur le site du fabricant
Si vous utilisez une plate-forme pré-construite d'un fabricant de PC ou si vous possédez un ordinateur portable, la première chose à faire doit être de consulter le site Web de son fabricant pour obtenir les détails du produit. Vous trouverez sûrement la taille, le type et plus de détails de la RAM sur la page des spécifications du produit.
Cependant, si votre PC (ordinateur de bureau ou ordinateur portable) est légèrement ancien et que vous n'avez pas son numéro de modèle, vous pouvez utiliser l'application Informations système pour vérifiez le numéro de modèle de votre PC. Voici comment:
Étape 1: Appuyez sur la touche Windows pour ouvrir le menu Démarrer. Taper Info système dans la zone de recherche et appuyez sur Entrée.
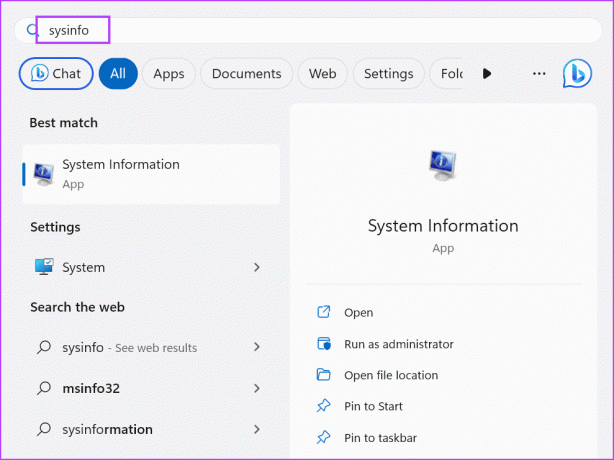
Étape 2: L'application Informations système se lancera. Vous devez localiser l’entrée du modèle système dans la liste. Il contiendra le nom du modèle de votre ordinateur portable.
Étape 3: Cliquez sur l'entrée Modèle de système pour la sélectionner. Appuyez sur le raccourci clavier Ctrl + C pour copier l'entrée.

Étape 4: Appuyez sur la touche Windows pour ouvrir le menu Démarrer. Taper Bord dans la zone de recherche et appuyez sur Entrée.
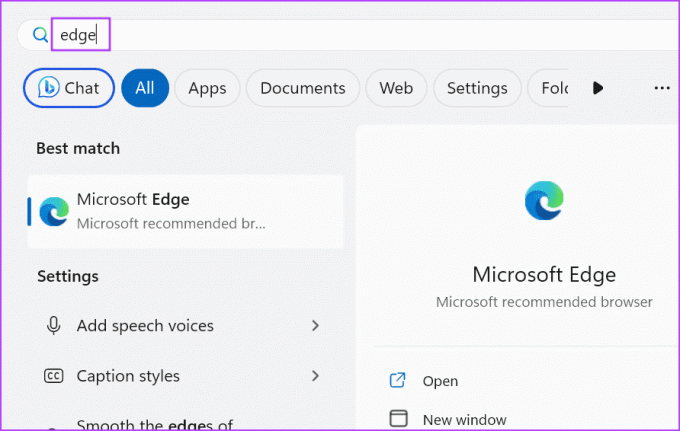
Étape 5: Accédez à la barre d'adresse et collez l'entrée de modèle de système copiée. Appuyez sur Entrée pour le rechercher.

Étape 6: Cliquez sur le résultat de recherche correspondant et recherchez la page des spécifications techniques du produit pour trouver le type de RAM.

2. Utiliser le Gestionnaire des tâches
Si vous ne trouvez pas le nom et le numéro du modèle du système, vous pouvez utiliser le Gestionnaire des tâches pour vérifier le type de RAM d'un PC Windows 10 ou 11. Cependant, cette méthode ne peut afficher que les détails de la RAM de la DDR3 ou d'une mémoire antérieure. Si de la RAM DDR4 est installée, le type de RAM n’apparaîtra pas. Voici comment procéder :
Étape 1: Appuyez simultanément sur le raccourci clavier Ctrl + Maj + Échap pour ouvrir le Gestionnaire des tâches.
Étape 2: Passez à l'onglet Performances.

Étape 3: Cliquez sur l'option Mémoire.

Étape 4: Dans le coin supérieur droit, il y a une mention de la mémoire avec la taille de la RAM. Si votre RAM est DDR4, vous ne verrez que la taille sous cette colonne.

Cependant, si votre RAM est DDR3, vous verrez également le type de RAM.

3. Utilisation de l'invite de commande
Si vous souhaitez connaître le type de RAM de votre PC, vous pouvez utilisez l'invite de commande. Il affichera le numéro au lieu d'indiquer simplement DDR3 ou DDR4. Voici comment procéder :
Étape 1: Appuyez sur la touche Windows pour ouvrir le menu Démarrer. Taper cmd dans la zone de recherche et appuyez sur Entrée pour ouvrir l’invite de commande dans l’application Terminal.

Étape 2: Maintenant, tapez la commande suivante dans le terminal et appuyez sur Entrée pour l'exécuter :
wmic memorychip get SMBIOSMemoryType
Étape 3: La commande affichera des nombres. Dans notre cas, il s’agit de 26, ce qui indique que notre PC dispose d’une RAM DDR4 installée. Si vous voyez le chiffre 24, cela signifie que vous disposez de RAM DDR3.
Étape 4: Fermez l'application Terminal.
4. Utiliser PowerShell
Comme pour la méthode d'invite de commande, vous pouvez également savoir si la RAM est DDR3, DDR4 ou toute autre version en utilisant l'applet de commande Get-CimInstance dans PowerShell. Mais cette méthode affichera également un nombre au lieu d'un simple texte comme DDR3 ou DDR4 en sortie. Répétez les étapes suivantes :
Étape 1: Appuyez sur la touche Windows pour ouvrir le menu Démarrer, tapez PowerShell dans la zone de recherche et appuyez sur Entrée.

Étape 2: PowerShell se lancera dans un nouvel onglet de l'application Terminal.
Étape 3: Tapez la commande suivante dans le terminal et appuyez sur Entrée pour l'exécuter :
Get-CimInstance -ClassName Win32_PhysicalMemory | Format-Table SMBIOSMemoryType
Étape 4: La commande affichera un nombre. Dans notre cas, il affiche 26 car nous avons de la mémoire DDR4. Vous pourriez voir un autre numéro si vous disposez d’une mémoire DDR3 ou antérieure.
5. Utiliser une application tierce
Si vous ne voulez pas passer du temps à rechercher votre type de RAM ou trouver l'itinéraire d'invite de commande ou PowerShell compliqué, vous pouvez utiliser une application tierce à la place. Il présentera toutes les informations liées à chacun des composants (CPU, RAM, GPU, etc.) d'une manière facile à comprendre.
Vous pouvez utiliser Espèce ou CPU-Z pour vérifier le type de RAM dans un PC sous Windows 11 ou un système d'exploitation antérieur avec un minimum d'effort. Voici comment procéder avec Speccy :
Étape 1: Téléchargez Speccy.
Télécharger
Étape 2: Appuyez sur le raccourci clavier Windows + E pour ouvrir l'explorateur de fichiers.
Étape 3: Accédez au dossier Téléchargements et double-cliquez pour exécuter le fichier d'installation.
Étape 4: Suivez les instructions à l'écran pour installer Speccy sur votre PC.

Étape 5: Cliquez sur le bouton Exécuter Speccy.
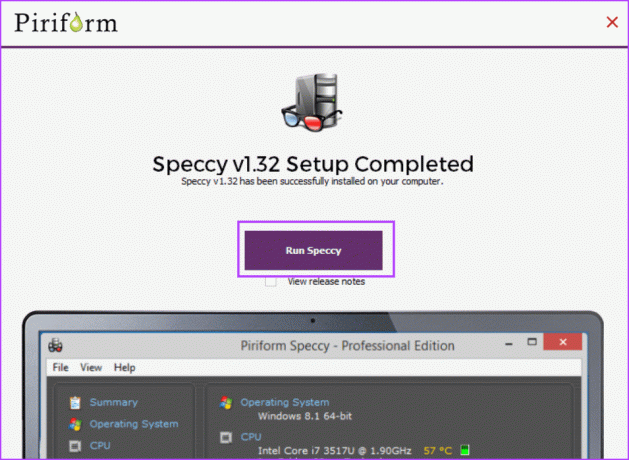
Étape 6: Attendez que l'application analyse tous les composants matériels présents sur votre PC. Cliquez sur l'option RAM dans le menu de gauche.
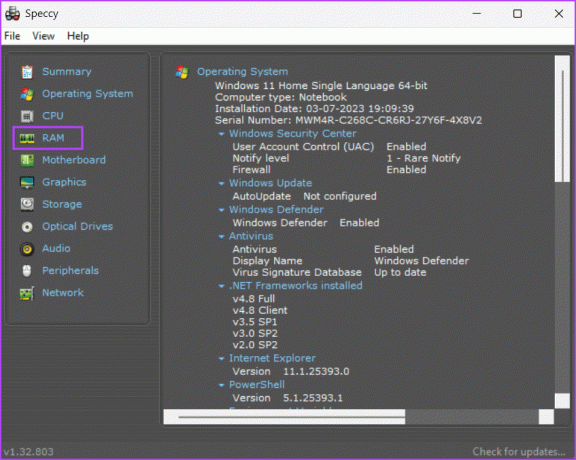
Étape 7: Il affichera tous les détails de la RAM, y compris son type, sa taille, sa fréquence et son utilisation.

Étape 8: Fermez Speccy.
Vérifiez le type de RAM en un tournemain
Ce sont les cinq méthodes pour vérifier le type de RAM sous Windows 10 ou Windows 11. Le Gestionnaire des tâches La méthode ne fonctionne que pour la mémoire DDR3 ou antérieure. Cependant, les autres méthodes fonctionnent également pour la RAM DDR4. Si vous préférez un programme basé sur une interface graphique pour afficher le type de RAM, utilisez Speccy ou CPU-Z.
Dernière mise à jour le 29 août 2023
L'article ci-dessus peut contenir des liens d'affiliation qui aident à soutenir Guiding Tech. Cependant, cela n’affecte pas notre intégrité éditoriale. Le contenu reste impartial et authentique.

Écrit par
Abhishek est resté fidèle au système d'exploitation Windows depuis qu'il a acheté le Lenovo G570. Aussi évident que cela puisse paraître, il adore écrire sur Windows et Android, les deux systèmes d'exploitation les plus courants mais aussi fascinants dont dispose l'humanité. Lorsqu'il ne rédige pas un article, il adore se gaver de OnePièce et de tout ce que Netflix a à offrir.



