Comment déplacer ou réorganiser des applications sur iPhone
Divers / / September 21, 2023
Avez-vous déjà égaré ou supprimé accidentellement une application sur votre iPhone et vous êtes-vous demandé comment la récupérer? Ou peut-être que vous essayez rapidement de lancer une application et que vous trouvez le désarroi des applications gênant. Ne vous inquiétez pas; voici comment déplacer ou réorganiser rapidement les applications sur votre iPhone.

Au lieu de rechercher une application sur les pages de l’écran d’accueil et dans la bibliothèque d’applications de votre iPhone, vous pouvez organiser les applications en fonction de vos besoins. Un écran d'accueil organisé peut vous aider à désencombrer, à réduire le nombre de balayages d'écran inutiles, à hiérarchiser les favoris et même à masquer les applications de vos enfants.
Voyons comment obtenir ce bonheur organisé sur votre iPhone.
Réorganiser les applications et les dossiers sur iPhone
iOS vous permet de déplacer ou de réorganiser rapidement les icônes d'application sur l'écran d'accueil de votre iPhone en quelques glissements. Le processus est simple, que vous souhaitiez déplacer une seule application, plusieurs applications ou un dossier sur votre iPhone.
1. Déplacer des applications sur un iPhone
Si vous avez égaré certaines applications sur votre écran d'accueil, les réorganiser est un jeu d'enfant. Voici les étapes à suivre :
Étape 1: Accédez à l’application que vous souhaitez réorganiser et appuyez longuement.
Étape 2: Appuyez sur Modifier l'écran d'accueil.

Étape 3: Maintenant, les applications vont commencer à trembler; appuyez et maintenez l'application que vous souhaitez déplacer et faites-la glisser vers l'emplacement souhaité.
Étape 4: déposez l'application et appuyez sur Terminé une fois que vous avez atteint l'emplacement souhaité.
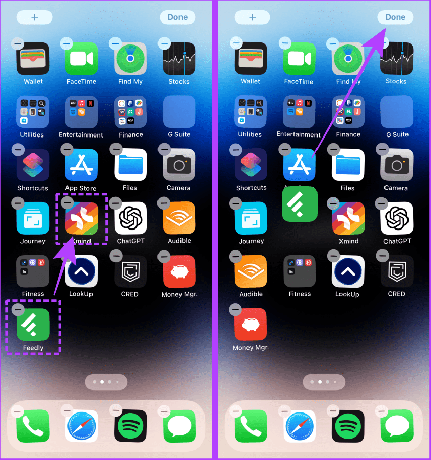
Si vous souhaitez déplacer plusieurs applications à la fois au lieu de les déplacer une par une, entrez dans le mode jiggle comme indiqué ci-dessus et suivez les étapes ci-dessous.
Étape 5: Appuyez longuement sur la première application avec un doigt et appuyez sur les autres applications avec votre autre main.

Étape 6: Laissez toutes les applications s'empiler sous votre doigt. Une fois que vous avez rassemblé toutes les applications sous votre doigt, faites glisser votre doigt vers la gauche ou la droite jusqu'à la page d'accueil souhaitée.

Étape 7: Une fois que vous avez atteint l'écran d'accueil souhaité, soulevez votre doigt et déposez les applications à l'emplacement souhaité.
Étape 8: Appuyez sur Terminé pour enregistrer les applications réorganisées sur votre écran d'accueil.
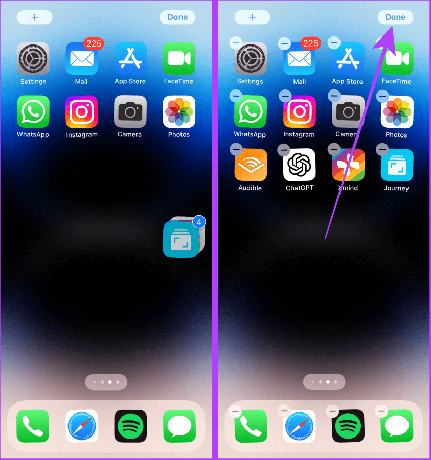
2. Déplacer des dossiers sur l'écran d'accueil
Étape 1: Si vous souhaitez déplacer un dossier, maintenez-le enfoncé, puis appuyez sur Modifier l'écran d'accueil.
Étape 2: Maintenant, faites glisser et déposez le dossier vers l'emplacement préféré et appuyez sur Terminé.
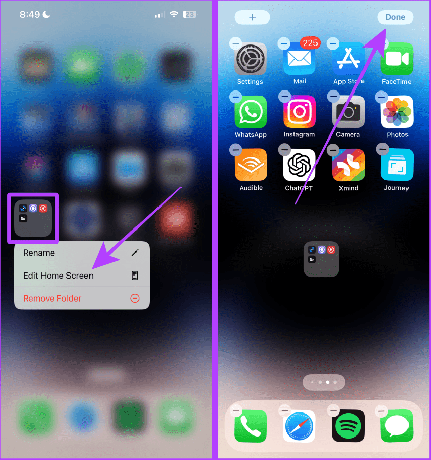
3. Ajouter des applications à l'écran d'accueil à partir de la bibliothèque d'applications
Vous pouvez également ajouter une application à votre écran d'accueil au lieu de la rechercher dans la bibliothèque d'applications chaque fois que vous souhaitez l'utiliser. Jetons un coup d'œil aux étapes pour ce faire :
Lire aussi: Trucs et astuces de la bibliothèque d'applications pour les utilisateurs d'iPhone.
Étape 1: faites glisser votre doigt vers la gauche sur votre écran d'accueil jusqu'à ce que vous voyiez la bibliothèque d'applications

Étape 2: Appuyez et maintenez l'application que vous souhaitez ajouter à l'écran d'accueil.
Étape 3: Appuyez sur « Ajouter à l'écran d'accueil ».
Conseil: « Ajouter à l'écran d'accueil » ne sera pas visible pour les applications déjà sur votre écran d'accueil.

Et l'application apparaîtra sur votre écran d'accueil.

Doit lire: Comment utiliser des modes de mise au point séparés sur Apple Watch et iPhone.
4. Réorganiser les applications dans un mode de mise au point spécifique
Mode de mise au point vous permet de conserver des écrans d'accueil séparés liés à des modes de mise au point spécifiques. Et pour réorganiser les applications dans un mode de mise au point spécifique, vous devez d'abord passer à ce mode de mise au point.
Voici les étapes simples à suivre :
Étape 1: faites glisser votre doigt depuis le coin supérieur droit pour accéder au centre de contrôle sur votre iPhone.
Note: Si vous possédez un iPhone avec le bouton d'accueil, faites glisser votre doigt vers le haut pour ouvrir le Centre de contrôle.
Étape 2: appuyez sur Mise au point.
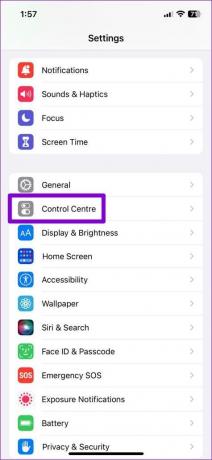
Étape 3: Maintenant, appuyez sur et sélectionnez un mode de mise au point dans lequel vous souhaitez déplacer ou réorganiser les applications.

Étape 4: Appuyez longuement sur l'application que vous souhaitez déplacer sur l'écran d'accueil en mode mise au point.
Étape 5: Maintenant, appuyez sur Modifier l'écran d'accueil.
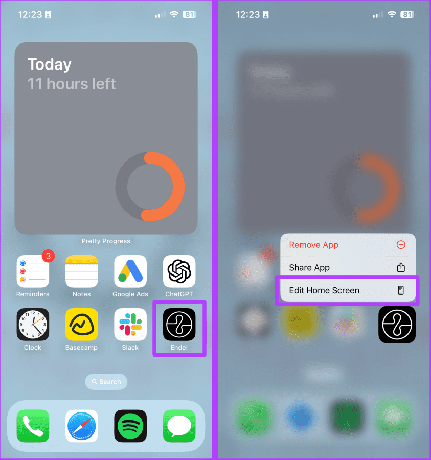
Étape 6: faites glisser et déposez l'application vers l'emplacement préféré.
Étape 7: Appuyez sur Terminé. Et c'est tout; les applications réorganisées seront enregistrées dans ce mode de mise au point spécifique.
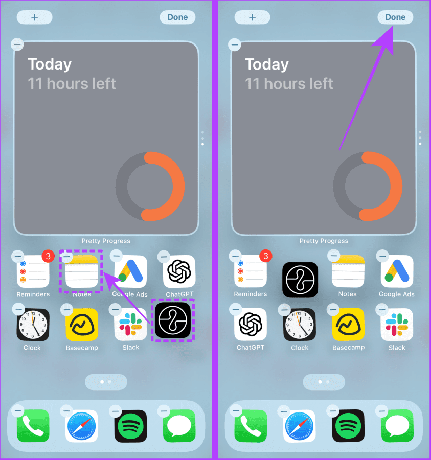
Note: Si vous souhaitez revenir à la disposition d'origine de l'écran d'accueil de votre iPhone, accédez à Paramètres > sélectionnez Général > faites défiler vers le bas et sélectionnez « Transférer ou réinitialiser l'iPhone » > Réinitialiser la disposition de l'écran d'accueil. Appuyez sur Réinitialiser l'écran d'accueil pour confirmer.
Réorganiser les pages de l’écran d’accueil sur iPhone
Au lieu de déplacer des applications ou des dossiers d'une page à une autre, iOS vous permet de réorganiser écran d'accueil pages pour une meilleure commodité. Le processus pour ce faire est simple.
Conseil rapide: Si vous souhaitez réorganiser les pages de l'écran d'accueil d'un mode de mise au point particulier, passez d'abord à ce mode de mise au point et suivez.
Étape 1: Appuyez longuement sur n'importe quelle application sur l'écran d'accueil.
Étape 2: Appuyez sur Modifier l'écran d'accueil.

Étape 3: appuyez sur l'indicateur de page.
Étape 4: Maintenant, appuyez et maintenez la page (comme une application) que vous souhaitez déplacer.

Étape 5: faites glisser et déposez la page de l'écran d'accueil à l'emplacement souhaité.
Étape 6: Appuyez sur Terminé pour enregistrer les pages réorganisées.

Lire aussi: Meilleures idées de disposition de l'écran d'accueil sur iPhone
Empêcher l'ajout d'applications à l'écran d'accueil de l'iPhone
Si vous trouvez souvent des applications qui s'ajoutent automatiquement à l'écran d'accueil de votre iPhone, c'est peut-être parce que vous avez activé l'option d'ajout d'icônes d'application sur l'écran d'accueil ou vous utilisez le même identifiant Apple sur plusieurs dispositifs. Les appareils signés avec le même identifiant Apple ont également tendance à synchroniser les téléchargements d'applications. Heureusement, vous pouvez le mettre au repos. Voici les étapes simples à suivre :
1. Arrêter les téléchargements automatiques d'applications
Étape 1: ouvrez Paramètres et appuyez sur App Store.
Étape 2: Désactivez la bascule indiquant Téléchargements d'applications dans la section TÉLÉCHARGEMENTS AUTOMATIQUES.
Et c'est tout; toute application que vous installez sur d’autres appareils ne sera pas installée sur votre iPhone actuel.
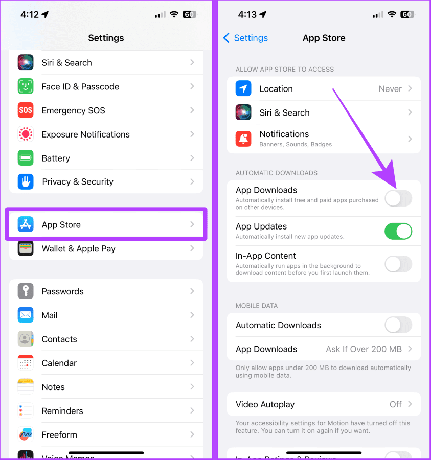
2. Empêcher l'ajout de nouvelles applications à l'écran d'accueil
De plus, vous pouvez également désactiver l’ajout automatique d’applications sur l’écran d’accueil de votre iPhone si vous ne voulez pas vous embêter avec la synchronisation et le téléchargement des applications sur les appareils.
Étape 1: ouvrez Paramètres et appuyez sur Écran d'accueil.
Étape 2: Appuyez et sélectionnez Bibliothèque d'applications uniquement sous APPLICATIONS NOUVELLEMENT TÉLÉCHARGÉES.
Désormais, toute application que vous installez sur votre iPhone actuel ou sur d’autres appareils (connectés avec le même identifiant Apple) ne sera pas ajoutée à l’écran d’accueil de votre iPhone.
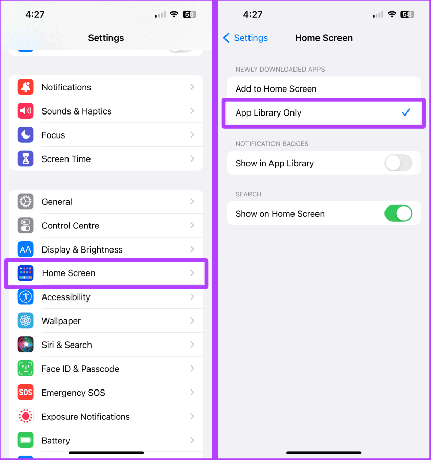
Organisez les applications sans effort
Que vous souhaitiez réajouter une application à l'écran d'accueil ou personnaliser la disposition des applications en fonction de votre modèle d'utilisation, ces conseils vous aideront à réaliser la configuration de l'écran d'accueil souhaitée en un rien de temps.
Dernière mise à jour le 20 septembre 2023
L'article ci-dessus peut contenir des liens d'affiliation qui aident à soutenir Guiding Tech. Cependant, cela n’affecte pas notre intégrité éditoriale. Le contenu reste impartial et authentique.



