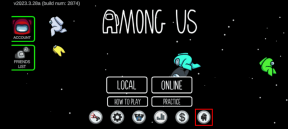Comment envoyer par e-mail un document Google sur un ordinateur ou un mobile
Divers / / September 23, 2023
L'envoi d'un document Google par e-mail est une compétence qui peut améliorer considérablement votre productivité, que vous travailliez sur un ordinateur de bureau ou un appareil mobile. Dans cet article, nous vous guiderons pour envoyer efficacement un document Google par e-mail sur les deux plates-formes.

Maintenant, vous vous demandez peut-être pourquoi vous voudriez envoyer un document Google par e-mail en premier lieu. Eh bien, la réponse réside dans les fonctionnalités de commodité et de collaboration de Google Docs. Partager un document par e-mail vous permet de collaborer avec d'autres ou de distribuer rapidement les informations nécessaires.
Passons maintenant aux étapes d'envoi d'un document Google par e-mail sur ordinateur et mobile.
Comment joindre un document Google à un e-mail sur le bureau
Il existe plusieurs façons de joindre un document Google à un e-mail. L'option de messagerie native sur Google Docs est un moyen, et l'autre consiste à télécharger et à envoyer Google Docs en pièce jointe lors de la composition de l'e-mail.
Commençons par la fonctionnalité native.
Méthode 1: à partir de Google Docs à l’aide de Gmail
Étape 1: lancez Google Docs et accédez au document que vous souhaitez envoyer par courrier électronique.
Accédez à Google Documents

Étape 2: Une fois le document prêt à être envoyé, cliquez sur le menu Fichier.

Étape 3: Dans le menu déroulant, choisissez Envoyer par e-mail et sélectionnez « Envoyer ce fichier par e-mail ».

Étape 4: Une fenêtre contextuelle modale « Envoyer ce fichier par e-mail » apparaîtra où vous verrez diverses options que vous pouvez spécifier.
- Envoyez-vous une copie: Cochez la case pour recevoir une copie de l'email envoyé au destinataire.
- À: saisissez l'adresse e-mail du destinataire dans le champ de texte.
- Sujet: Comme pour tout email, saisissez le sujet de votre email. Par défaut, le nom de votre document Google sera la ligne d'objet, que vous pourrez modifier.
- Message: saisissez le message que vous souhaitez envoyer dans l'e-mail à côté du document Google.
- Ne vous attachez pas. Inclure du contenu dans l'e-mail: Cocher cette option permet à Google Doc d'intégrer le contenu du document dans l'e-mail au lieu de le joindre en tant que document.
- PDF: sélectionnez le format de votre fichier Google Docs. Outre le PDF, vous disposez de quelques options supplémentaires, telles que RTF, Open Document, HTML, MS Word et Plain Text.
Étape 5: Une fois que vous avez rempli les détails, cliquez sur le bouton Envoyer dans le coin inférieur droit du modal.
Note: À des fins de démonstration, nous envoyons par courrier électronique Google Docs au format PDF.

C'est à peu près ça. Un e-mail contenant un document Google en pièce jointe est envoyé et le destinataire peut facilement le consulter et le télécharger. C'était le cas lorsque vous souhaitiez envoyer le document via Gmail. Que faire si vous n'avez pas de compte Gmail ou préférez Outlook ou un autre client de messagerie? Jetez un œil à la méthode suivante.
Aussi Réad: Comment changer le nom de Gmail
Méthode 2: à partir d’un autre client de messagerie
Il n'existe aucun moyen de configurer Google Docs pour qu'il fonctionne avec Outlook ou d'autres clients de messagerie. Il ne nous reste qu'une seule option, c'est-à-dire télécharger et joindre le fichier Google Docs à votre courrier électronique. Suivez les instructions ci-dessous.
Étape 1: ouvrez Google Docs et recherchez le document que vous souhaitez envoyer par courrier électronique.
Accédez à Google Documents

Étape 2: Sélectionnez le menu Fichier dans la barre de menus une fois que le document est prêt à être envoyé.

Étape 3: Choisissez Télécharger dans le menu déroulant. Maintenant, choisissez le type de fichier que vous souhaitez télécharger et cliquez dessus.

Étape 4: Dans la fenêtre Enregistrer sous, accédez au dossier dans lequel vous souhaitez enregistrer le fichier, personnalisez le nom du fichier et enregistrez-le pour qu'il soit disponible localement.

Étape 5: Maintenant, lancez votre client de messagerie préféré, rédigez un e-mail, ajoutez le fichier Google Doc téléchargé en pièce jointe et envoyez-le.
Note: L'image représentative ci-dessous provient d'Outlook.

Voilà. Vous avez envoyé avec succès un document Google par e-mail à partir d'un autre client de messagerie. Si vous n'avez pas accès à votre bureau et souhaitez faire de même avec un appareil mobile, continuez à lire.
Lire aussi: Comment réactiver les e-mails dans Gmail
Comment envoyer un document Google par e-mail sur mobile
Vous pouvez facilement envoyer un document Google par courrier électronique à partir de votre appareil Android ou iOS. De plus, les étapes pour Android et iOS sont les mêmes. Pour la démonstration, nous allons avec Android. Commençons.
Étape 1: lancez l'application Google Docs sur votre appareil et accédez au document que vous souhaitez envoyer par e-mail.
Étape 2: Une fois le document prêt à être envoyé par e-mail, appuyez sur l'icône à trois points dans le coin supérieur droit.

Étape 3: Appuyez sur « Partager et exporter » dans le menu déroulant. Dans le menu « Partager et exporter », choisissez « Envoyer une copie ».

Étape 4: À l'aide de la fenêtre contextuelle « Envoyer une copie », sélectionnez le format dans lequel vous souhaitez envoyer votre document, puis appuyez sur OK. Dans le menu Partager, choisissez l'application de messagerie (client) pour envoyer votre document Google.

À l'ouverture de votre client de messagerie, un nouvel e-mail contenant votre document Google est joint. Tout ce que vous avez à faire maintenant est de remplir les détails, tels que le destinataire, l'objet et le message, puis de cliquer sur le bouton Envoyer.
Et voilà: vous avez envoyé avec succès un document Google par e-mail. Vous trouverez ci-dessous quelques articles à consulter si vous ne souhaitez pas envoyer le document Google sous forme de document mais plutôt partager un lien vers le document que le destinataire peut consulter, modifier ou sur lequel collaborer ;
- Comment donner et révoquer l'autorisation de modifier Google Docs
- Comment annuler le partage d'un document Google sur mobile ou ordinateur
- Comment utiliser le suivi des modifications dans Google Docs
- Comment enregistrer des fichiers partagés sur Google Drive
FAQ sur l'envoi par courrier électronique d'un document Google
Oui, vous pouvez envoyer un document Google à plusieurs destinataires en saisissant plusieurs adresses e-mail séparées par des virgules dans le champ du destinataire de l'e-mail.
Non, les destinataires n'ont pas besoin d'un compte Google pour accéder à un document Google partagé si vous avez défini les paramètres de partage sur « Toute personne disposant du lien peut afficher/modifier ». Ils peuvent accéder au document sans se connecter.
Envoyez rapidement le document
Nous avons exploré les tenants et les aboutissants de l’envoi par courrier électronique d’un document Google sur ordinateur et mobile. En suivant les étapes décrites dans l'article, vous pouvez rationaliser votre processus de partage de documents et tirer le meilleur parti des fonctionnalités polyvalentes de Google Docs. Vous voudrez peut-être aussi lire comment ajouter, modifier ou supprimer des contacts dans Gmail.
Dernière mise à jour le 20 septembre 2023
L'article ci-dessus peut contenir des liens d'affiliation qui aident à soutenir Guiding Tech. Cependant, cela n’affecte pas notre intégrité éditoriale. Le contenu reste impartial et authentique.