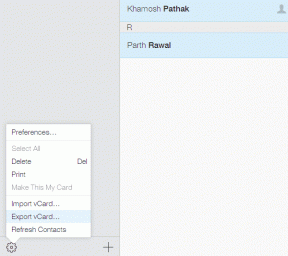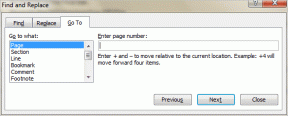Comment déprotéger un classeur Excel sans mot de passe – TechCult
Divers / / September 24, 2023
Les classeurs Excel servent souvent de référentiels précieux pour les données. Pour protéger ces informations, les utilisateurs protègent généralement leurs classeurs avec des mots de passe. Bien que cette pratique limite efficacement les accès non autorisés aux individus, elle peut également restreindre l'accès aux utilisateurs autorisés en cas d'oubli de mots de passe. Alors la question se pose, comment déprotéger un classeur Excel sans mot de passe à partir de la version 2013? Nous allons vous aider dans l’article d’aujourd’hui.

Table des matières
Comment déprotéger un classeur Excel sans mot de passe
Un mot de passe est défini avant de partager un classeur avec quelqu'un pour garantir que les données confidentielles ne tombent pas entre de mauvaises mains. Cela garantit également qu’aucune information n’est ajoutée ou supprimée à votre insu. La perte d'un mot de passe peut poser des problèmes pour accéder au classeur. Cependant, il existe plusieurs façons de protéger un fichier par mot de passe et de le déprotéger. Regardons-les ci-dessous.
Méthode 1: utiliser le code VBA
La première méthode pour déprotéger le classeur Excel sans mot de passe consiste à utiliser un code VBA. En termes simples, il s'agit d'un code de programmation modifiable généré automatiquement lorsqu'un utilisateur enregistre une macro.
1. Ouvrir un compte protégé par mot de passe feuille de calcul Excel sur votre appareil.
2. appuie sur le Alt+F1 simultanément pour ouvrir Visual Basic Editor.
3. Faites un clic droit sur le nom du classeur dans le volet gauche de votre écran.
4. Sélectionner Insérer suivi de Module.
5. Collez ce qui suit code dans la fenêtre qui apparaît :
Sub PasswordBreaker() 'Breaks worksheet password protection. Dim i As Integer, j As Integer, k As Integer. Dim l As Integer, m As Integer, n As Integer. Dim i1 As Integer, i2 As Integer, i3 As Integer. Dim i4 As Integer, i5 As Integer, i6 As Integer. On Error Resume Next. For i = 65 To 66: For j = 65 To 66: For k = 65 To 66. For l = 65 To 66: For m = 65 To 66: For i1 = 65 To 66. For i2 = 65 To 66: For i3 = 65 To 66: For i4 = 65 To 66. For i5 = 65 To 66: For i6 = 65 To 66: For n = 32 To 126. ActiveSheet.Unprotect Chr(i) & Chr(j) & Chr(k) & _. Chr(l) & Chr(m) & Chr(i1) & Chr(i2) & Chr(i3) & _. Chr(i4) & Chr(i5) & Chr(i6) & Chr(n) If ActiveSheet.ProtectContents = False Then. MsgBox "Password is " & Chr(i) & Chr(j) & _. Chr(k) & Chr(l) & Chr(m) & Chr(i1) & Chr(i2) & _. Chr(i3) & Chr(i4) & Chr(i5) & Chr(i6) & Chr(n) Exit Sub. End If. Next: Next: Next: Next: Next: Next. Next: Next: Next: Next: Next: Next. End Sub
6. Maintenant appuyez sur F5.
Macro va maintenant lancer un mot de passe craqué qui, même s'il ne s'agit pas de l'original, fonctionne toujours.
Lire aussi: Comment créer un fichier Excel en lecture seule
Méthode 2: copier le contenu vers une feuille de calcul non protégée
Une autre méthode pour déverrouiller une feuille Excel protégée par mot de passe consiste à utiliser l'option copier-coller. Bien que cette méthode ne vous aide pas à casser le mot de passe, vous pouvez toujours afficher le contenu.
1. Ouvrir Exceller sur votre ordinateur portable Windows.
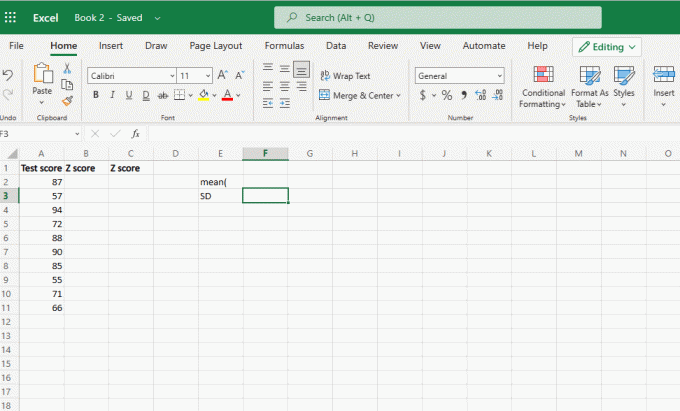
2. Ouvrez le feuille protégée par mot de passe et appuyez sur le Touches Maj + Ctrl + Fin pour sélectionner les cellules utilisées dans la feuille de calcul.
3. Ensuite, appuyez sur le Ctrl+Cclés pour copier le contenu des cellules sélectionnées.
4. appuie sur le Ctrl+N touches pour ouvrir une nouvelle feuille dans le même classeur.
5. Enfin, appuyez sur la touche Touches Ctrl + V pour coller le contenu de la feuille protégée par mot de passe.
Lire aussi :Comment soustraire plusieurs cellules dans Excel
Comment déprotéger des feuilles Excel sans mot de passe 2013 et 2016
Nous avons essayé les méthodes mentionnées ci-dessus sur Microsoft Excel LTSC Professional Plus 2021 et elles n'ont pas fourni les résultats souhaités. Pour les versions les plus récentes, vous pouvez utiliser l'outil de récupération de mot de passe Excel pour gagner du temps et déprotéger les feuilles sans mot de passe. Ci-dessous, nous avons mentionné les étapes à suivre pour utiliser l'outil de récupération de mot de passe iSeePassword Excel.
1. Aller au fonctionnaire Récupération de mot de passe Excel iSeePassword outil pour acheter et télécharger l’outil sur votre appareil.
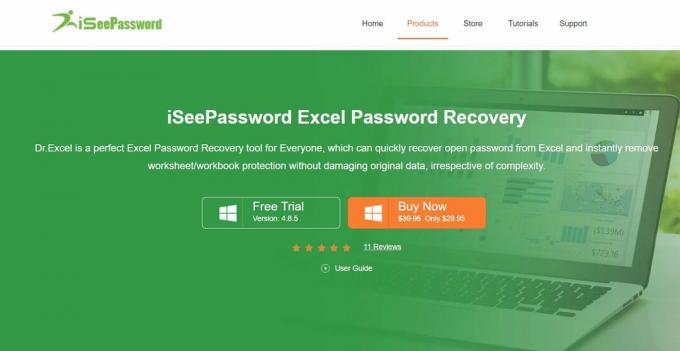
2. Exécutez le fichier exécutable pour terminer le processus d'installation.
3. Cliquer sur Ajouter le fichier pour importer une feuille protégée par mot de passe.
4. Ensuite, choisissez une attaque sous Sélectionnez un type d'attaque.
Note: Vous pouvez personnaliser les paramètres d'attaque pour accélérer le processus.
5. Une fois que vous avez terminé, cliquez sur Commencer pour commencer.
Nous espérons que cette méthode vous aidera à comprendre comment déprotéger un classeur Excel sans mot de passe. Veuillez partager vos précieux avis et commentaires dans les commentaires. Dites-nous également ce que vous aimeriez lire !
Henry est un rédacteur technique chevronné passionné par le fait de rendre des sujets technologiques complexes accessibles aux lecteurs quotidiens. Avec plus d'une décennie d'expérience dans l'industrie technologique, Henry est devenu une source d'informations fiable pour ses lecteurs.