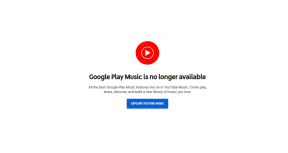Les 5 principaux correctifs pour les aperçus miniatures disparaissant rapidement de la barre des tâches sous Windows 11
Divers / / September 24, 2023
Sous Windows 11, la fonction miniature de la barre des tâches vous offre une petite fenêtre d’aperçu lorsque vous survolez l’icône de la barre des tâches d’un programme en cours d’exécution. Ainsi, vous pouvez voir l’état actuel du programme sans maximiser l’application. Cependant, certains utilisateurs se plaignent de la disparition rapide des aperçus miniatures de la barre des tâches sous Windows 11.
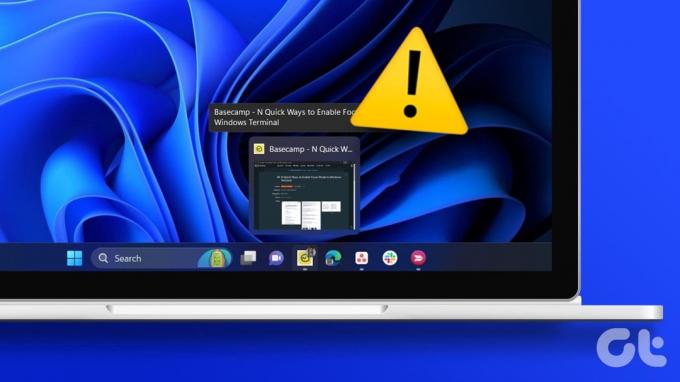
Vous pouvez rencontrer ce problème si votre ordinateur manque de ressources, si votre profil est corrompu ou si les fichiers système sont corrompus. Cependant, nous vous montrons comment résoudre tous ces problèmes dans ce guide.
1. Recréer le cache de vignettes
Le cache de vignettes comprend toutes les images utilisées par Windows pour afficher les aperçus des dossiers et des fichiers. Lorsque le cache est endommagé ou corrompu, l'aperçu miniature de la barre des tâches peut disparaître rapidement. Recréer le cache des vignettes le videra et résoudra le problème.
Étape 1: Cliquez sur la loupe Windows dans la barre des tâches, tapez clean et sélectionnez l'application Nettoyage de disque.
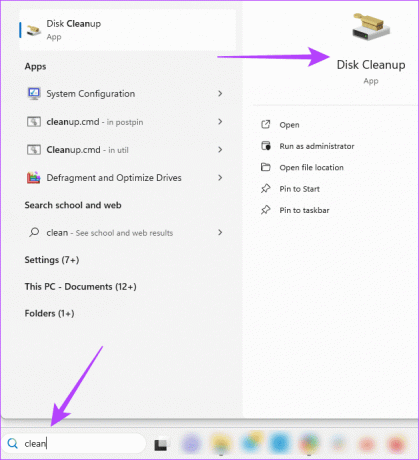
Étape 2: Sélectionnez votre lecteur et appuyez sur OK.

Étape 3: Dans la section « Fichiers à supprimer », décochez toutes les options à l’exception de la vignette, puis cliquez sur OK.
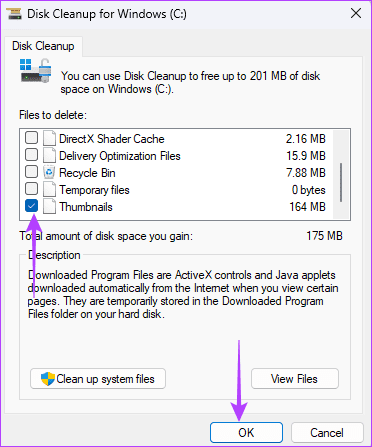
2. Exécutez l'analyse du vérificateur de fichiers système
La corruption des fichiers système entraîne un comportement anormal sur votre ordinateur et peut être une raison pour laquelle l'aperçu miniature de la barre des tâches disparaît rapidement. Windows 11 dispose d'un utilitaire intégré qui recherche les fichiers système corrompus, défectueux ou manquants et les remplace ou les corrige. Voici comment exécuter une analyse de fichiers avec l'utilitaire System File Checker.
Étape 1: Appuyez sur le raccourci clavier Windows + R pour ouvrir la boîte de dialogue Exécuter.
Étape 2: Tapez cmd et appuyez sur le raccourci clavier Ctrl + Maj + Entrée pour ouvrir une invite de commande avec des privilèges d'administrateur.
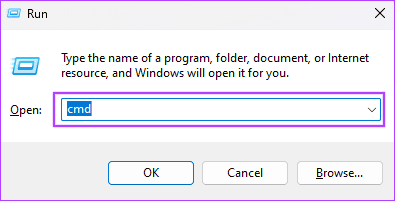
Étape 3: Saisissez le script ci-dessous et appuyez sur Entrée :
sfc /scannow

Étape 4: Redémarrez votre ordinateur. Vérifiez si les aperçus miniatures de la barre des tâches disparaissent toujours rapidement.
3. Réinstallez le package d'application Shellexperiencehost
Sur un ordinateur Windows 11, le package d'application Shellexperiencehost contrôle la barre des tâches, le menu Démarrer, ainsi que d'autres éléments de l'interface utilisateur. Ainsi, lorsque le package de l’application est manquant ou corrompu, vous remarquerez des irrégularités parmi les éléments qu’il contrôle. Parfois, cela se manifeste par des temps d'affichage irréguliers pour la fonction d'aperçu des vignettes. Le mieux sera de le réinstaller.
Étape 1: Cliquez sur l'icône Windows Search (loupe) dans la barre des tâches, tapez PowerShell, puis cliquez sur l'option « Exécuter en tant qu'administrateur » de PowerShell.

Étape 2: Tapez le script ci-dessous et appuyez sur Entrée pour réinstaller le package de l'application Shellexperiencehost.
Get-AppxPackage Microsoft.Windows.ShellExperienceHost | foreach {Add-AppxPackage -register "$($_.InstallLocation)\appxmanifest.xml" -DisableDevelopmentMode}

Étape 3: Redémarrez l'ordinateur une fois la commande complètement exécutée.
4. Mettre à jour le délai de survol
Il est possible que le délai soit trop court; par conséquent, il continuera à disparaître rapidement. Windows est livré avec un éditeur de registre qui peut être utilisé pour configurer certains paramètres et comportements vitaux de l'ordinateur. Suivez les étapes ci-dessous pour augmenter le délai de survol de l'aperçu miniature de la barre des tâches, mais d'abord, créer une sauvegarde de votre registre au cas où vous auriez besoin de rétablir votre configuration.
Étape 1: Appuyez sur le raccourci clavier Windows + R pour ouvrir la boîte de dialogue Exécuter.
Étape 2: Taper regedit et appuyez sur Entrée pour ouvrir l'éditeur de registre.
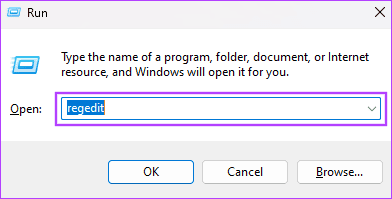
Étape 3: Accédez au chemin ci-dessous :
Computer\HKEY_CURRENT_USER\Software\Microsoft\Windows\CurrentVersion\Explorer\Advanced
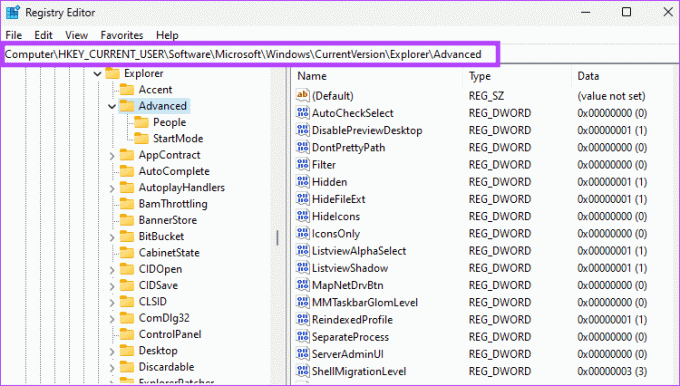
Étape 4: Double-cliquez sur la valeur ThumbnailLivePreviewHoverTime dans le volet droit, augmentez la saisie des données Value, remplacez Base par Decimal et cliquez sur OK. Les entrées sont en millisecondes, vous pouvez donc essayer 1 000 ou 1 200. Si ThumbnailLivePreviewHoverTime n’existe pas, passez à l’étape 5.

Étape 5 : Cliquez avec le bouton droit sur n’importe quel espace vide du volet droit, sélectionnez Nouveau, puis « Valeur DWORD (32 bits) ». Nommez la nouvelle valeur ThumbnailLivePreviewHoverTime et attribuez-lui une valeur de 1 000 ou 1 200, comme expliqué à l'étape 4.

5. Créer un nouveau profil utilisateur
La création d'un nouveau profil utilisateur crée de nouvelles copies des paramètres de votre barre des tâches, y compris un nouveau cache de vignettes. Cela signifie que si l'ancien cache ou des paramètres spécifiques associés sont corrompus, ils seront remplacés et cela résoudra le problème d'aperçu des vignettes. Voici comment créer un nouveau profil utilisateur.
Étape 1: Appuyez sur le raccourci clavier Windows + I pour ouvrir l'application Paramètres.
Étape 2: Cliquez sur Comptes dans la barre latérale gauche, puis sur Autres utilisateurs dans le volet de droite.
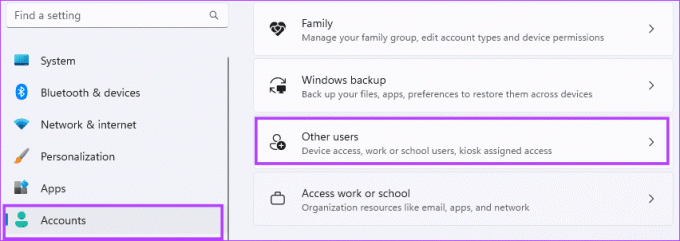
Étape 3: Cliquez sur le bouton Ajouter un compte.

Étape 4: Cliquez sur "Je n'ai pas les informations de connexion de cette personne".
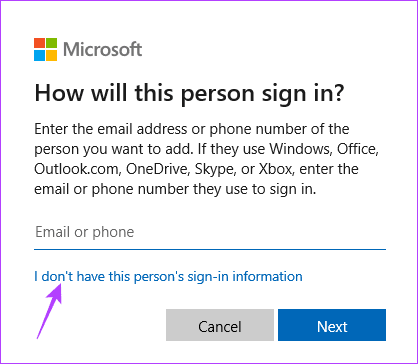
Étape 5 : Cliquez sur l'option « Ajouter un utilisateur sans compte Microsoft ».

Étape 6 : Saisissez vos coordonnées et cliquez sur Suivant.
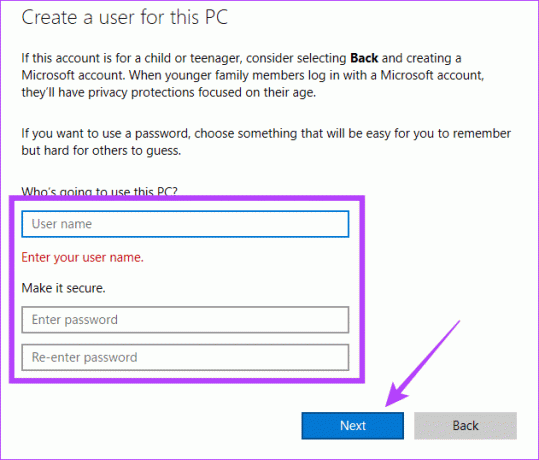
Étape 7 : Développez l'utilisateur nouvellement créé et cliquez sur « Modifier le type de compte ».
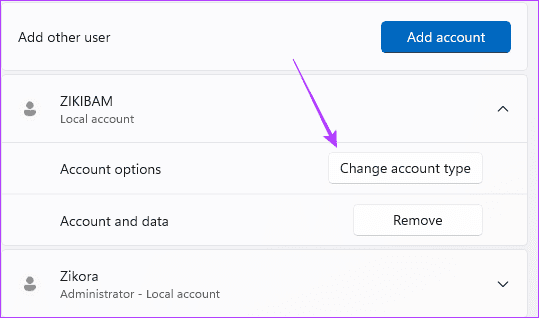
Étape 8 : Sélectionnez Administrateur dans la liste déroulante Type de compte, puis cliquez sur OK.
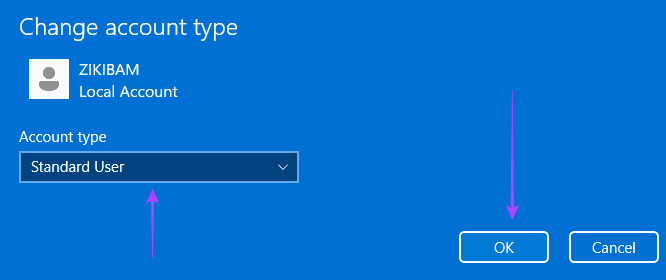
Étape 9 : Déconnectez-vous et connectez-vous au compte nouvellement créé et vérifiez que le problème de disparition rapide des aperçus miniatures est résolu.
Profiter à nouveau de l’expérience complète de l’interface utilisateur de Windows 11
Parfois, ce problème signifie que vous ne pouvez pas sélectionner ou afficher les aperçus, ce qui atténue l'expérience utilisateur. Cependant, si vous suivez les solutions de ce guide, vos vignettes fonctionneront à nouveau parfaitement. C’est tout ce que nous partageons dans ce guide.
Dernière mise à jour le 22 septembre 2023
L'article ci-dessus peut contenir des liens d'affiliation qui aident à soutenir Guiding Tech. Cependant, cela n’affecte pas notre intégrité éditoriale. Le contenu reste impartial et authentique.