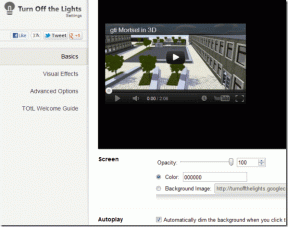Pourquoi mon téléphone Samsung continue-t-il de dire qu'il y a de l'humidité détectée? Comment le désactiver – TechCult
Divers / / September 25, 2023
Les smartphones sont devenus une extension essentielle de notre vie quotidienne, évoluant vers des appareils élégants et avancés. Cependant, ne seriez-vous pas surpris si votre téléphone se mettait soudainement à agir comme une diva dansante sous une tempête de pluie ou pensait qu'il s'agissait d'un prévisionniste météo? Si oui, écoutez-le. Récemment, les utilisateurs de Samsung ont signalé un problème inhabituel: leurs smartphones les avertissent de la présence d’humidité alors qu’en réalité, celle-ci est complètement sèche. Dans cet article, nous répondrons à votre question: pourquoi mon téléphone Samsung continue-t-il d'indiquer qu'il y a de l'humidité détectée et s'il existe un moyen de l'éteindre. Commençons!

Table des matières
Pourquoi mon smartphone Samsung continue-t-il de dire qu'il y a de l'humidité détectée ?
Les smartphones Samsung sont équipés de capteurs de détection d'humidité qui alertent les utilisateurs lorsqu'une forme de liquide est trouvée à l'intérieur. Désormais, même si l'appareil semble visiblement sec, il peut y avoir de l'humidité à l'intérieur, généralement dans des environnements humides, après une exposition à la pluie ou lorsqu'il se trouve à proximité de sources d'eau.
Lorsque le capteur détecte une accumulation, due soit à des niveaux d'humidité élevés, soit à des gouttelettes de liquide dans la zone du port de charge, il déclenche le Humidité détectée avertissement.
Cette fonction de sécurité est conçue pour éviter tout dommage potentiel si vous essayez de charger l'appareil. De plus, il protège les composants internes des courts-circuits ou de la corrosion provoqués par l'intrusion d'eau ou de liquide.
D'autres raisons potentielles pourraient être :
- Poussière ou peluches dans le port USB
- Dommages matériels, généralement le port ou le câble de chargement
- Capteur défectueux
- Cache USB
Existe-t-il un moyen de désactiver l’humidité détectée dans Samsung ?
Les notifications inutiles de détection d’eau dans un appareil très sec peuvent être une nuisance frustrante. Cependant, comme Humidité détectée n'est pas une fonctionnalité mais un avertissement déclenché par les capteurs, il ne peut pas être activé ou désactivé manuellement, que ce soit le Samsung Galaxy S10, S21 ou tout autre modèle haut de gamme.
Heureusement, il existe plusieurs moyens de vous en débarrasser. Jetons-y un coup d'œil.
Réponse rapide
Pour résoudre ce problème sur votre smartphone Samsung, nettoyez complètement le port de chargement de l'appareil et chargez-le à l'aide d'un autre câble. Si cela ne résout pas le problème, effacez le cache USB.
1. Ouvrir Paramètres et appuyez sur applications.
2. Appuyez sur le Icône de filtre et de tri, activez Afficher les applications système, et appuyez sur D'ACCORD.
3. Faites défiler vers le bas et appuyez sur Paramètres USB.
4. Sélectionner Stockage et appuyez sur Vider le cache.
Conseil: Si de tels problèmes sont détectés dans l'appareil, débranchez d'abord le chargeur et ne le mettez pas en charge à moins qu'il ne soit résolu. Placez l'appareil dans un sac de grains de riz ou de gel de silicone, car cela absorbera toutes les gouttelettes de liquide invisibles présentes autour du port de chargement.
Note: Téléphones intelligents n'ont pas les mêmes options de paramètres et varient d'un fabricant à l'autre. Par conséquent, assurez-vous que les paramètres sont corrects avant de modifier ceux-ci sur votre appareil. Ces étapes ont été réalisées sur Samsung S20 5G, comme le montrent les illustrations ci-dessous.
Méthode 1: solutions de base
La plupart des appareils Samsung haut de gamme et milieu de gamme sont dotés d’un indice IP, ce qui signifie qu’ils sont résistants à l’eau et à la poussière. Ainsi, les chances d’insertion de liquide à l’intérieur de l’appareil sont assez faibles. Nous pouvons commencer par quelques solutions simples qui résolvent souvent le problème discuté en un clin d’œil.
Méthode 1.1: Essuyer et sécher l'appareil
Tout d'abord, nettoyez complètement l'appareil à l'aide d'un chiffon en microfibre. Utilisez également n'importe quel outil de nettoyage pour essuyer toute forme de poussière, de peluches ou de particules de sable et éliminer l'humidité autour du port de chargement du téléphone. Enfin, nettoyez le câble de chargement, mettez l'appareil ou chargez-le et vérifiez si le message d'avertissement apparaît plus.
Méthode 1.2: désactiver la charge rapide
Parfois, des utilisateurs ont signalé que l'erreur se déclenchait lorsque leur téléphone était mis en charge rapide. Si la charge rapide est déjà activée sur l'appareil, vous pouvez la désactiver pour voir si cela aide.
1. Ouvrir Paramètres et faites défiler vers le bas jusqu'à Entretien de la batterie et de l'appareil.
2. Appuyez sur Batterie.

3. Faites défiler vers le bas et appuyez sur Plus de paramètres de batterie.
4. Désactivez la bascule à côté de Chargement rapide.

Méthode 1.3: Redémarrage matériel de l'appareil avec le chargeur branché
S'il n'y a pas d'humidité excessive autour du port USB, vous pouvez forcer le redémarrage de votre téléphone lorsqu'il est mis en charge. Branchez d'abord le chargeur, puis maintenez la touche marche/arrêt enfoncée jusqu'à ce que le téléphone s'éteigne et redémarre. Cela éliminerait tous les problèmes temporaires et bugs mineurs qui pourraient être à l’origine du problème.
Lire aussi: Comment nettoyer le port de chargement de l'iPhone avec de l'alcool
Méthode 1.4: Éteignez le téléphone et chargez-le
Une autre chose que vous pouvez faire est d’éteindre le téléphone et de le laisser se charger complètement. Une fois terminé, allumez l'appareil et vérifiez si le problème est résolu. De nombreux utilisateurs ont déclaré que cela les avait aidés à se débarrasser de l'avertissement.
Méthode 1.5: utilisez un autre câble de chargement
Même si le port est propre et sec, il se peut qu’il n’en soit pas de même pour le câble de chargement. De plus, des accessoires défectueux déclenchent souvent de tels problèmes. Nous vous suggérons de connecter le téléphone à un autre câble USB pour le charger. Si aucun avertissement n’apparaît, il est temps de remplacer l’ancien câble.
Méthode 2: charger le téléphone via un PC ou un chargeur sans fil
Malheureusement, si vous ne parvenez pas à désactiver la charge rapide sur l'appareil, nous vous suggérons de le connecter à un PC via un câble USB, puis de le charger. Attendez un peu et vérifiez s'il n'y a pas de message d'avertissement, déconnectez-le du PC et connectez-le à l'adaptateur pour le charger. Vérifiez si l'erreur est corrigée en faisant cela.

Si le problème persiste et que même essayer un autre câble de chargement ne vous aide pas, vous pouvez charger l'appareil sans fil. Cependant, le téléphone devrait prendre en charge le chargement sans fil pour cela. Placez le téléphone, une tablette ou une station d'accueil sans fil et laissez-le se charger complètement jusqu'à ce qu'il soit plein. Une fois chargé, vous pouvez suivre d’autres méthodes.
Méthode 3: démarrer en mode sans échec
Le mode sans échec sur Android démarre votre téléphone avec uniquement les applications système essentielles. Cela facilite l'identification et la résolution des problèmes logiciels ou des erreurs dus à des bogues et des problèmes. Suivez les étapes pour démarrer le téléphone Samsung en mode sans échec :
1. Faites défiler vers le bas Panneau de notifications et appuyez sur l'icône d'alimentation en haut.
2. Appuyez et maintenez le Éteindre option pendant quelques secondes.
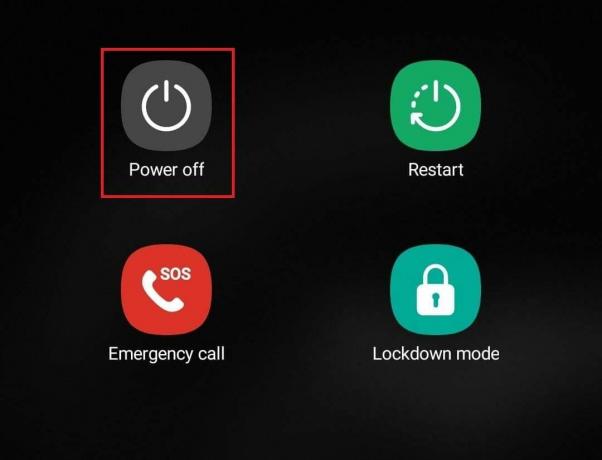
3. Quand le Mode sans échec apparaît, appuyez dessus pour redémarrer l'appareil en mode sans échec.

4. Une fois le téléphone redémarré, mettez-le en charge et vérifiez si l'erreur est résolue maintenant.
Référez-vous à notre guide pour désactiver le mode sans échec sur l'appareil.
Méthode 4: vider le cache USB
Bien que le cache USB améliore les vitesses de transfert de données lors de l'utilisation de périphériques USB avec le téléphone Samsung, des fichiers corrompus pourraient amener l'appareil à continuer de dire qu'il y a de l'humidité détectée. Suivez les étapes pour les effacer :
1. Dans le Paramètres menu, appuyez sur applications.
2. Appuyez sur le Icône de filtre et de tri près de Vos applications.
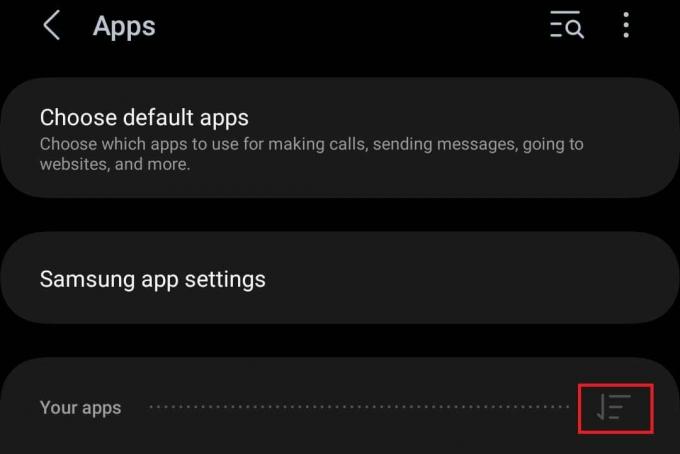
3. Activer Afficher les applications système et appuyez sur D'ACCORD.
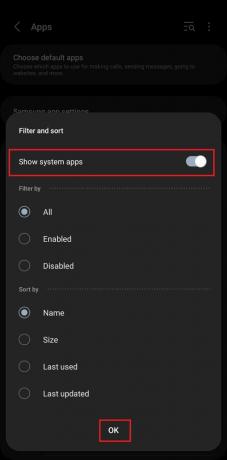
4. Faites défiler vers le bas et appuyez sur Paramètres USB.
5. Sélectionner Stockage, suivi de Vider le cache.

6. Une fois le cache USB vidé, mettez l'appareil en charge et vérifiez si l'erreur est corrigée.
Méthode 5: mettre à jour l’appareil
Un système d'exploitation obsolète peut présenter des risques de sécurité, attirer des bugs et ne pas disposer des dernières fonctionnalités et améliorations. Comme il est possible que l'erreur soit due à des bugs, nous pouvons mettre à jour l'appareil et voir s'il est corrigé.
1. Ouvrir Paramètres, faites défiler vers le bas et appuyez sur Mise à jour logicielle.
2. Appuyez sur Télécharger et installer.
3. Laissez l'appareil vérifier les mises à jour. S'il y en a, vous verrez le Télécharger option en bas. Appuyez dessus.

4. Une fois la mise à jour téléchargée, appuyez sur Installer maintenant.
Connectez maintenant l'appareil à un chargeur et vérifiez si l'erreur est résolue.
Lire aussi: Comment nettoyer le port de chargement sur Android
Méthode 6: Reconnectez-vous au compte Samsung
Maintenant, ce n’est peut-être qu’une astuce, mais nous pensons qu’il n’y a aucun mal à essayer, n’est-ce pas? Certains utilisateurs ont signalé que le problème d'humidité détectée sur leurs téléphones avait été résolu simplement en se déconnectant puis en se reconnectant à leur compte Samsung.
1. Lancement Paramètres et appuyez sur votre nom en haut.
2. Faites défiler vers le bas et appuyez sur se déconnecter.
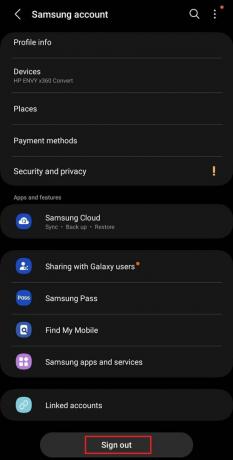
3. Appuyez à nouveau sur se déconnecter et entrez le Mot de passe confirmer.
4. Maintenant encore dans le Paramètres menu, appuyez sur Compte Samsung au sommet.
5. Entrez vos informations d'identification et suivez les instructions à l'écran pour Se connecter.
Méthode 7: forcer l’arrêt du système Android
L'arrêt forcé du système Android peut être utile lorsque le système se comporte mal et provoque des ralentissements ou des pannes. Vous pouvez le faire pour corriger l'erreur discutée. Cependant, veillez à faire preuve de prudence car cela peut parfois entraîner un comportement inattendu et une instabilité du système.
1. Ouvrir Paramètres sur l'appareil et appuyez sur applications.
2. Appuyez sur le Icône de filtre et de tri, activez Afficher les applications système, et appuyez sur D'ACCORD.
3. Appuyez sur le Système Android option.

4. Sélectionner Forcer l'arrêt en bas et ensuite Redémarrage le dispositif.

Lire aussi: 12 conseils pour charger la batterie Samsung afin de prolonger la durée de vie de la batterie
Méthode 8: réinitialiser tous les paramètres de l'appareil
Si le téléphone Samsung continue d'indiquer qu'il y a de l'humidité détectée, nous vous suggérons de réinitialiser tous les paramètres de l'appareil par défaut. Cela résout souvent les problèmes persistants dus à une mauvaise configuration. Suis les étapes:
1. Ouvrir Paramètres, faites défiler vers le bas et appuyez sur Direction générale.
2. Appuyez sur Réinitialiser au fond.
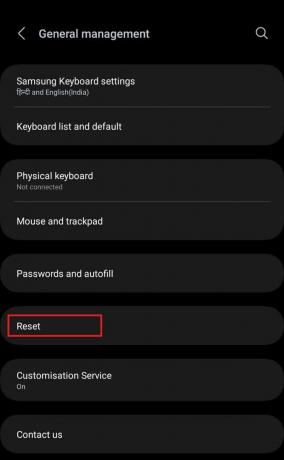
3. Sélectionner Réinitialiser tous les réglages.
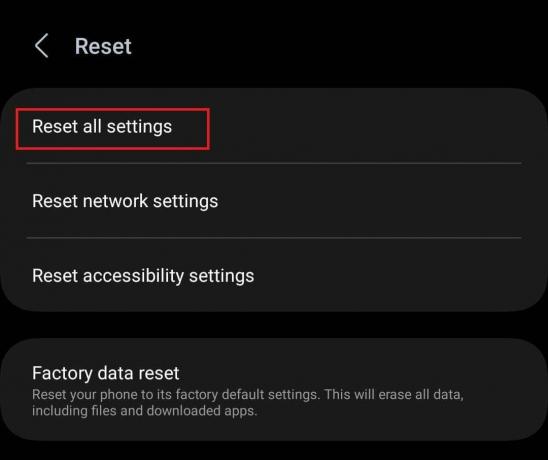
4. Mettez l'appareil en charge et vérifiez si l'erreur est corrigée.
Méthode 9: effacer la partition de cache
Vous pouvez également effacer la partition de cache de votre téléphone Samsung pour résoudre le problème d'avertissement d'humidité. Pour ceux qui ne le savent pas, la partition de stockage de cache contient temporairement les données et les fichiers utilisés par le système d'exploitation et les applications. Cela réduit le besoin de le récupérer à partir du stockage principal de l’appareil. Les effacer résout les problèmes du système.
1. Éteindre l'appareil en premier.
2. Appuyez et maintenez le Monter le son+Touche d'alimentation (latérale) pendant quelques secondes pour entrer dans le Mode de récupération.
3. En utilisant le Baisser le volume touche, accédez à la Effacer la partition de cache et appuyez sur la touche Bouton d'alimentation pour le sélectionner.

4. Sélectionner Oui lorsque vous y êtes invité.
5. Attendez la fin du processus. Une fois effacé, sélectionnez Redémarrer le système maintenant.
6. Lorsque l'appareil démarre, mettez-le en charge et vérifiez si l'erreur est corrigée.
Lire aussi: Comment réparer les dégâts d'eau du haut-parleur du téléphone
Méthode 10: Visiter le centre de service
Si rien n’a fonctionné pour vous et que l’appareil continue d’indiquer qu’il y a de l’humidité détectée, nous vous suggérons de vous rendre au centre de service. Le problème pourrait très probablement être dû à des dommages matériels internes, comme le port USB, ou à une présence non reconnue d'humidité ou de saleté autour du capteur. Vous pouvez trouver votre autorisé à proximité Centre de service Samsung ici.

Méthode 11: réinitialisation du facteur
Enfin, si vous ne pouvez pas vous rendre au centre de service Samsung ou si vous souhaitez essayer une fois de plus de corriger l'erreur vous-même, nous vous suggérons de réinitialiser l'appareil aux paramètres d'usine. Notez que cela effacera toutes les données de l'appareil, y compris les applications installées. Ainsi, vous pouvez d'abord sauvegarder l'appareil, puis le réinitialiser.
Étape 1: Sauvegarder l'appareil Samsung
1. Ouvrir Paramètres, puis appuyez sur Comptes et sauvegarde.
2. Ci-dessous Samsung Cloud, appuyez sur Sauvegarder les données.

3. Activez toutes les options et appuyez sur Sauvegarder maintenant au fond.

Étape 2: réinitialiser l'appareil aux paramètres d'usine
Une fois la sauvegarde enregistrée, vous pouvez procéder à la réinitialisation d'usine de l'appareil. Suivez les étapes ci-dessous :
1. Dans Paramètres, appuyez sur Direction générale, suivi de Réinitialiser.
2. Appuyez sur Réinitialisation des données d'usine.
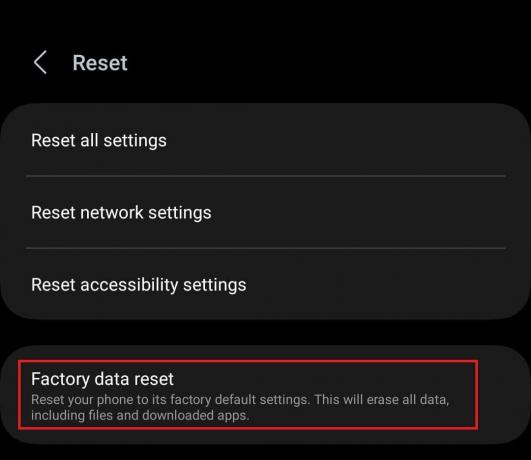
3. Faites défiler vers le bas et appuyez sur Réinitialiser.
4. Maintenant Redémarrage l'appareil et mettez-le en charge.
5. Vérifiez si l'erreur est corrigée et vous pouvez Restaurer la sauvegarde alors.
Recommandé: Comment réinitialiser un téléphone Samsung sans mot de passe
Nous espérons que notre guide vous a aidé à trouver la réponse à pourquoi mon téléphone Samsung continue-t-il de dire qu'il y a Humidité détectée. Si vous avez des questions ou des suggestions à nous faire, n'hésitez pas à les déposer dans la section commentaires ci-dessous. Restez à l'écoute de TechCult pour des solutions à ces problèmes matériels et logiciels.
Henry est un rédacteur technique chevronné passionné par le fait de rendre des sujets technologiques complexes accessibles aux lecteurs quotidiens. Avec plus d'une décennie d'expérience dans l'industrie technologique, Henry est devenu une source d'informations fiable pour ses lecteurs.