Comment faire vibrer votre Apple Watch pour les notifications
Divers / / September 25, 2023
L'une des raisons pour lesquelles nous adorons l'Apple Watch est son système de notification. L'Apple Watch envoie des commentaires haptiques qui ressemblent à de légers tapotements chaque fois que vous avez besoin d'être alerté d'une notification. Si vous êtes nouveau sur l'appareil et que vous vous demandez comment faire vibrer votre Apple Watch pour les notifications, vous êtes au bon endroit.
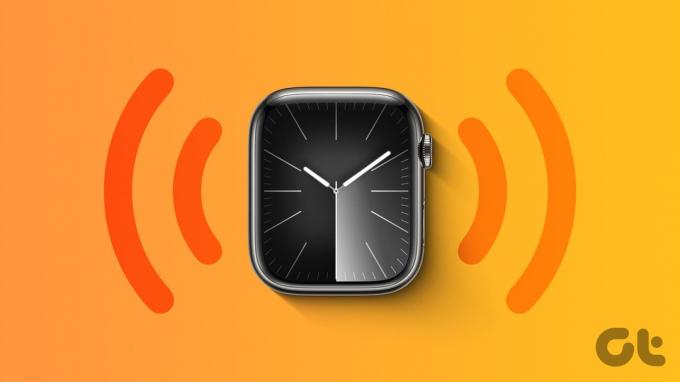
Dans cet article, nous allons vous montrer comment faire vibrer votre Apple Watch avec un retour haptique pour les notifications et diverses interactions système. De plus, nous vous montrerons également comment faire vibrer votre Apple Watch uniquement pour toutes les notifications ou quelques applications de stock. Commençons.
1. Configurer l'Apple Watch pour qu'elle vibre uniquement pour l'alarme et les notifications
Voici comment faire vibrer votre Apple Watch pour vous alerter de toutes les notifications. Cela réglera également l’alarme de l’Apple Watch pour qu’elle vibre uniquement.
Étape 1:
Appuyez une fois sur la couronne numérique pour ouvrir l'écran d'accueil et appuyez sur l'application Paramètres.Étape 2: Appuyez sur « Sons et haptiques ».


Étape 3: Activez la bascule pour les alertes haptiques.
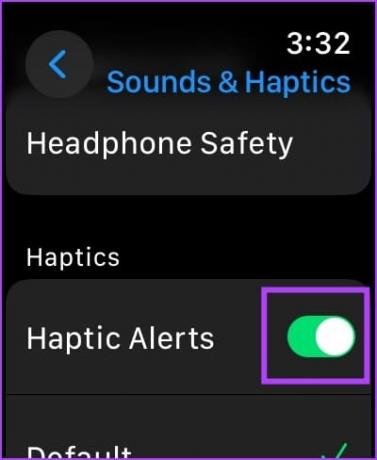
Vous pouvez également ouvrir l'application Watch sur votre iPhone, appuyer sur « Son et haptique » et activer la bascule pour les alertes haptiques.
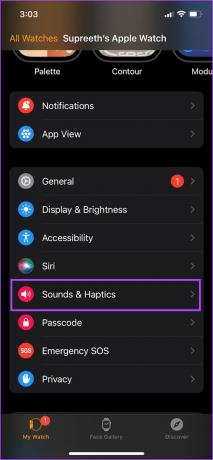
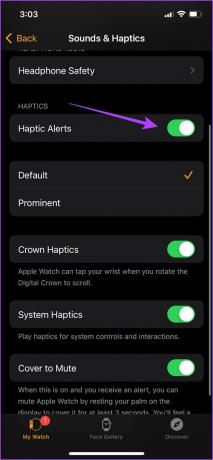
Augmenter l'intensité des vibrations
Votre Apple Watch propose deux niveaux d’intensité de vibration: par défaut et important. Si vous recevez des vibrations et des retours haptiques sur votre Apple Watch mais que vous n'êtes pas satisfait des niveaux de vibration, voici comment les augmenter.
Étape 1: Appuyez une fois sur la couronne numérique pour ouvrir l'écran d'accueil et accéder à Paramètres.
Étape 2: Appuyez sur « Sons et haptiques ».


Étape 3: Faites défiler vers le bas et trouvez l’option permettant de modifier l’intensité haptique.
Vous pouvez utiliser l'option Par défaut ou l'option Proéminent. La sélection vous montrera un aperçu de la sensation de vibration.

Vous pouvez également ouvrir l'application Watch sur votre iPhone, appuyer sur « Son et haptique » et choisir l'intensité haptique.
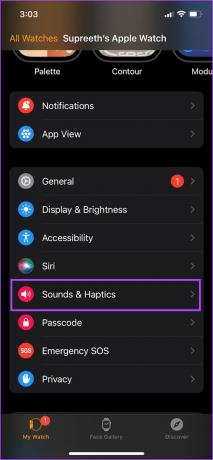
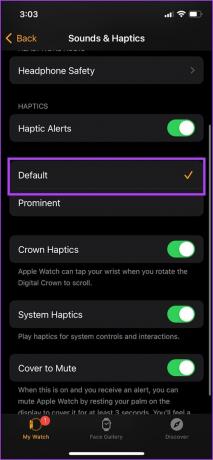
Cependant, si vous rencontrez des problèmes avec les notifications, vous pouvez consulter ce guide: Correction de l'Apple Watch qui ne reçoit pas de notifications.
2. Faire vibrer l'Apple Watch en mode silencieux pour toutes les notifications
Par défaut, votre Apple Watch vous avertit avec un retour sonore et haptique. Cependant, si vous souhaitez recevoir une vibration mais pas le son des notifications, vous devez activer le mode silencieux sur votre Apple Watch. Voici comment:
Étape 1: Appuyez une fois sur la couronne numérique pour ouvrir l'écran d'accueil et accéder à Paramètres.
Étape 2: Appuyez sur « Sons et haptiques ».


Étape 3: Activez la bascule pour le mode silencieux.

Vous pouvez également ouvrir le Centre de contrôle sur votre Apple Watch en faisant glisser votre doigt vers le haut et en activant l'option Mode silencieux.
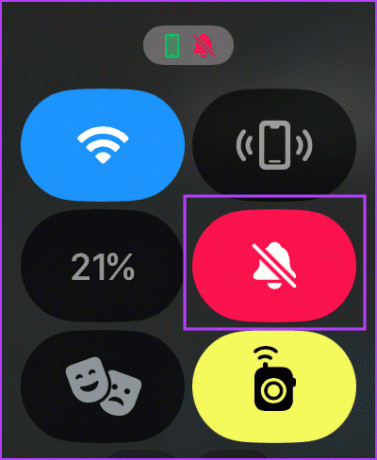
Vous pouvez également ouvrir l'application Watch sur votre iPhone, sélectionner « Son et haptique » et activer le bouton pour le mode silencieux.
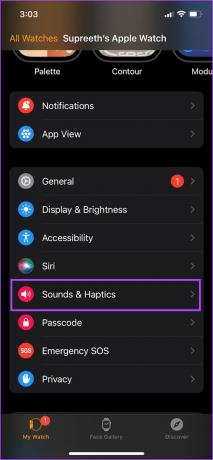
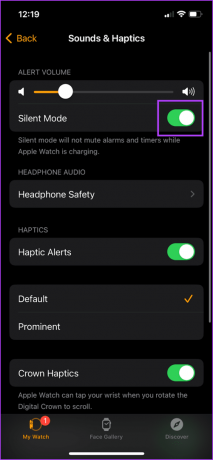
3. Mettez l'Apple Watch en mode Vibreur uniquement pour des applications spécifiques
Si vous souhaitez que des applications spécifiques vibrent lors de l'envoi de notifications sur votre Apple Watch, alors que les sons d'autres applications, vous pouvez définir un schéma de notification personnalisé. Cependant, vous ne pouvez le faire que pour les applications stockées sur votre Apple Watch. Suivre.
Étape 1: Ouvrez l'application Watch sur votre iPhone.
Étape 2: Appuyez sur Notifications.
Étape 3: Sélectionnez l'application.
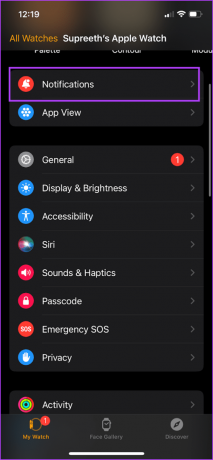
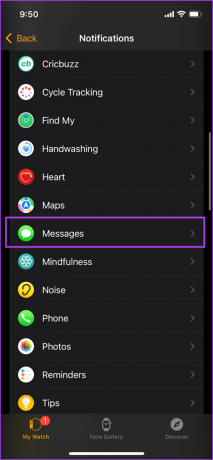
Étape 4: Appuyez sur l'option « Notifications personnalisées ».
Étape 5: Désactivez la bascule pour le son et assurez-vous que la bascule est activée pour l'haptique.
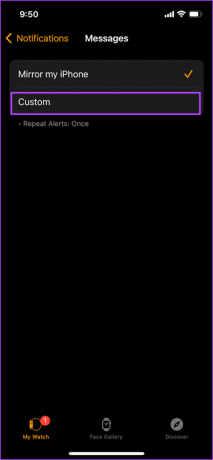

Une fois cela fait, votre Apple Watch vibre pour les notifications de cette application sans son, même lorsque le mode silencieux est désactivé.
5. Comment configurer Apple Watch pour qu'elle vibre uniquement pour les interactions système
L'Apple Watch fournit également un retour haptique pour quelques interactions du système, par exemple un appui prolongé, un appui double, etc. Voici comment les activer.
Étape 1: Appuyez une fois sur la couronne numérique pour ouvrir l'écran d'accueil et accéder à Paramètres.
Étape 2: Appuyez sur « Sons et haptiques ».


Étape 3: Activez la bascule pour que System Haptics reçoive un retour haptique pour diverses actions du système comme un appui long, un appui double, etc.
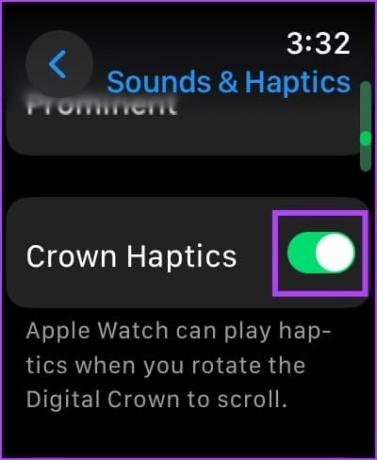
Vous pouvez également ouvrir l'application Watch sur votre iPhone, appuyer sur « Son et haptique » et activer la bascule pour System Haptics.
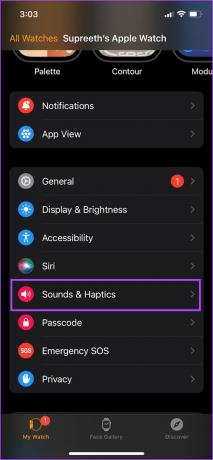
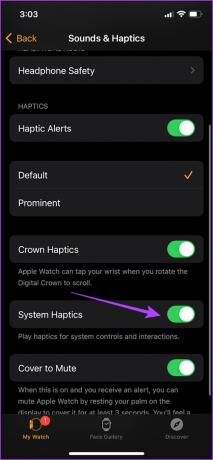
6. Faites vibrer l'Apple Watch lors de la rotation de la couronne
La couronne de votre Apple Watch est utilisée pour faire défiler l'interface utilisateur vers le haut ou vers le bas et fournit également un retour haptique qui imite la vibration produite par une couronne mécanique. Voici comment vous pouvez l’activer.
Étape 1: Appuyez une fois sur la couronne numérique pour ouvrir l'écran d'accueil et accéder à Paramètres.
Étape 2: Appuyez sur « Sons et haptiques ».


Étape 3: Activez la bascule pour Crown Haptics.
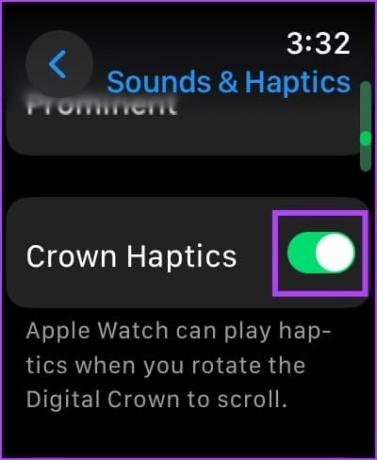
Vous pouvez également ouvrir l'application Watch sur votre iPhone, appuyer sur « Son et haptique » et activer la bascule pour Crown Haptics.
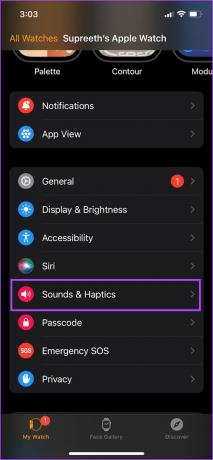
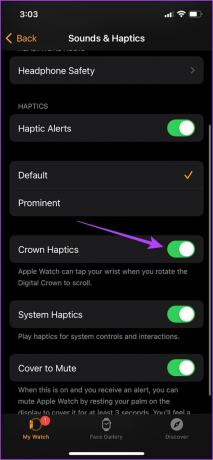
7. Faites vibrer l'Apple Watch pour vous indiquer l'heure
Votre Apple Watch peut transmettre l'heure sans que vous ayez à lever le poignet et à regarder le cadran. Le Temps Taptique est une fonctionnalité qui produit un modèle de vibrations qui vous permet de connaître l'heure de la journée. Voici comment vous pouvez l’activer.
Utiliser l'Apple Watch
Étape 1: Ouvrez l'application Paramètres.
Étape 2: Faites défiler vers le bas pour trouver et appuyez sur Horloge.


Étape 3: Activez la bascule pour Taptic Time et sélectionnez l'un des modèles de vibration suivants :
- Morse: Votre Apple Watch affichera chaque chiffre de l'heure en code Morse.
- Chiffres: Votre Apple Watch fournira une longue pression toutes les dix heures et une courte pression toutes les heures suivantes. Ensuite, il donnera une longue pression toutes les dix minutes et une courte pression toutes les minutes suivantes.
- Laconique: Terse propose une longue pression toutes les cinq heures écoulées depuis minuit, suivie de courtes pressions pour les heures restantes, puis de longues pressions pour chaque quart d'heure.
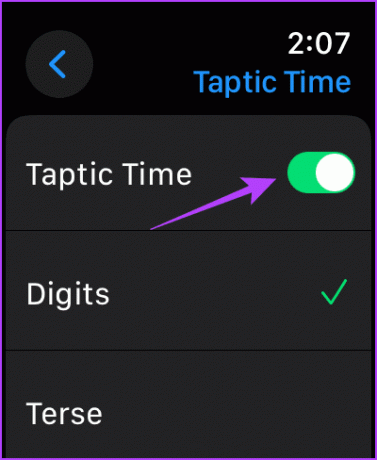
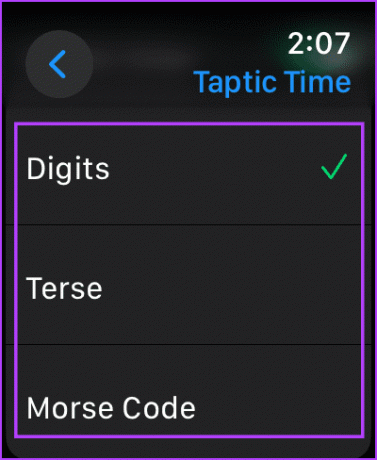
Étape 5: Touchez et maintenez le cadran de votre Apple Watch avec deux doigts pour démarrer le modèle de vibrations afin de connaître l'heure sur votre Apple Watch.
Vous pouvez également activer Taptic Time sur l'application Watch sur votre iPhone.
Utiliser l'application Watch sur iPhone
Étape 1: ouvrez l'application Watch et faites défiler vers le bas pour accéder à Horloge.

Sélectionnez Taptic Time et activez la bascule pour la même chose.
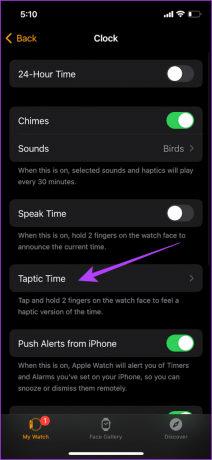
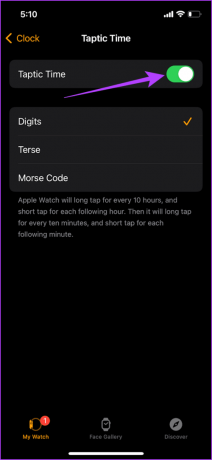
C'est tout ce que vous devez savoir pour faire vibrer votre Apple Watch. Cependant, si vous n'aimez pas l'haptique, vous pouvez lire notre article pour désactivez le retour haptique sur votre Apple Watch.
Si vous avez d'autres questions, vous pouvez consulter la section FAQ.
FAQ sur Apple Watch Haptic
Pendant que le mode silencieux est activé sur Apple Watch et que les alertes haptiques sont activées, personnalisez le mode Focus sur votre iPhone pour autoriser les notifications des applications.
Vous pouvez lire notre guide détaillé pour vous aider si l'haptique ne fonctionne pas sur Apple Watch.
Non. Ne pas déranger, par défaut, ne vous avertit d’aucune notification. Cependant, le mode silencieux avec haptique vous alerte par vibrations pour les notifications.
Retour haptique pour les notifications
Nous espérons que cet article vous aidera à recevoir des notifications avec de douces vibrations sur votre poignet depuis votre Apple Watch. Cependant, nous souhaitons qu'Apple inclue davantage de paramètres pour contrôler l'intensité des vibrations sur la montre et définir des vibrations personnalisées pour les notifications d'applications.
Dernière mise à jour le 22 septembre 2023
L'article ci-dessus peut contenir des liens d'affiliation qui aident à soutenir Guiding Tech. Cependant, cela n’affecte pas notre intégrité éditoriale. Le contenu reste impartial et authentique.



