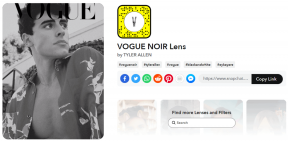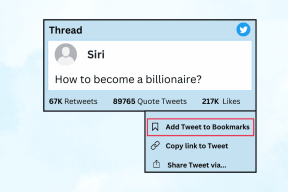Comment effectuer un nettoyage de disque sous Windows 11 – TechCult
Divers / / September 26, 2023
Disk Cleanup a été développé pour la première fois par Microsoft pour les systèmes d'exploitation Windows. Ce processus permet d'analyser tous les fichiers inutiles de votre PC pour les nettoyer. Si vous souhaitez en savoir plus sur cet utilitaire utile, lisez ce guide pour savoir comment effectuer un nettoyage de disque sous Windows 11.

Table des matières
Comment effectuer un nettoyage de disque sous Windows 11
Le nettoyage de disque peut être crucial pour maintenir les performances de votre ordinateur. Lorsque de nombreuses données sont stockées sur votre système, cela peut ralentir votre PC et, dans certains cas, créer des fichiers corrompus. Ces fichiers corrompus peuvent également causer de graves dommages à votre ordinateur. Par conséquent, savoir comment effectuer un nettoyage de disque sur votre
Windows 11 l'ordinateur est important pour éviter ces problèmes.À quoi sert le nettoyage de disque ?
Lorsque le système informatique manque d’espace, il ralentit son fonctionnement, y compris tous les programmes fondamentaux. Les deux principales contributions de Disk Cleanup à ces problèmes sont:
- Les commandes de nettoyage de disque analysent les disques durs du système, supprimant tous les fichiers indésirables qui occupent espace inutile comme les caches, les fichiers dans la corbeille ou les fichiers temporaires, s'ajoutant à l'espace supplémentaire stockage.
- Cette installation peut également débarrasser le système des virus qui peuvent être présents en raison de certains fichiers, contribuant ainsi à la sécurité du système informatique.
Différentes méthodes pour effectuer un nettoyage de disque
Voici quelques-unes des méthodes les plus efficaces pour effectuer un nettoyage sur un PC Windows 11. Pour ces méthodes, vous n'avez pas besoin d'utiliser de commandes de nettoyage de disque, vous pouvez plutôt libérer de l'espace à partir d'Exécuter, du Panneau de configuration et d'autres utilitaires.
Méthode 1: Utilisation des utilitaires de nettoyage de disque
Les ordinateurs Windows 11 sont équipés de divers utilitaires pour libérer de l'espace disque. Pour utiliser les utilitaires de nettoyage de disque, voici les méthodes à suivre :
Méthode 1A: Utilisation de la boîte de dialogue Exécuter
Pour utiliser l'utilitaire de nettoyage de disque à l'aide de la boîte de dialogue Exécuter, les commandes et étapes suivantes doivent être suivies :
1. Presse Ctrl+R ou Recherchez Exécuter dans la zone de recherche du bureau.
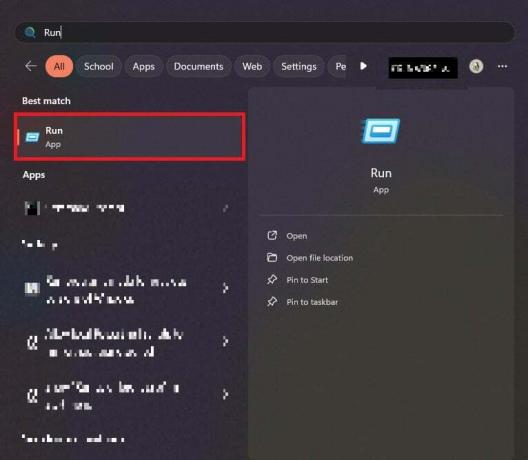
2. Taper gestionnaire de nettoyage dans la boîte de dialogue Exécuter.
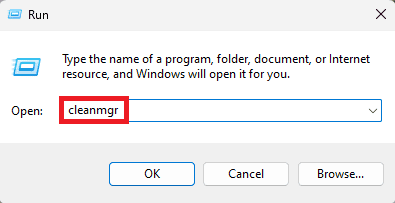
3. Sous le Fichiers à supprimer section, sélectionnez le fichier que vous souhaitez supprimer et appuyez sur OK.
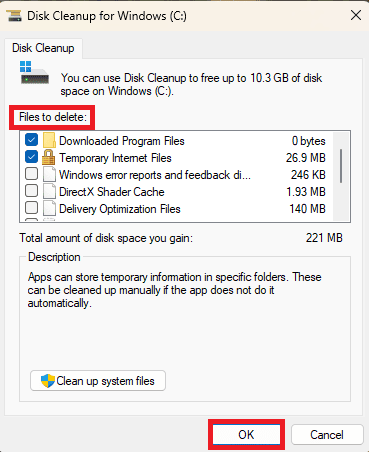
4. Appuyez sur le Supprimer les fichiers bouton pour confirmer.
Lire aussi: Comment utiliser le nettoyage de disque dans Windows 10
Méthode 1B: Utilisation du menu Démarrer
Pour utiliser l'utilitaire de disque à l'aide du menu Démarrer, les étapes suivantes doivent être suivies :
1. Appuyez sur le Bouton Start et appuyez sur toutes les applications.
2. Faites défiler vers le bas et appuyez sur Outils Windows.
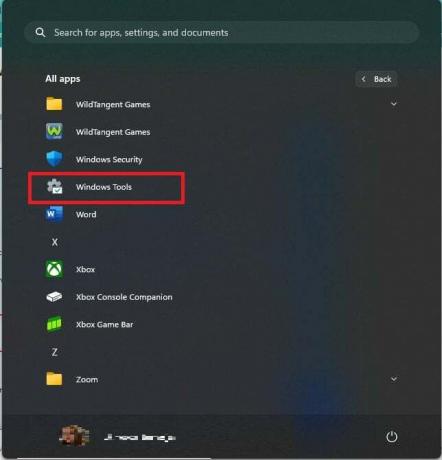
3. Appuyez sur Nettoyage de disque.

4. Sous le Fichiers à supprimer section, sélectionnez le fichier que vous souhaitez supprimer et appuyez sur OK.
5. Appuyez sur le Supprimer les fichiers bouton pour confirmer.
Méthode 1C: utilisation du panneau de configuration
Pour utiliser l'utilitaire de disque à l'aide du panneau de configuration, les étapes suivantes doivent être suivies :
1. Rechercher le Panneau de contrôle dans la barre de recherche.
2. Appuyez sur la flèche à côté du panneau de commande en haut à gauche de l'écran, puis appuyez sur tous les éléments du panneau de contrôle.

3. Appuyez sur Outils Windows.

4. Appuyez sur Nettoyage de disque.

5. Sous le Fichiers à supprimer section, sélectionnez le fichier que vous souhaitez supprimer et appuyez sur D'ACCORD.
6. Appuyez sur le Supprimer les fichiers bouton pour confirmer.
Lire aussi: Comment réparer l'erreur du système de fichiers 789839862 sous Windows 11
Méthode 2: suppression de fichiers temporaires
Pour supprimer des fichiers temporaires, les étapes suivantes doivent être suivies :
1. Presse Ctrl+R ou Recherchez Exécuter dans la zone de recherche du bureau.
2. Taper %temp% dans la boîte de dialogue d'exécution.
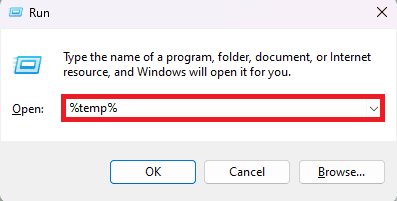
3. Sélectionnez tous les fichiers et appuyez sur Supprimer.

Méthode 3: activer Storage Sense pour le nettoyage de disque
Pour activer le sens de stockage pour le nettoyage du disque, les étapes suivantes doivent être suivies :
1. Appuyez sur les fenêtres et ouvert paramètres.
2. Faites défiler vers le bas et activez l'option Storage Sense.

Lire aussi: Comment vérifier les erreurs sur le disque à l'aide de chkdsk sous Windows 11
Nous espérons que cet article vous a aidé à apprendre Comment effectuer un nettoyage de disque sous Windows 11. Continuez à lire notre blog pour des guides aussi utiles! N'hésitez pas à laisser vos suggestions et questions dans la section commentaires ci-dessous.

Alex Craig
Alex est animé par une passion pour la technologie et le contenu des jeux. Que ce soit en jouant aux derniers jeux vidéo, en vous tenant au courant des dernières actualités technologiques ou en vous engageant avec d'autres personnes en ligne partageant les mêmes idées, l'amour d'Alex pour la technologie et les jeux est évident dans tout ce qu'il fait.
Alex est animé par une passion pour la technologie et le contenu des jeux. Que ce soit en jouant aux derniers jeux vidéo, en vous tenant au courant des dernières actualités technologiques ou en vous engageant avec d'autres personnes en ligne partageant les mêmes idées, l'amour d'Alex pour la technologie et les jeux est évident dans tout ce qu'il fait.