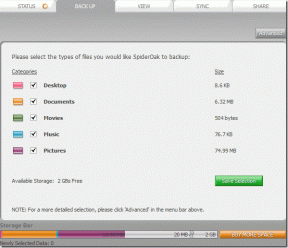11 façons simples de redémarrer Windows avec ou sans clavier
Divers / / September 27, 2023
Bien que les PC Windows se soient améliorés au fil des années, ils ne sont toujours pas exempts de plantages d’applications, de bugs logiciels et de nombreux autres problèmes. Heureusement, la plupart de ces problèmes peuvent être rapidement résolus lorsque vous redémarrez votre système Windows avec ou sans clavier.

Vous connaissez peut-être une ou deux façons de redémarrer un ordinateur Windows. Cependant, vous serez toujours surpris lorsque vous découvrirez toutes les façons simples et pratiques de redémarrer votre système Windows avec ce guide. Commençons.
1. Redémarrez l'ordinateur Windows via le menu Démarrer
C'est le moyen le plus simple que la plupart d'entre nous utilisent pour redémarrer notre ordinateur. Voici comment procéder :
Étape 1: Cliquez sur l'icône Démarrer pour accéder au menu Démarrer de Windows.
Étape 2: Dans la nouvelle fenêtre, cliquez sur le bouton d'alimentation en bas à droite et sélectionnez Redémarrer ou « Mettre à jour et redémarrer ».

Étape 3: Maintenant, sélectionnez Redémarrer pour confirmer.
2. Redémarrez l'ordinateur avec le clavier à l'aide du menu Power User
Au lieu d'accéder au menu Démarrer, vous pouvez utiliser le menu Power User pour redémarrer Windows avec le clavier. Cette méthode vous fait gagner quelques clics et le temps de les parcourir. Tout ce que tu dois faire est:
Étape 1: Appuyez simultanément sur les touches Win + X pour ouvrir le menu Power User.
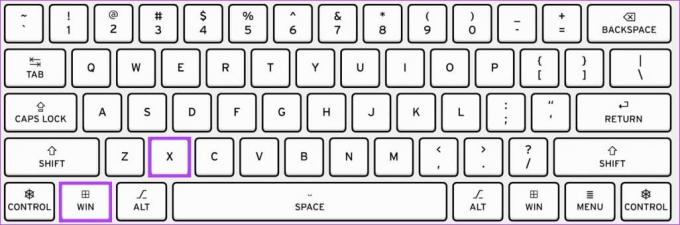
Étape 2: Cliquez sur « Arrêter ou se déconnecter » et sélectionnez Redémarrer (ou « Mettre à jour et redémarrer »).
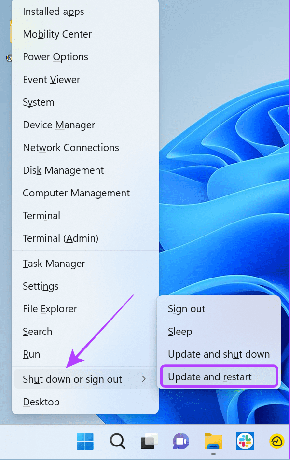
3. Raccourci clavier pour redémarrer l'ordinateur Windows
Les raccourcis clavier peuvent également être utilisés pour redémarrer votre PC Windows. Rendant ainsi le processus beaucoup plus facile. Suivez ces étapes:
Étape 1: Utilisez la combinaison de touches « Ctrl + Alt + Suppr ».

Étape 2: Maintenant, cliquez sur le bouton d'alimentation et sélectionnez Redémarrer.
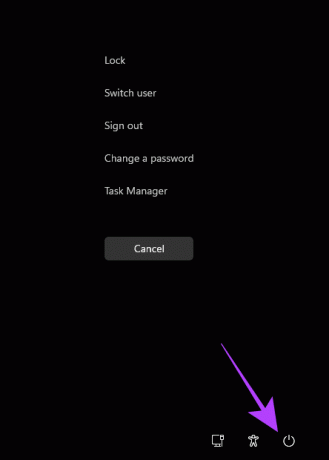
4. Appuyez sur le raccourci clavier Alt + F
Il existe également un autre raccourci clavier que vous pouvez utiliser pour redémarrer votre système Windows.
Étape 1: Maintenez Alt + F4 sur votre clavier.
Conseil: Si la combinaison de touches ne fonctionne pas, utilisez « Fn + Alt + F4 ».
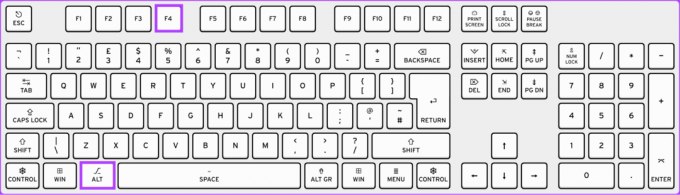
Étape 2: Maintenant, choisissez Redémarrer ou Mettre à jour et redémarrer dans le menu déroulant et cliquez sur OK.

Si votre souris ne fonctionne pas, vous pouvez utiliser Entrée et les touches fléchées pour naviguer entre les options.
5. Via l'invite de commande
Invite de commande est une interface utilisateur textuelle qui peut être utilisée pour communiquer avec le système. Vous pouvez utiliser cette option pour redémarrer votre système sans le menu Démarrer. Ces étapes peuvent également vous aider à redémarrer votre système sans mise à jour. Voici comment ouvrir l'invite de commande et redémarrez votre ordinateur Windows.
Étape 1: Cliquez sur l'icône Démarrer, recherchez Invite de commande, et ouvrez-le.

Étape 2: Maintenant, tapez la commande suivante et appuyez sur Entrée.
shutdown /rConseil: Le /r indique le redémarrage. Si vous souhaitez arrêter Windows, utilisez /s.
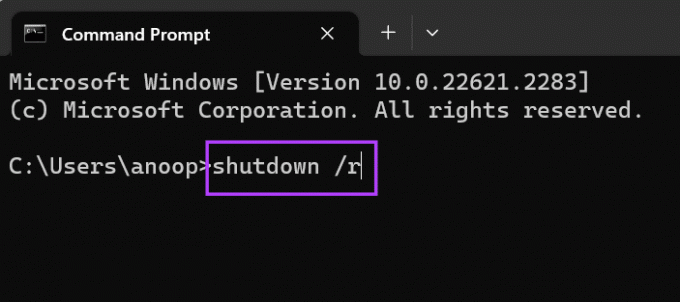
Étape 3: Si cela vous est demandé, cliquez sur Fermer pour confirmer.
Dans une minute, votre PC redémarrera automatiquement.
6. Comment redémarrer l'ordinateur à l'aide de PowerShell
Comme Invite de commandes, PowerShell est un autre programme de ligne de commande pour communiquer avec votre PC Windows. Voici comment utiliser PowerShell pour redémarrer votre système.
Étape 1: Recherchez et ouvrez PowerShell dans le menu Démarrer.
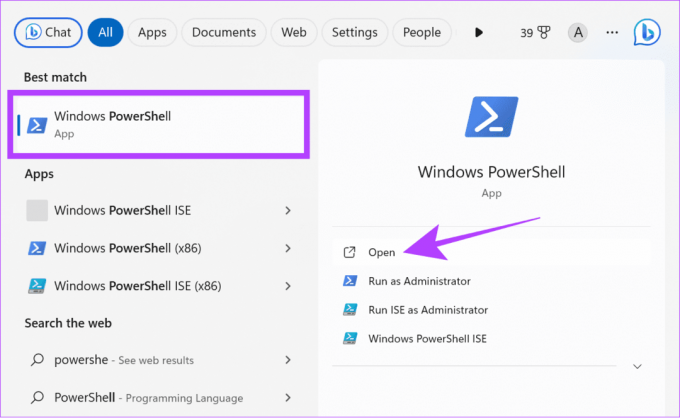
Étape 2: Une fois chargé, tapez la commande ci-dessous et appuyez sur Entrée.
Restart-Computer
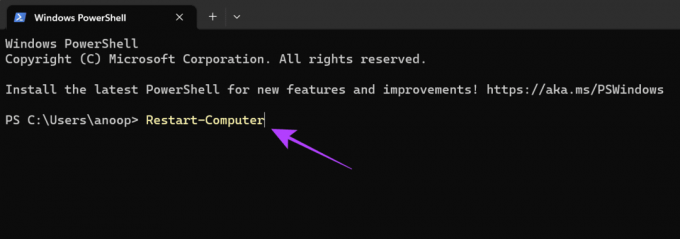
7. Comment redémarrer l'ordinateur à l'aide d'Exécuter
Run est une autre application Windows avec laquelle vous pouvez communiquer directement avec le système d'exploitation. Vous pouvez aussi utiliser Exécuter pour redémarrer votre système sans mise à jour.
Étape 1: Ouvrez Démarrer > rechercher et ouvrez Exécuter.

Étape 2: Maintenant, tapez shutdown /r et appuyez sur Entrée ou cliquez sur OK.
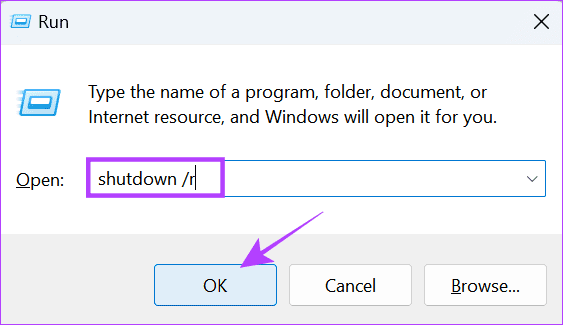
Étape 3: Cliquez sur Terminé pour confirmer.
Maintenant, votre PC redémarrera dans 1 minute.
8. Redémarrez Windows 11 à partir de l'écran de connexion ou de verrouillage
Au démarrage, s'il existe plusieurs comptes d'utilisateurs, vous serez redirigé vers un écran de connexion. De là, vous pouvez passer à d’autres comptes d’utilisateurs. Vous pouvez également redémarrer Windows sans clavier depuis l'écran de connexion.
Note: Même si vous n'avez pas plusieurs comptes d'utilisateurs, vous pouvez toujours accéder à l'écran de connexion en cliquant sur l'icône Démarrer > votre nom d'utilisateur > en sélectionnant Se déconnecter.
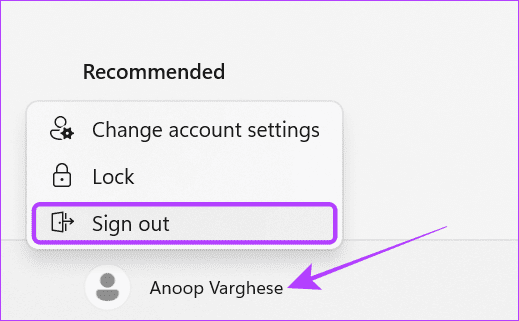
Étape 1: Sur l'écran de verrouillage, cliquez sur le bouton d'alimentation dans le coin inférieur droit.
Conseil: Si vous ne voyez pas l'écran de connexion, appuyez sur n'importe quelle touche du clavier, appuyez sur votre souris ou sur le trackpad.

Étape 2: Maintenant, sélectionnez Redémarrer.
9. Créer un raccourci sur le bureau pour redémarrer l'ordinateur Windows
Windows fournit le possibilité de créer des raccourcis pour de multiples fonctions. Vous pouvez créer un raccourci pour redémarrer votre ordinateur. Voici les étapes :
Étape 1: Faites un clic droit sur le bureau et sélectionnez Nouveau.

Étape 2: Sélectionnez Raccourci et tapez ce qui suit dans le champ de texte.
Shutdown -r -t 00SÉtape 3: Cliquez sur Suivant.
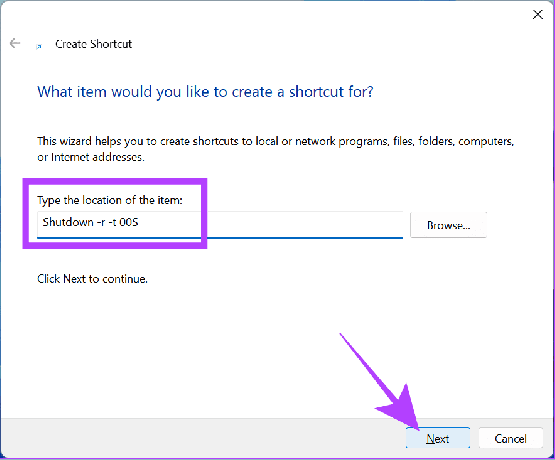
Étape 4: Nommez le raccourci et cliquez sur Terminer.
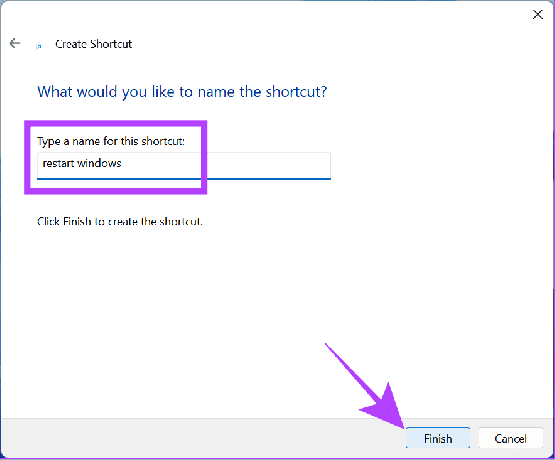
Étape 5: Double-cliquez sur le raccourci Redémarrer pour redémarrer votre système.
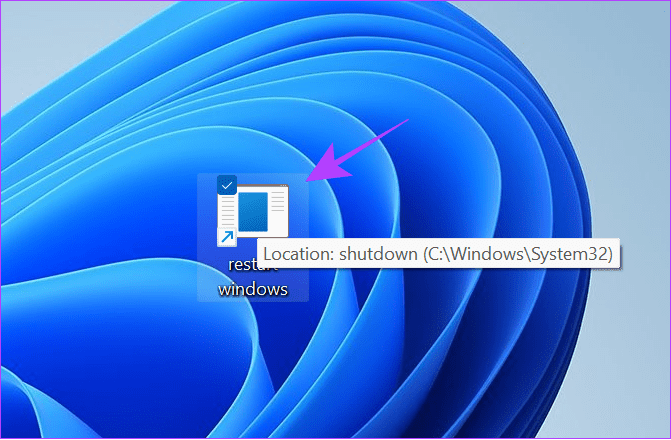
10. Utilisation de la fonctionnalité de redémarrage d'urgence sous Windows
Il existe également une option de redémarrage d'urgence que vous pouvez utiliser si votre PC se bloque ou si vous souhaitez redémarrer votre système en utilisant une méthode différente.
Note: N'oubliez pas que vous forcez le redémarrage de votre PC. Cela signifie que toutes les données/progressions non enregistrées seront perdues. Par conséquent, assurez-vous de sauvegarder toute la progression avant d’effectuer les étapes.
Étape 1: Maintenez les touches Ctrl + Alt + Suppr de votre clavier enfoncées.

Étape 2: Maintenant, maintenez la touche Ctrl enfoncée et cliquez sur l'icône d'alimentation dans le coin inférieur droit.

Étape 3: Cliquez sur OK pour redémarrer d'urgence votre PC Windows.
Conseil: Vous pouvez toujours choisir Annuler pour arrêter le processus.

11. Utilisation du bouton d'alimentation sur votre ordinateur portable Windows
Pour ceux qui utilisent un ordinateur portable Windows, maintenez enfoncé le bouton d'alimentation pour forcer l'arrêt de votre ordinateur portable. Cette méthode peut être utilisée si votre ordinateur portable se bloque ou rencontre des problèmes avec lesquels vous ne pouvez effectuer aucun des correctifs mentionnés ci-dessus.

Une fois que votre système affiche un écran vide, vous pouvez appuyer à nouveau sur le bouton d'alimentation et le maintenir enfoncé jusqu'à ce que l'ordinateur portable démarre.
FAQ sur le redémarrage de l'ordinateur Windows
Si vous effectuez des actions sur votre PC sans les enregistrer, vous perdrez cette progression lorsque vous redémarrerez votre PC Windows avec ou sans clavier.
Il est préférable de redémarrer votre PC Windows à l'aide des options du logiciel. Cependant, vous pouvez toujours forcer le redémarrage de votre ordinateur portable Windows sans problème. Assurez-vous simplement de sauvegarder votre travail avant de redémarrer votre PC via le bouton.
Recommence
Il est surprenant de voir autant de façons d’effectuer quelque chose d’aussi simple que redémarrer Windows avec ou sans clavier. La meilleure partie de toutes les méthodes mentionnées dans ce guide est que vous pouvez les utiliser dans diverses instances. Si vous avez encore des suggestions ou des questions, faites-le nous savoir dans les commentaires ci-dessous.
Dernière mise à jour le 26 septembre 2023
L'article ci-dessus peut contenir des liens d'affiliation qui aident à soutenir Guiding Tech. Cependant, cela n’affecte pas notre intégrité éditoriale. Le contenu reste impartial et authentique.

Écrit par
Anoop est un rédacteur de contenu avec plus de 3 ans d'expérience. Chez GT, il couvre Android, Windows et également l'écosystème Apple. Ses travaux ont été présentés dans de nombreuses publications, notamment iGeeksBlog, TechPP et 91 mobiles. Lorsqu'il n'écrit pas, on peut le voir sur Twitter, où il partage les dernières mises à jour sur la technologie, la science et bien d'autres encore.