Google Drive: comment copier et déplacer vos fichiers
Divers / / September 27, 2023
Il existe diverses raisons pour lesquelles vous souhaiterez peut-être créer une copie d'un fichier sur Google Drive. Peut-être souhaitez-vous une copie supplémentaire de ces fichiers importants si vous ou quelqu'un avec qui vous partagez le fichier l'effacez. La bonne nouvelle est que la création d'une copie d'un dossier sur Drive est facile.

Quand je dis créer une copie, je ne veux pas dire que vous allez trouver une option dans Google Drive qui dira cela. C’est une manière non officielle de créer une copie. Mais vous avez toujours les mêmes fichiers dans un autre dossier de Google Drive. Avoir les mêmes fichiers sur un autre dossier peut être effectué depuis votre ordinateur ou appareil Android. Voyons ce qu’il faut faire.
Comment créer une copie supplémentaire de vos fichiers dans Google Drive – Web
Certains fichiers sont tout simplement trop importants pour même penser à les perdre. Puisque vous ne savez jamais quand quelque chose peut arriver et vous faire perdre ces fichiers, il est préférable d’en faire une copie supplémentaire. Vous pouvez créer un dossier de ces fichiers avant de démarrer le processus de déplacement ou pendant. Je le recommande avant, vous savez donc que le dossier vous attend déjà. Une fois connecté à Google Drive, cliquez sur le gros bouton Nouveau en haut à gauche.

Pensez au nom que vous souhaitez donner à votre dossier et cliquez sur le bouton Créer. Dans quelques secondes, vous verrez le nouveau dossier apparaître avec tous les autres. Lorsque vous avez créé le nouveau dossier, ouvrir le dossier qui contient les fichiers que vous souhaitez copier et déplacer. Cliquez sur la première image que vous souhaitez déplacer, suivi de la touche Maj, puis cliquez sur l'image finale. Faites un clic droit sur les images sélectionnées et choisissez l'option Faire une copie.

Après quelques secondes, vous verrez une copie des images choisies dans ce même dossier. Vous pourrez les distinguer des originaux car ils seront marqués des mots Copie de devant le nom du fichier.

Vous devrez à nouveau cliquer sur la première image, suivi de la touche Maj, pour déplacer ces fichiers. Cliquez ensuite sur la dernière photo qui dit Copie de devant le nom. Assurez-vous de les avoir toutes, et une fois que vous l'avez fait, faites un clic droit sur l'une des images en surbrillance et choisissez l'option Déplacer vers.
En mouvement
Dans la fenêtre suivante, vous verrez tous les dossiers disponibles dans lesquels vous pouvez déplacer les fichiers. Vous pouvez également choisir de créer le nouveau dossier à partir d'ici. Cliquez sur l'icône du dossier avec le symbole plus et donnez un nom au nouveau dossier. Cliquez sur la coche sur le côté et cliquez sur le bouton bleu Déplacer ici. Le dernier bouton sur lequel cliquer serait le bouton Déplacer.
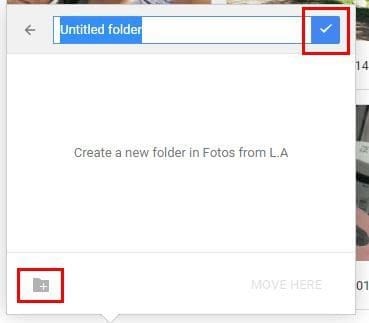
Vous devriez maintenant voir votre nouveau dossier avec les images que vous avez ajoutées. Si vous avez commis une erreur et devez recommencer, vous pouvez toujours cliquer dessus avec le bouton droit et choisir l'option Supprimer. N'oubliez pas de donner un nouveau nom à vos fichiers récemment déplacés, sauf si vous souhaitez conserver la copie du nom qu'ils portent déjà.
Comment copier et déplacer des fichiers pour Google Drive sur Android
Lorsque vous utilisez votre appareil Android, vous pouvez copier et déplacer vos fichiers Google Drive en procédant comme suit. Ouvrez le dossier et appuyez longuement sur la première image que vous souhaitez copier. Continuez à sélectionner les images que vous souhaitez déplacer, puis appuyez sur l'icône du dossier avec la flèche en haut.

Vous pouvez choisir parmi les dossiers déjà existants ou en créer un nouveau sur la page suivante. Pour créer un nouveau dossier, appuyez sur le dossier avec le symbole plus. Assurez-vous de donner un bon nom à votre dossier et appuyez sur le dossier Créer. Votre dossier sera vide, mais pas pour longtemps. Appuyez sur l'option Déplacer en bas à droite pour rendre le déplacement final. Si jamais vous souhaitez effacer le dossier, appuyez sur les points à côté de celui-ci et faites glisser votre doigt vers le bas jusqu'à l'option Supprimer.

C'est tout ce qu'on peut en dire. Votre dossier sera désormais accessible depuis votre appareil Android ou votre ordinateur.
Comment éviter de renommer tous les fichiers récemment déplacés
Si vous ne devez gérer que quelques fichiers, renommer n’est pas un gros problème. Mais cela peut être un gros problème lorsque vous avez une énorme quantité de fichiers dans le dossier. La bonne nouvelle est qu’il existe une autre méthode que vous pouvez essayer et qui ne nécessitera rien. Vous devrez télécharger l’intégralité du dossier sur votre ordinateur pour le télécharger à nouveau. Faites un clic droit sur le dossier et choisissez l'option Télécharger pour télécharger le fichier.
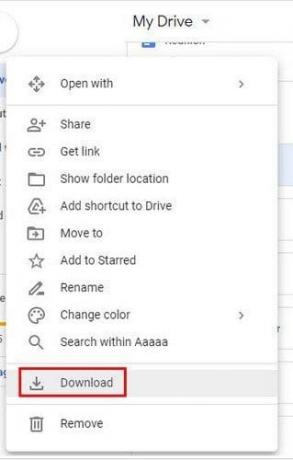
Choisissez la flèche déroulante à côté du nom du fichier une fois le téléchargement terminé. Sélectionnez l'option Afficher dans le dossier. Si vous ne voyez pas cela, vous pouvez ouvrir l'Explorateur de fichiers, accéder à Téléchargements et cliquer avec le bouton droit sur le fichier. Choisissez l’option Extraire tout.

Si l'option d'extraction ne fonctionne pas pour une raison quelconque, vous pouvez toujours essayer d'installer une application à partir du Microsoft Store. Si vous n’avez pas envie de parcourir une longue liste d’applications, vous pouvez essayer BreeZip. Lors de mes tests, mes fichiers ont été décompressés sans problème et l'application est également gratuite. Donc, si ce n’est pas celui qu’il vous faut, il vous suffit de le désinstaller.

Revenez à Google Drive et cliquez sur le bouton Nouveau, et parmi l'option, choisissez de télécharger le dossier. Allez dans Télécharger, sélectionnez le dossier que vous souhaitez télécharger et cliquez sur Télécharger. En quelques secondes, vous devriez avoir votre nouveau dossier avec tous les fichiers et noms.
Conclusion
C'est toujours une bonne idée d'avoir une copie de vos fichiers importants. On ne sait jamais ce qui peut arriver et vous pourriez finir par les perdre. Si vous n’avez pas envie de renommer tous les fichiers de la copie, vous pouvez essayer une méthode simple. De combien de fichiers avez-vous besoin pour créer une copie sur Google Drive? Faites-le-moi savoir dans les commentaires ci-dessous et n'oubliez pas de partager l'article avec d'autres sur les réseaux sociaux.
Dernière mise à jour le 22 juin 2023
L'article ci-dessus peut contenir des liens d'affiliation qui aident à soutenir Guiding Tech. Cependant, cela n’affecte pas notre intégrité éditoriale. Le contenu reste impartial et authentique.



