3 meilleures façons de barrer du texte dans Microsoft Excel
Divers / / September 28, 2023
Lorsque vous utilisez un traitement de texte tel que Microsoft Word pour collaborer avec d'autres personnes, vous pouvez utiliser une fonctionnalité telle que suivre les modifications pour suivre les modifications sur le document. Cependant, Microsoft Excel n'a pas de fonctionnalité similaire. Vous pouvez essayer d'autres alternatives pour garantir le suivi des modifications dans le classeur Excel. Une de ces alternatives est le barré.

Un barré est une ligne tracée au centre des mots pour indiquer un texte erroné ou à supprimer. Contrairement à Microsoft Word, Microsoft Excel ne dispose pas de fonctionnalité barrée sur le ruban. Voici comment accéder à la fonction barrée pour barrer du texte dans Excel.
Comment barrer du texte dans Microsoft Excel à l'aide du raccourci clavier
Bien que la fonctionnalité barrée ne soit pas incluse par défaut dans le ruban Microsoft Excel, elle dispose d'un raccourci clavier. Voici comment utiliser le raccourci clavier :
Étape 1: Cliquez sur le bouton Démarrer de la barre des tâches pour ouvrir le menu Démarrer et tapez
exceller pour rechercher l'application.
Étape 2: À partir des résultats, cliquez sur l'application ou le classeur Microsoft Excel pour l'ouvrir.

Étape 3: Dans le classeur Excel, mettez en surbrillance la cellule que vous souhaitez barrer. Pour sélectionner plusieurs cellules, maintenez la touche Contrôle de votre clavier enfoncée, puis cliquez sur les cellules que vous souhaitez sélectionner.

Étape 4: Sur votre clavier, maintenez enfoncé le raccourci clavier Ctrl + 5. Le texte dans les cellules sélectionnées sera barré.
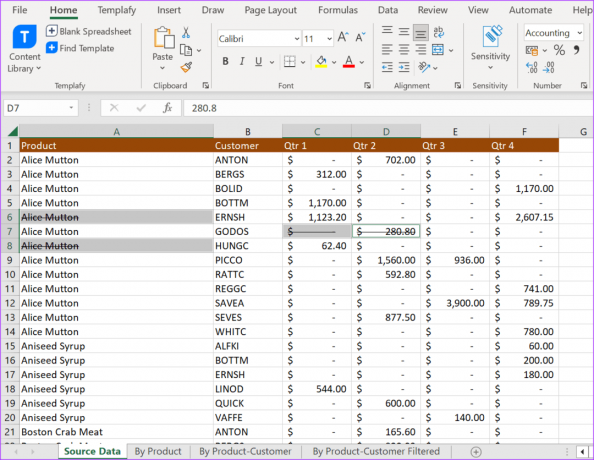
Pour annuler votre barré, vous pouvez suivre les mêmes étapes que ci-dessus.
Comment barrer du texte dans Microsoft Excel à partir du menu Police
La fonctionnalité barré fait partie des outils de formatage de texte d’Excel. La plupart des outils de formatage de texte dans Excel se trouvent dans le menu Police. Cependant, tous ne sont pas affichés sur le ruban Excel. Pour accéder à la fonction barré et à d’autres outils de formatage de texte masqué, voici ce que vous devez faire :
Étape 1: Cliquez sur le bouton Démarrer de la barre des tâches pour ouvrir le menu Démarrer et tapez exceller pour rechercher l'application.

Étape 2: À partir des résultats, cliquez sur l'application ou le classeur Microsoft Excel pour l'ouvrir.

Étape 3: Sur le ruban Excel, cliquez sur l'onglet Accueil.

Étape 4: Dans le classeur Excel, mettez en surbrillance la cellule que vous souhaitez barrer. Pour sélectionner plusieurs cellules, maintenez la touche Ctrl de votre clavier enfoncée, puis cliquez sur les cellules que vous souhaitez sélectionner.

Étape 5 : Sur le ruban Excel, cliquez sur le lanceur de boîte de dialogue à côté du menu Police.

Étape 6 : Sous le groupe Effets, cochez la case en regard de Barré.
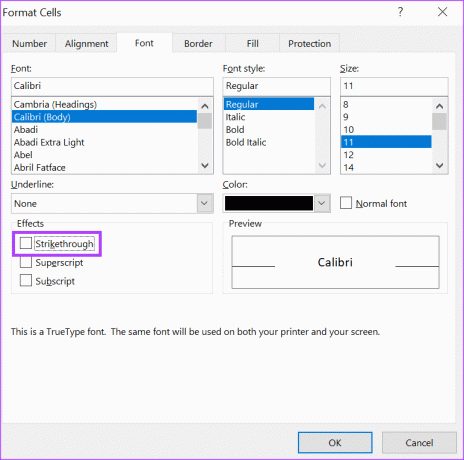
Étape 7 : Cliquez sur OK et le texte dans vos cellules sélectionnées sera barré.

Pour annuler votre barré, vous pouvez suivre les mêmes étapes que ci-dessus.
Comment barrer du texte dans Microsoft Excel à partir du ruban
Il existe plusieurs raccourcis clavier dans Microsoft Excel et il peut être difficile de se souvenir du raccourci barré lorsque vous en avez besoin. Une façon de garantir que la fonctionnalité barrée est facilement accessible consiste à l’ajouter à votre ruban. Voici comment procéder :
Étape 1: Cliquez sur le bouton Démarrer de la barre des tâches pour ouvrir le menu Démarrer et tapez exceller pour rechercher l'application.

Étape 2: À partir des résultats, cliquez sur l'application ou le classeur Microsoft Excel pour l'ouvrir.

Étape 3: Cliquez avec le bouton droit sur le ruban Excel et sélectionnez Personnaliser le ruban pour lancer la boîte de dialogue Options Excel.
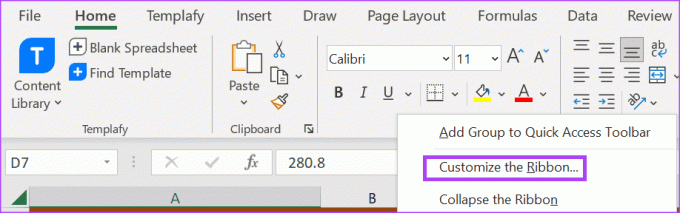
Étape 4: Cliquez sur Personnaliser le ruban dans le menu de la boîte de dialogue Options Excel.

Étape 5 : Cliquez sur la liste déroulante dans le groupe « Choisir les commandes parmi ».

Étape 6 : Sélectionnez Toutes les commandes.
Étape 7 : Faites défiler la case sous Toutes les commandes et sélectionnez Barré.

Étape 8 : Sous la zone Personnaliser le ruban, cliquez sur la liste déroulante et sélectionnez Onglets principaux.

Étape 9 : Cliquez sur Nouveau groupe sous la zone.

Étape 10 : Cliquez sur le bouton Ajouter pour déplacer le bouton Barré vers le nouveau groupe.

Étape 11 : Cliquez sur OK pour enregistrer vos modifications et le bouton barré sera sur le ruban.
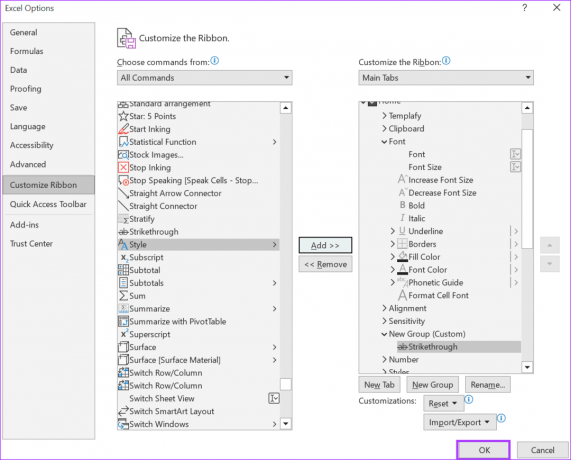
Étape 12: Mettez en surbrillance les cellules que vous souhaitez barrer et cliquez sur le bouton barré.

Avec le barré, vous pouvez garder une trace du texte dans la feuille de calcul Excel qui subit des modifications. Cependant, cela peut dérouter le lecteur moyen s'il n'y a pas de notes ajoutées pour expliquer la raison du barré. Pour éviter cela, vous pouvez utiliser le outil de commentaires dans Microsoft Excel pour laisser des notes aux autres collaborateurs.
Dernière mise à jour le 25 septembre 2023
L'article ci-dessus peut contenir des liens d'affiliation qui aident à soutenir Guiding Tech. Cependant, cela n’affecte pas notre intégrité éditoriale. Le contenu reste impartial et authentique.



