Erreur 0x41303 dans le Planificateur de tâches Windows? 9 façons de résoudre ce problème sans effort – TechCult
Divers / / September 30, 2023
Quoi de plus malheureux lorsque vous avez un entretien prévu le lendemain et que l'alarme se déclenche? Le Planificateur de tâches Windows est un chronométreur personnel permettant d'automatiser diverses tâches sur le PC, telles que l'exécution de scripts de maintenance, la planification de sauvegardes ou le lancement d'applications à des moments précis. Cependant, comme aucun autre programme, celui-ci n’est pas non plus à l’abri des erreurs. Nous discuterons de la signification d'un de ces problèmes rencontrés par les utilisateurs dans le Planificateur de tâches Windows, l'erreur 0x41303, et vous guiderons sur la façon de le résoudre.

Table des matières
Qu'est-ce que l'erreur 0x41303 du Planificateur de tâches Windows? Quelles sont ses causes ?
L'erreur 0x41303 dans le planificateur de tâches Windows indique que: La tâche n'est pas encore exécutée. Bien que cela puisse se produire pour plusieurs raisons, la plus courante est une date prévue dans le passé. D'autres causes possibles incluent :
- Paramètres défectueux
- Registre corrompu
- Problèmes d'autorisation
Maintenant que nous savons ce que représente l’erreur 0x41303, passons en revue les méthodes pour la résoudre.
Conseil: Parfois, accidentellement, les utilisateurs planifient une tâche à une date et une heure passées. Toute tâche programmée sur le PC ne peut pas s'exécuter dans le passé. Assurez-vous donc que lorsque vous planifiez une nouvelle tâche, la date de début est située dans le futur. Vous pouvez lire notre guide sur Planifier l'arrêt de l'ordinateur à l'aide du Planificateur de tâches pour référence.
Réponse rapide
Activez la tâche planifiée et configurez-la pour l'exécuter avec les privilèges les plus élevés en suivant les étapes ci-dessous :
1. Ouvrir Planificateur de tâches, faites un clic droit sur la tâche problématique et sélectionnez Propriétés dans le menu contextuel.
2. Déplacer vers le Général l'onglet et dans l'onglet Options de sécurité section, sélectionnez Exécuter que l'utilisateur soit connecté ou non.
3. Cochez la case à côté de Exécutez avec les privilèges les plus élevés.
Méthode 1: mettre à jour Windows
Un système d'exploitation obsolète peut souvent déclencher de telles erreurs avec ses programmes et applications. Ainsi, la première chose que vous pouvez faire est de mettre à jour le PC et de vérifier si cela corrige déjà l’erreur. Suivez notre guide sur Comment télécharger et installer les mises à jour de Windows 11.

Méthode 2: activer la tâche planifiée et le test avec un déclencheur différent
Vous devez vérifier si la tâche planifiée est activée ou non. Si ce n’est pas le cas, vous pouvez le faire manuellement pour éviter l’erreur. En outre, il est possible que l'erreur soit provoquée par un déclencheur conflictuel. Vous pouvez en essayer un nouveau et voir si cela aide. Suis les étapes:
1. Ouvrir Planificateur de tâches et cliquez sur la tâche correspondante dans la barre latérale gauche.
2. Sélectionner Propriétés dans le volet de droite.

3. Déplacer vers le Déclencheurs et vérifiez si la tâche est déjà activée. Sinon, cliquez sur Modifier au fond.

4. Sous Paramètres, sélectionnez une fréquence différente et modifiez le Date et heure de début.
5. Cochez la case à côté de Activé et cliquez sur D'ACCORD.
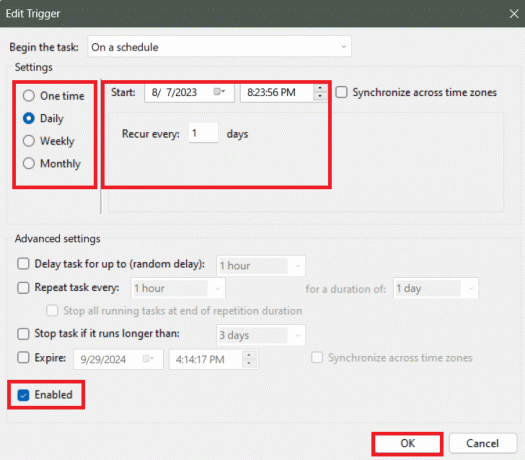
Méthode 3: ajuster les conditions du réseau
Les problèmes de détection de la connexion réseau appropriée peuvent entraîner des problèmes avec les tâches planifiées. Vous pouvez cependant le résoudre en configurant la condition manuellement. Suis les étapes:
1. Ouvrir Planificateur de tâches, faites un clic droit sur la tâche problématique et sélectionnez Propriétés dans le menu contextuel.
2. Déplacer vers le Conditions languette.
3. Sous Réseau, activez Démarrez uniquement si la connexion réseau suivante est disponible.
4. Choisir Toute connexion dans le menu déroulant.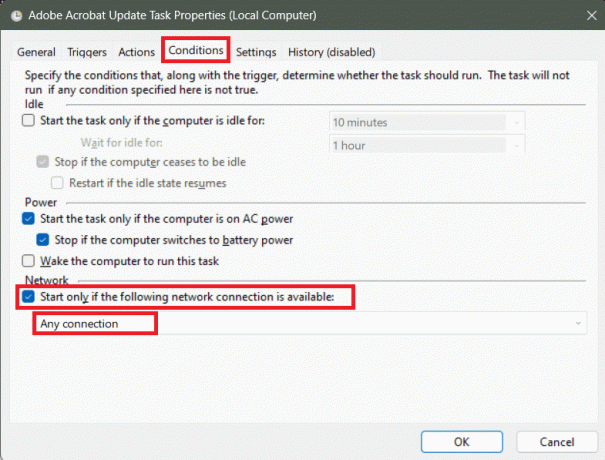
5. Cliquer sur D'ACCORD pour enregistrer les modifications.
Lire aussi: Réparer le planificateur de tâches qui ne fonctionne pas sous Windows 10
Méthode 4: ajuster les privilèges de tâche et les paramètres de configuration
Les tâches qui nécessitent des privilèges administratifs peuvent rencontrer l'erreur 0x41303 dans le planificateur si elles ne sont pas autorisées ou n'ont pas été configurées correctement. Suivez les étapes ci-dessous :
1. Dans Planificateur de tâches, faites un clic droit sur une tâche et sélectionnez Propriétés dans le menu contextuel.
2. Maintenant dans le Général onglet, sélectionnez Exécuter que l'utilisateur soit connecté ou non dans le Options de sécurité section.
3. Cochez la case à côté de Exécutez avec les privilèges les plus élevés et choisissez la bonne version de Windows dans le Configurer pour menu déroulant.
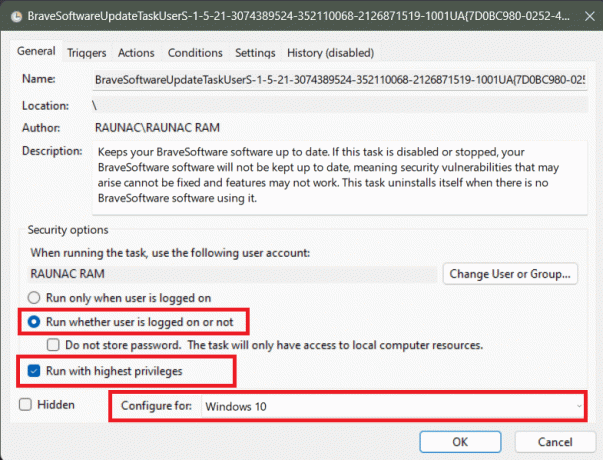
4. Cliquer sur D'ACCORD pour enregistrer les modifications.
Méthode 5: définir le type de démarrage du planificateur de tâches sur Automatique
Définir le démarrage du Planificateur de tâches sur Automatique peut potentiellement résoudre le problème. Il garantit que le programme démarre avec Windows dès le démarrage du PC. Suis les étapes:
1. appuie sur le Touche Windows + R pour lancer le Courir boite de dialogue.
2. Taper services.msc dans le champ de texte et appuyez sur Entrer.

3. Faites un clic droit sur Planificateur de tâches et sélectionnez Propriétés.
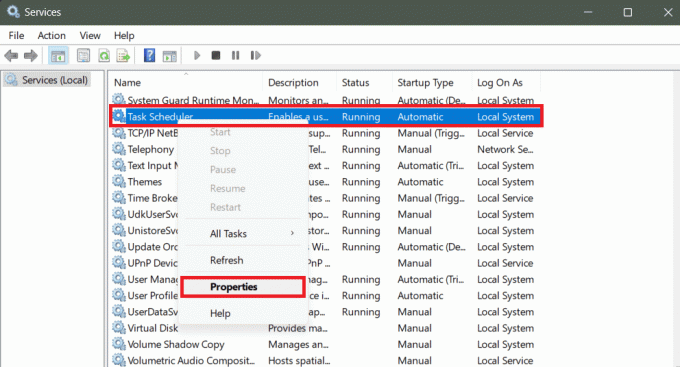
4. Assurez-vous que le Type de démarrage est réglé sur Automatique et État du service est En cours d'exécution.
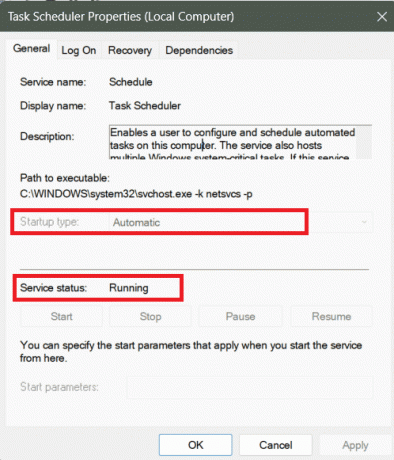
5. Cliquer sur D'ACCORD sauver.
Lire aussi: Comment planifier un tweet sur iPhone
Méthode 6: modifier la configuration du service
La modification de la configuration du service pour le Planificateur de tâches peut également résoudre le problème. Suivez les étapes ci-dessous :
1. appuie sur le Clé Windows et rechercher Invite de commande.
2. Sélectionner Exécuter en tant qu'administrateur.
3. Tapez la commande dans le terminal: et appuyez sur Entrer.
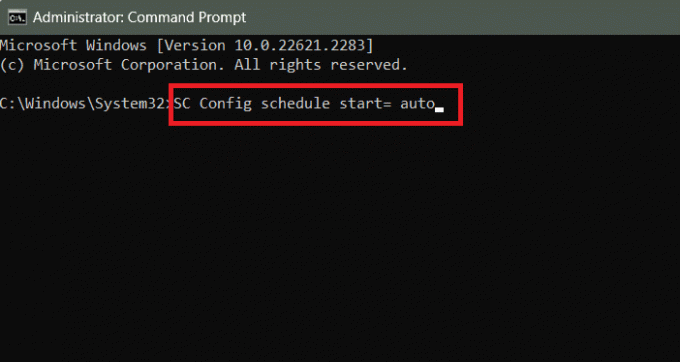
4. Quittez l'invite de commande et Redémarrage le PC.
Méthode 7: démarrer le Planificateur de tâches à l’aide de l’invite de commande
Il existe une autre méthode permettant de résoudre les problèmes liés au Planificateur de tâches Windows directement à partir de l'invite de commande. Suivez les étapes ci-dessous :
1. Exécutez le Invite de commande en mode administratif.
2. Exécutez la commande suivante: planificateur de tâches de démarrage net.
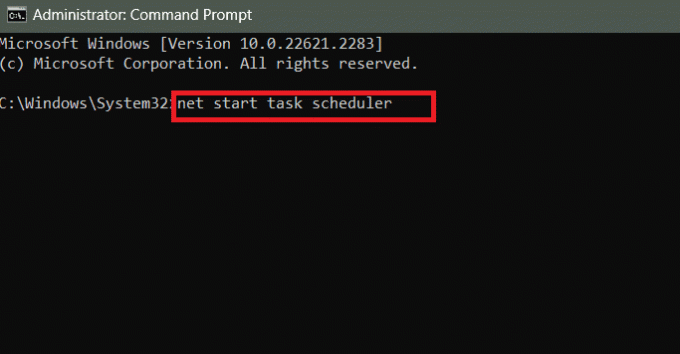
3. Redémarrage le PC.
Lire aussi: Comment utiliser Trello pour les tâches quotidiennes
Méthode 8: Réparer les fichiers du registre
Les fichiers de registre corrompus peuvent entraîner l'erreur 0x41303 dans le Planificateur de tâches Windows. Vous pouvez heureusement réparer les fichiers pour résoudre ce problème. Suivez les étapes ci-dessous :
1. appuie sur le Touche Windows + R ensemble pour lancer le Courir boite de dialogue.
2. Taper regedit dans le champ de texte et appuyez sur Entrer.

3. Copiez et collez le chemin dans la barre d'adresse et appuyez sur Entrer:
HKEY_LOCAL_MACHINE\SYSTEM\CurrentControlSet\Services\Schedule
4. Faites un clic droit sur l'espace vide du volet de gauche, passez le curseur sur Nouveau, et sélectionnez Valeur DWORD (32 bits) du menu.

5. Renommez-le en Commencer et réglez le Données de valeur à 2. Cliquer sur D'ACCORD sauver.
S'il existe déjà un fichier portant le nom Start, vérifiez que ses données de valeur sont définies sur 2.
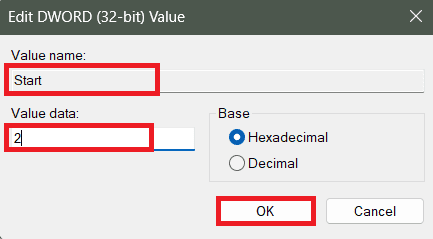
6. Redémarrage le PC.
Méthode 9: configurer les paramètres d'action
Parfois, le Planificateur de tâches ne détermine pas avec précision le répertoire de travail d'une tâche, surtout lorsque le programme s'appuie sur des fichiers ou des ressources dans un dossier particulier, conduisant ainsi à l'erreur. Vous pouvez définir le début dans pour résoudre ce problème.
1. Dans Planificateur de tâches, faites un clic droit sur la tâche problématique et sélectionnez Propriétés dans le menu contextuel.
2. Déplacer vers le Actions onglet et cliquez sur Modifier au fond.
3. Dans le menu déroulant à côté de Action, sélectionner Commencer unprogramme.
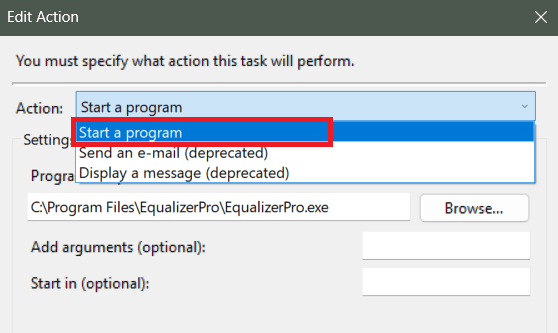
4. Maintenant sous Programme/script, spécifiez le chemin du répertoire dans le Commencer dans (Facultatif) section.
Par exemple, si le champ Programme/Script contient C:\Program Files\BlueStacks_nxt\BlueStacksHelper.exe, entrer C:\Program Files\BlueStacks_nxt dans le champ Démarrer dans (facultatif).
Note: Parfois, vous pouvez trouver des guillemets autour des champs Programme/Script et Démarrer dans (facultatif). Assurez-vous de supprimer ces guillemets.
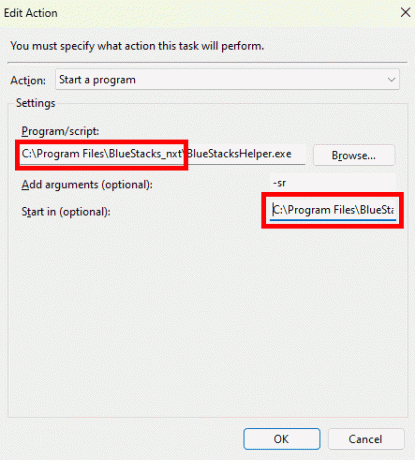
6. Cliquer sur D'ACCORD sauver.
Recommandé: 41 meilleurs outils de gestion de projet gratuits
Nous espérons que notre guide vous a aidé à résoudre erreur 0x41303 dans le Planificateur de tâches Windows. Si vous avez des questions ou des suggestions à nous faire, faites-le nous savoir dans la zone commentaires ci-dessous. Restez à l'écoute de TechCult pour des solutions à d'autres problèmes liés à la technologie.
Henry est un rédacteur technique chevronné passionné par le fait de rendre des sujets technologiques complexes accessibles aux lecteurs quotidiens. Avec plus d'une décennie d'expérience dans l'industrie technologique, Henry est devenu une source d'informations fiable pour ses lecteurs.



