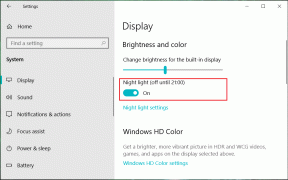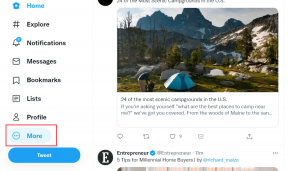Comment gérer les paramètres de sous-titres Netflix sur n'importe quel appareil
Divers / / September 30, 2023
Les sous-titres sont un excellent moyen de regarder du contenu indisponible dans votre langue maternelle. Et même si la plupart des titres Netflix sont déjà sous-titrés, il arrive parfois qu’ils soient totalement illisibles. Lorsque cela se produit, vous pouvez utiliser les paramètres des sous-titres Netflix pour les modifier. Continuez à lire pour savoir comment.

Pour certains, les meilleurs paramètres de sous-titres pour Netflix pourraient être de grandes polices aux couleurs vives. Cependant, pour d’autres, il peut s’agir de polices moyennes avec des couleurs sourdes. De plus, vous pouvez utiliser l'application Netflix sur votre appareil Android, votre navigateur Web et Fire TV Stick pour modifier les paramètres de sous-titres Netflix. Laisse nous te montrer comment.
Note: Les options de personnalisation des sous-titres ne sont pas disponibles dans certains pays dont l'arabe et l'hébreu sont les langues principales. En plus, changer la langue de Netflix n’affectera pas cette option.
Comment ajuster les paramètres de sous-titres Netflix à l'aide du navigateur Web
La page du compte Netflix propose presque toutes les options de configuration du compte. Il n’est donc pas surprenant que vous puissiez également l’utiliser pour personnaliser l’apparence des sous-titres de n’importe quel profil Netflix. Une fois cela fait, les paramètres seront appliqués aux titres que vous lisez sur votre navigateur Web. Voici comment procéder.
Note: Ces modifications ne seront appliquées qu'au profil sélectionné sur l'application Web Netflix.
Étape 1: Ouvrez la page Netflix Votre compte sur n'importe quel navigateur Web.
Ouvrez la page Netflix Votre compte
Étape 2: Ensuite, faites défiler vers le bas et appuyez sur le profil concerné.

Étape 3: Une fois les options apparues, allez dans Apparence des sous-titres et cliquez sur Modifier.
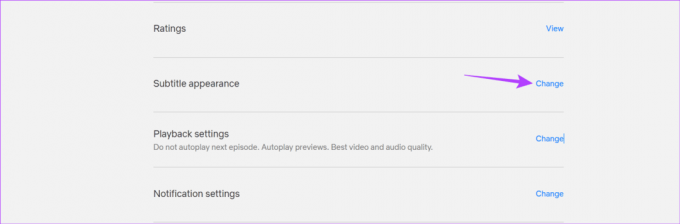
Étape 4: Ici, commencez par sélectionner la taille idéale des sous-titres. Vérifiez la fenêtre ci-dessus pour prévisualiser vos modifications de sous-titres.
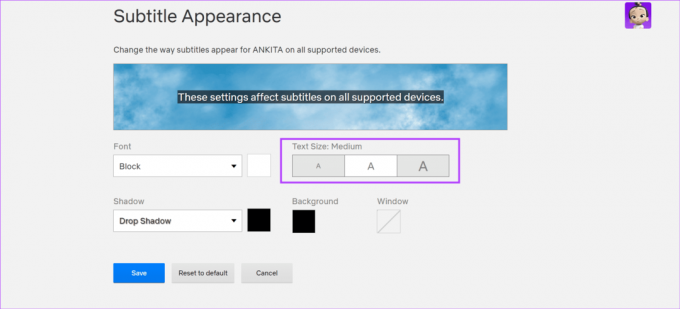
Étape 5 : Ensuite, cliquez sur le menu déroulant Police et sélectionnez la police appropriée. Vous pouvez également modifier la couleur de la police.
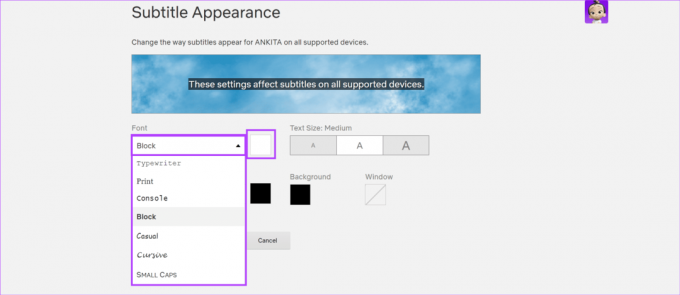
Étape 6 : Cliquez sur le menu déroulant Ombre et sélectionnez l'option appropriée. Vous pouvez également modifier la couleur de l’ombre des sous-titres.
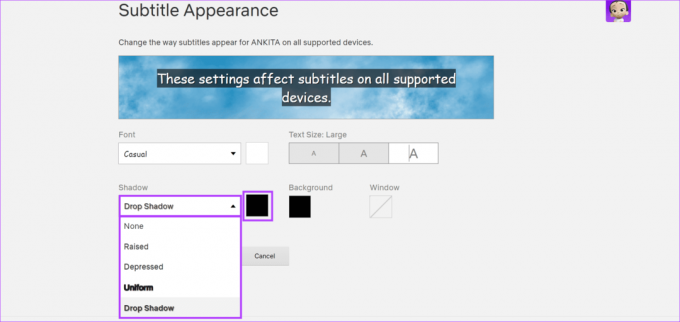
Étape 7 : Cliquez sur Arrière-plan pour afficher les couleurs d'arrière-plan disponibles et sélectionnez l'option appropriée pour vos sous-titres.
De plus, cochez l'option semi-transparente pour rendre l'arrière-plan des sous-titres légèrement transparent.
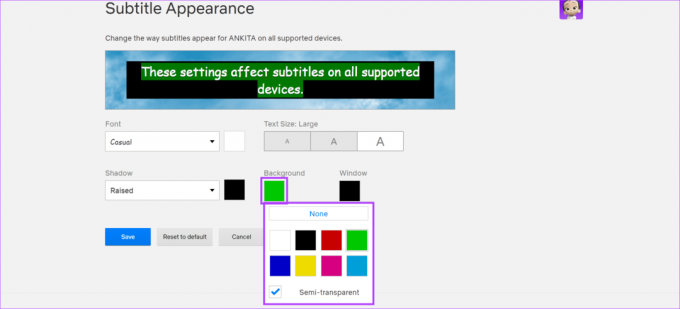
Étape 8 : Enfin, cliquez sur Fenêtre pour sélectionner la couleur appropriée pour la fenêtre de sous-titres. Cochez l'option semi-transparente pour rendre la fenêtre des sous-titres légèrement transparente.

Étape 9 : Passez en revue toutes les modifications dans la fenêtre supérieure.
Étape 10 : Une fois terminé, cliquez sur Enregistrer.
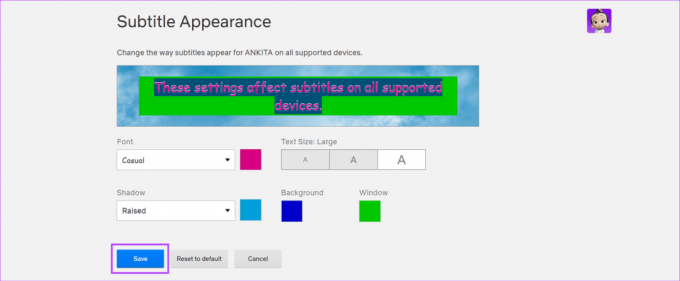
Cela enregistrera et modifiera les paramètres de sous-titres sur Netflix pour le profil concerné.
Comment gérer les paramètres de sous-titres à l'aide de l'application Netflix pour Android
Tout comme si vous utilisiez Netflix sur un navigateur Web, vous pouvez également utiliser le menu des paramètres de l'application Netflix pour Android pour modifier le style, la couleur, la taille des sous-titres, etc. Tous les changements seront reflétés dans la fenêtre supérieure pour vous donner une meilleure idée de la façon dont les sous-titres apparaîtront finalement. Voici comment procéder.
Note: Les modifications suivantes seront limitées au profil sélectionné dans l'application Netflix pour Android.
Étape 1: Ouvrez l'application Netflix pour Android.
Étape 2: Dans le coin supérieur droit, appuyez sur l'icône en forme de crayon.
Étape 3: Accédez au profil concerné et appuyez sur l’icône en forme de crayon.

Étape 4: Faites défiler vers le bas et appuyez sur Apparence des sous-titres.
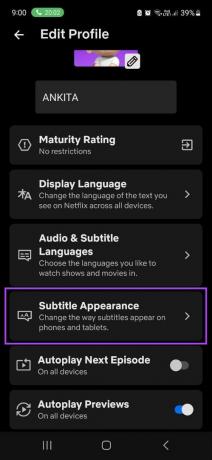
Étape 5 : Ici, utilisez les options du menu pour modifier la taille, la couleur, la taille, la couleur d'arrière-plan des sous-titres, etc.
Étape 6 : Faites défiler vers le bas et ajoutez les effets de transparence pertinents pour l'arrière-plan des sous-titres et la couleur de la fenêtre.
Étape 7 : Une fois terminé, appuyez sur Enregistrer.

Cela enregistrera vos paramètres et modifiera la couleur, le style, la taille, etc. des sous-titres pour le profil concerné sur Netflix.
Changer le style et la taille des sous-titres Netflix sur iPhone
Bien que l'application Netflix iOS ne dispose d'aucune option native pour modifier les paramètres de sous-titres, vous pouvez utiliser le menu des paramètres de votre appareil pour le faire. Cependant, cela modifiera les options de sous-titres pour toutes les autres applications de streaming compatibles avec ce paramètre.
Si cela vous convient, suivez les étapes ci-dessous.
Étape 1: Ouvrez le menu Paramètres sur votre appareil.
Étape 2: Faites défiler vers le bas et appuyez sur Accessibilité.
Étape 3: Ensuite, appuyez sur « Sous-titres et sous-titres ».
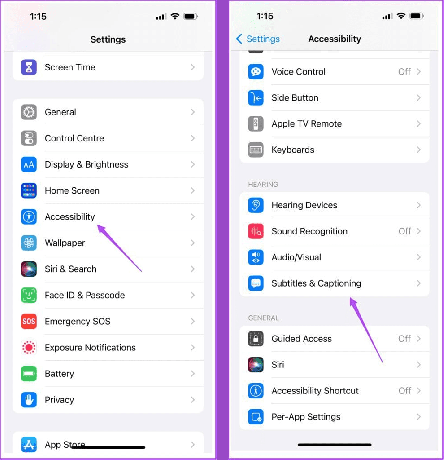
Étape 4: Appuyez sur Style.
Étape 5 : Ici, appuyez sur le style de sous-titre concerné.

Étape 6 : Ou, si vous souhaitez créer un style personnalisé, appuyez sur « Créer un nouveau style ».
Étape 7 : Ici, appuyez sur Text Highlight pour ouvrir plus d’options.
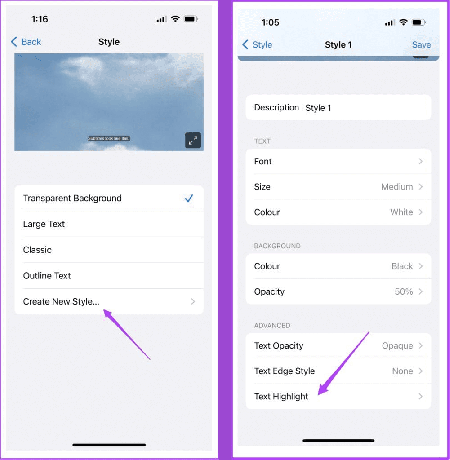
Étape 8 : Sélectionnez la couleur appropriée et appuyez sur Style 1 pour quitter le menu.
Étape 9 : Répétez ce processus pour toutes les autres options et personnalisez comme vous le souhaitez.
Étape 10 : Une fois terminé, appuyez sur Enregistrer.

Cela enregistrera et appliquera le nouveau style de sous-titres à l'application Netflix iOS. Comme mentionné ci-dessus, ces modifications de sous-titres seront également appliquées à d'autres applications comme Vidéo principale.
Comment modifier les paramètres de sous-titres sur l'application Netflix Fire TV Stick
Même si cela peut faire défaut, vous pouvez utiliser le menu des paramètres de sous-titres de l'application Netflix Fire TV Stick pour modifier la taille et le style des sous-titres. Cela peut vous aider à agrandir ou à réduire les sous-titres et à mettre en évidence le texte des sous-titres en fonction du style. Toutes les modifications seront visibles dans la fenêtre d’exemple de sous-titres. Suivez les étapes ci-dessous pour le faire.
Note: Les options suivantes peuvent ne pas être disponibles si vous utilisez l'arabe, l'hébreu et le thaï comme langue de sous-titres.
Étape 1: Ouvrez Netflix sur votre Fire TV Stick.

Étape 2: Ici, sélectionnez le profil concerné.

Étape 3: Maintenant, jouez n’importe quel titre.

Étape 4: Allez au bas de l'écran et sélectionnez l'icône de la roue dentée.
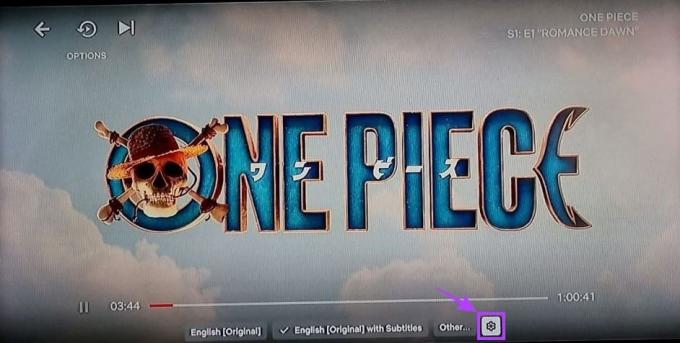
Étape 5 : Utilisez n’importe quelle option pour sélectionner la taille de vos sous-titres.
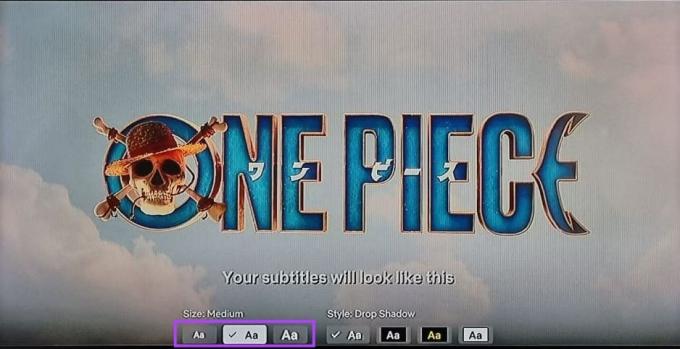
Étape 6 : Ensuite, choisissez le style de sous-titre.
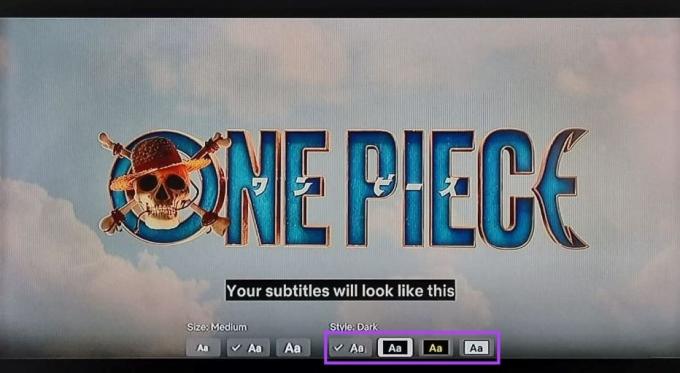
Une fois terminé, utilisez le bouton retour pour quitter le menu et enregistrer vos paramètres. Vos sous-titres Netflix apparaîtront désormais selon vos préférences.
Lire aussi :Comment gérer les paramètres de sous-titres sur Amazon Fire TV Stick
FAQ sur la modification des paramètres de sous-titres de Netflix
Lorsque vous modifiez l'apparence des sous-titres à l'aide du menu des paramètres de Netflix, vous pouvez utiliser l'option « Réinitialiser par défaut » pour réinitialiser les sous-titres aux paramètres d'usine par défaut. Cependant, si vous utilisez le menu des paramètres de votre appareil, vous devrez peut-être réinitialiser manuellement les paramètres des sous-titres.
Non, l'apparence des sous-titres ne changera que pour le profil sélectionné. Les autres profils Netflix ne seront pas affectés. Cependant, si vous utilisez le menu des paramètres de votre appareil, cela peut modifier les paramètres de sous-titres de tous les profils que vous utilisez sur cet appareil.
Comprendre les paramètres de sous-titres
Nous espérons que cet article vous a aidé à comprendre comment accéder aux paramètres de sous-titres de Netflix et modifier l'apparence des sous-titres selon vos besoins. De plus, si vous rencontrez des difficultés pour faire fonctionner les sous-titres, consultez notre explication sur correction des sous-titres Netflix qui ne fonctionnent pas ou des erreurs manquantes.