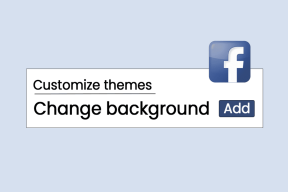4 meilleures façons de configurer RAID 1 sur Windows 11
Divers / / September 30, 2023
Sur les ordinateurs Windows 11, vous pouvez utiliser la technologie de stockage de données RAID 1 pour créer des copies similaires de données sur plusieurs disques durs, également appelées mise en miroir. Cette technologie est devenue la préférée des entreprises et des particuliers car elle offre une disponibilité accrue des données et vous garantit une sauvegarde sécurisée même en cas de panne de votre ordinateur.

Bien que cette technologie soit très utile, elle est assez simple à utiliser, et même pour les personnes les moins expertes en technologie, en quelques clics seulement, elles devraient être sur la bonne voie. Nous vous montrons comment configurer RAID 1 sur Windows 11 dans ce guide, ainsi que tout ce dont vous pourriez avoir besoin avant de démarrer le processus.
Configuration matérielle requise pour une configuration RAID
Avant de commencer à créer une configuration RAID 1 sur Windows 11, prenez note des exigences suivantes :
- Vous devez disposer d'au moins deux lecteurs.
- Tous les lecteurs impliqués doivent avoir le même type de fichier – NTFS fonctionne très bien.
- Il doit y avoir un contrôleur RAID; sous Windows 11, vous pouvez utiliser la fonctionnalité Espaces de stockage intégrée comme alternative logicielle.
- Une carte mère compatible avec RAID. Cela peut poser un problème pour les anciennes cartes mères.
1. Configurez RAID 1 sur Windows 11 via l'application Paramètres
L'application Paramètres est un emplacement central qui vous permet de configurer plusieurs options sur le système d'exploitation. De la personnalisation de l’apparence et du comportement à la gestion de la confidentialité et de la sécurité, l’application peut accomplir tant de choses. Vous pouvez également l'utiliser pour configurer les options RAID et créer RAID 1, comme indiqué ci-dessous.
Étape 1: Appuyez sur le raccourci clavier Windows + I sur votre clavier pour ouvrir l'application Paramètres.
Étape 2: Cliquez sur l'option Stockage dans le volet de droite.
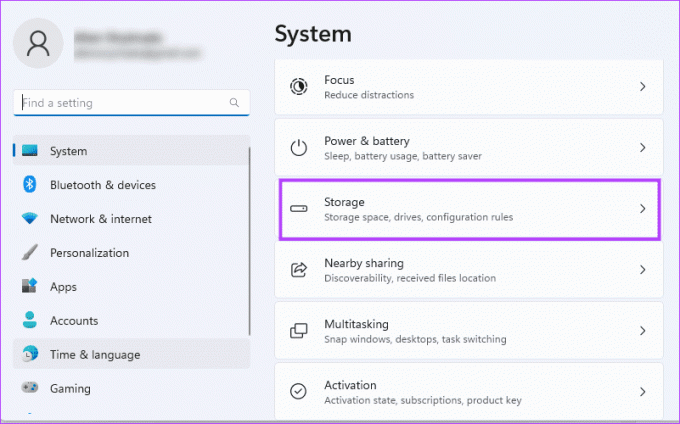
Étape 3: Faites défiler le volet de droite et cliquez sur « Paramètres de stockage avancés ».
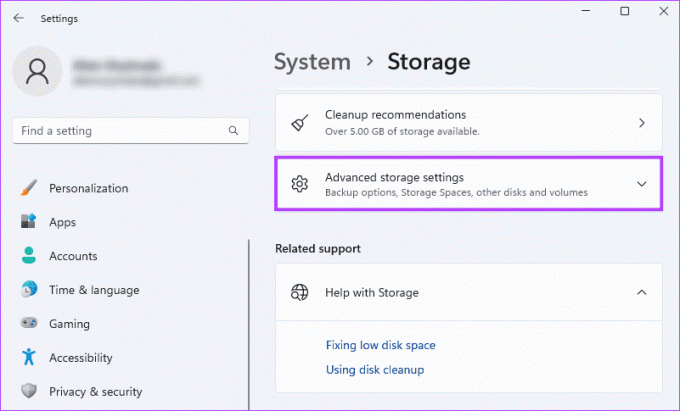
Étape 4: Cliquez sur Espaces de stockage dans le volet de droite.
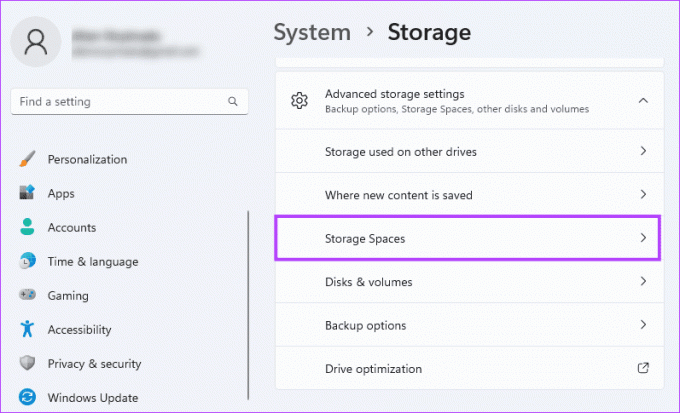
Étape 5 : Cliquez sur le bouton Ajouter pour commencer la création d'un stockage RAID.
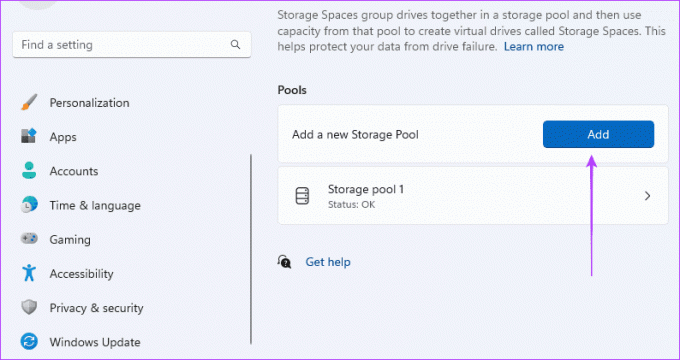
Étape 6 : Remplissez le champ Nom, sélectionnez le disque à partir duquel vous souhaitez créer RAID 1, puis cliquez sur le bouton Créer.
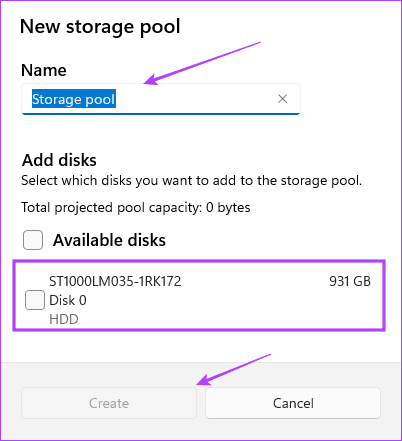
Étape 7 : Ici, vous remplissez les détails de l'espace auquel appartiendra la piscine dans la fenêtre précédente. Entrez une valeur pour Nom, choisissez la taille souhaitée, sélectionnez « Miroir bidirectionnel » pour Résilience, puis cliquez sur Créer.
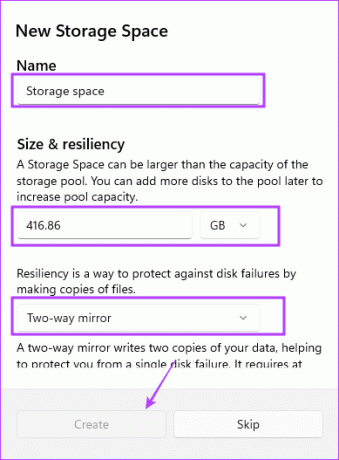
2. Configurer RAID 1 à l'aide du panneau de configuration
Panneau de contrôle est un utilitaire qui permet aux utilisateurs de modifier et de reconfigurer certaines options de l'appareil. Il comprend des applets de configuration matérielle et logicielle et peut être utilisé pour gérer des fonctions spécifiques du lecteur, comme la création de RAIDS, comme indiqué ci-dessous.
Étape 1: Appuyez sur le raccourci clavier Windows + R pour ouvrir la boîte de dialogue Exécuter, tapez contrôle et appuyez sur Entrée.
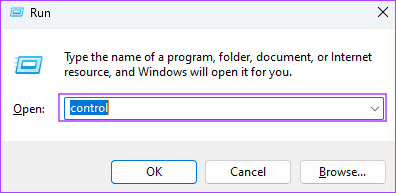
Étape 2: Assurez-vous que l'option Afficher par est définie sur Catégorie dans le coin supérieur droit et cliquez sur « Système et sécurité ».
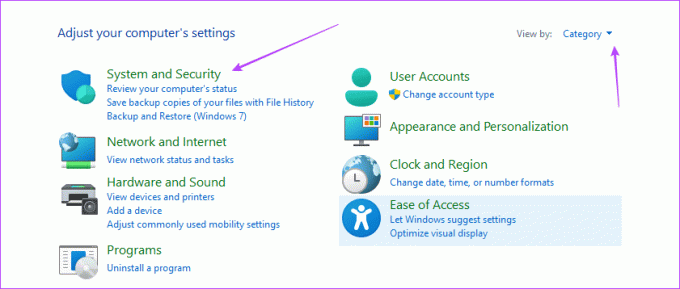
Étape 4: Cliquez sur Espaces de stockage.
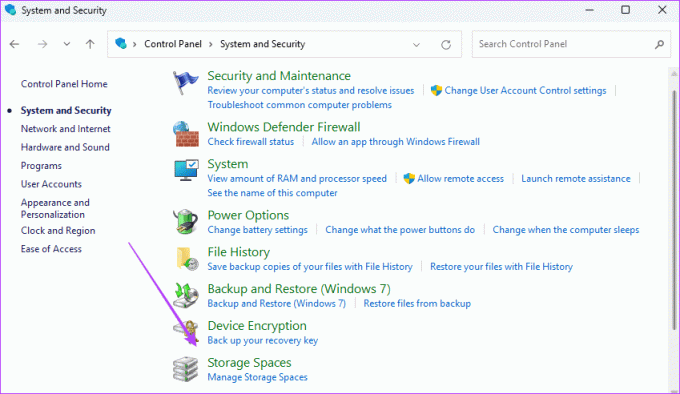
Étape 5 : Cliquez sur « Créer un nouveau pool et un nouvel espace de stockage ».
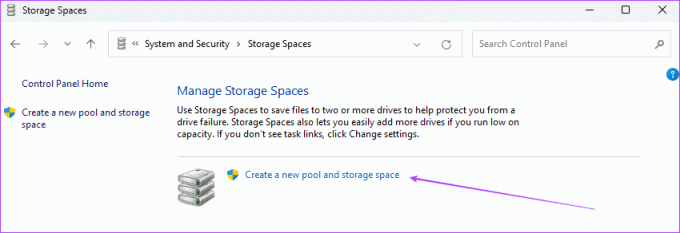
Étape 6 : Sélectionnez votre lecteur et cliquez sur Créer un pool.
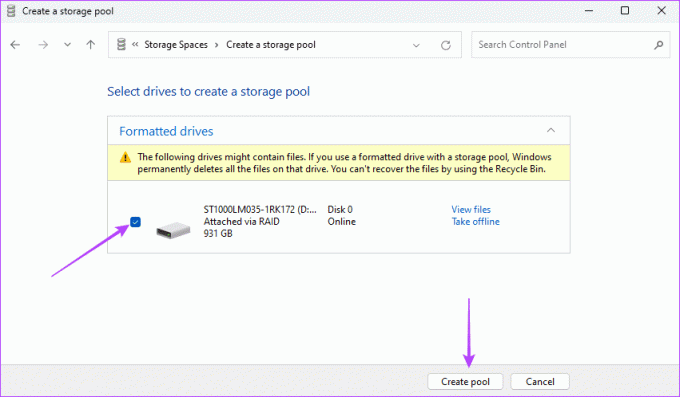
Étape 7 : Nommez l'espace de stockage, utilisez la liste déroulante à côté de Type de résilience pour choisir Miroir bidirectionnel, sélectionnez une taille appropriée, puis cliquez sur « Créer un espace de stockage ».
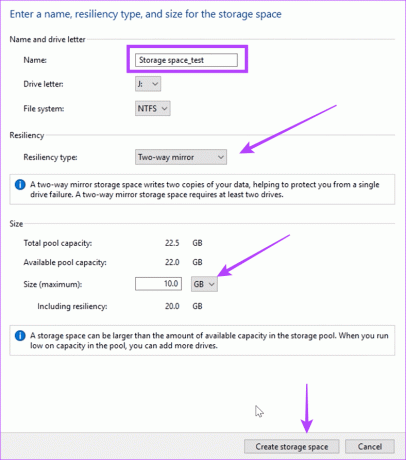
3. Configurez RAID 1 à partir des paramètres de gestion des disques
Sous Windows 11, vous pouvez utiliser le Gestion de disque utilitaire pour gérer les disques durs et les disques. L'outil vous permet de créer, redimensionner, supprimer, formater et gérer les lecteurs de votre ordinateur. Vous pouvez également utiliser cet outil pour créer RAID 1 sur Windows 11.
Étape 1: Cliquez avec le bouton droit sur le menu Démarrer de votre barre des tâches, puis sélectionnez Gestion des disques.

Étape 2: Cliquez avec le bouton droit sur le lecteur de votre RAID et sélectionnez « Nouveau volume rayé ».
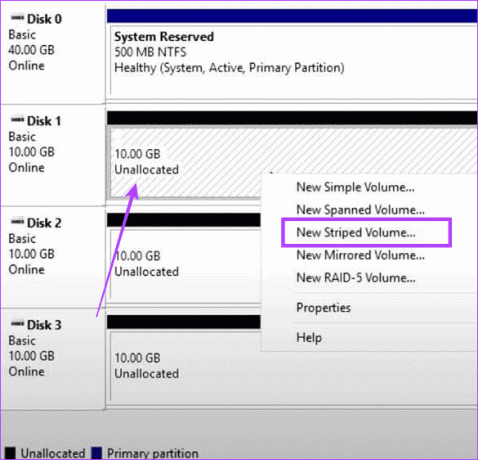
Étape 3: Cliquez sur Suivant.
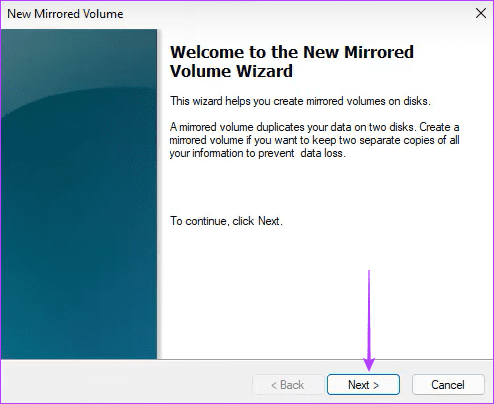
Étape 4: Sélectionnez le disque à RAID, cliquez sur Ajouter, puis cliquez sur Suivant.
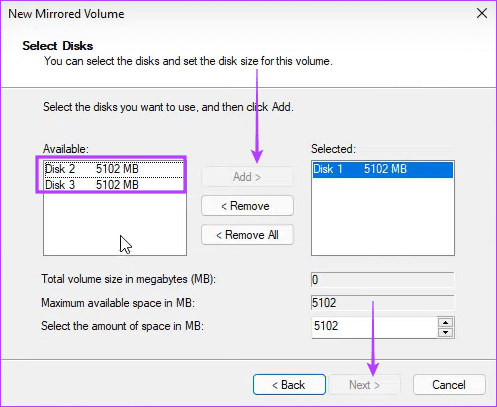
Étape 5 : Sélectionnez NTFS et cliquez sur Suivant.
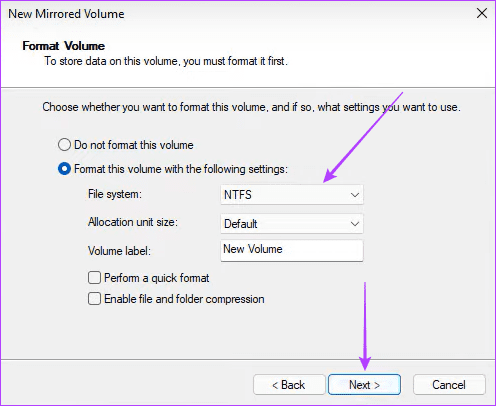
Étape 6 : Cliquez sur Terminer et confirmez votre choix.
4. Configurer RAID 1 via l'invite de commande
Le Invite de commande est une interface textuelle permettant aux utilisateurs d'interagir avec le système d'exploitation Windows. Il s'agit d'un outil puissant qui peut être utilisé pour la configuration du système, la gestion des fichiers, le dépannage ou même la gestion des disques. Comme indiqué ci-dessous, vous pouvez l'utiliser pour créer un disque RAID 1.
Étape 1: Appuyez sur le raccourci clavier Windows + R pour ouvrir la boîte de dialogue Exécuter.
Étape 2: Taper cmd et appuyez sur le raccourci clavier Ctrl + Maj + Entrée pour ouvrir l'invite de commande avec les privilèges d'administrateur.
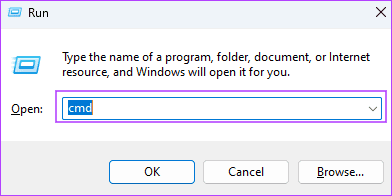
Étape 3: Tapez la commande ci-dessous et appuyez sur Entrée pour accéder à la gestion des lecteurs et des disques :
diskpart

Étape 4: Tapez la commande ci-dessous pour voir tous les lecteurs disponibles :
listdisk

Étape 5 : Tapez la commande ci-dessous, en remplaçant N par un numéro de disque pour le RAID :
Select disk N
Étape 6 : Tapez la commande ci-dessous pour convertir le lecteur sélectionné en lecteur dynamique :
convert dynamic
Étape 7 : Répétez les étapes 5 et 6 pour les autres disques dont vous avez besoin pour faire partie du processus RAID.
Étape 8 : Entrez la commande ci-dessous pour créer votre volume RAID :
Create Volume RAID Disk 1, 2, 3

Étape 8: Sélectionnez le RAID nouvellement créé à l'aide du script ci-dessous :
select volume 2
Étape 9: Changez le format et attribuez-lui une lettre de lecteur en exécutant successivement les deux scripts ci-dessous :
Format FS=NTFS Label=NewVolume
Assign Letter=E

Utiliser le nouveau disque virtuel
Les solutions ci-dessus vous aideront à configurer RAID 1 sur Windows 11. Alors maintenant, vous devriez pouvoir utiliser votre lecteur virtuel nouvellement créé si vous rencontrez une panne de lecteur de disque. D'autres types de RAID existent, comme le RAID 2, 3, 4 ou 5. La principale différence réside dans le niveau de redondance des données et le nombre de disques requis. RAID 1 offre une redondance des données à 100 %.
Dernière mise à jour le 26 septembre 2023
L'article ci-dessus peut contenir des liens d'affiliation qui aident à soutenir Guiding Tech. Cependant, cela n’affecte pas notre intégrité éditoriale. Le contenu reste impartial et authentique.