Top 7 des correctifs pour l’erreur Nous avons rencontré un problème dans Microsoft Teams sous Windows
Divers / / September 30, 2023
Microsoft Teams est une application de collaboration professionnelle populaire parmi les utilisateurs de Windows, et pour cause. Cependant, Teams est imparfait et exempt de problèmes. A l'heure, Microsoft Teams pourrait refuser d'ouvrir, obstruez votre connexion ou ne parvenez pas à charger, affichant le message « Nous sommes désolés, nous avons rencontré un problème » sur votre ordinateur Windows 10 ou 11.

Il peut y avoir plusieurs raisons à ce message. Il n’existe donc pas de solution universelle qui s’appliquerait à tout le monde. Rassurez-vous, l’application des correctifs suivants devrait résoudre l’erreur et permettre à Teams de fonctionner à nouveau.
1. Exécutez Microsoft Teams en tant qu'administrateur
L'exécution de Microsoft Teams avec des privilèges administratifs accordera à l'application toutes les autorisations nécessaires sous Windows, lui permettant de fonctionner correctement sans interruption. C’est donc la première chose que vous devriez essayer.
Étape 1: Appuyez sur le raccourci clavier Ctrl + Maj + Échap pour ouvrir le Gestionnaire des tâches. Dans les onglets Processus, cliquez avec le bouton droit sur Microsoft Teams et sélectionnez l'option Fin de tâche.

Étape 2: Cliquez avec le bouton droit sur l'icône Teams et sélectionnez Exécuter en tant qu'administrateur.

Étape 3: Sélectionnez Oui lorsque l’invite de contrôle de compte d’utilisateur (UAC) apparaît.

Essayez à nouveau d'utiliser Teams et voyez si cela fonctionne correctement.
2. Exécutez Microsoft Teams en mode de compatibilité
Si l'ouverture de Teams en tant qu'administrateur s'avère inefficace, essayez de l'exécuter en mode de compatibilité. Plusieurs utilisateurs sur les forums Microsoft ont signalé que cette méthode a corrigé l’erreur « Nous sommes désolés, nous avons rencontré un problème » dans Teams. Vous pouvez également l'essayer.
Étape 1: Cliquez avec le bouton droit sur l'icône Microsoft Teams et sélectionnez Propriétés.

Étape 2: Passez à l'onglet Compatibilité. Cochez la case indiquant « Exécuter ce programme en mode de compatibilité pour ».

Étape 3: Cliquez sur le menu déroulant pour sélectionner Windows 8, cliquez sur Appliquer puis sur OK.
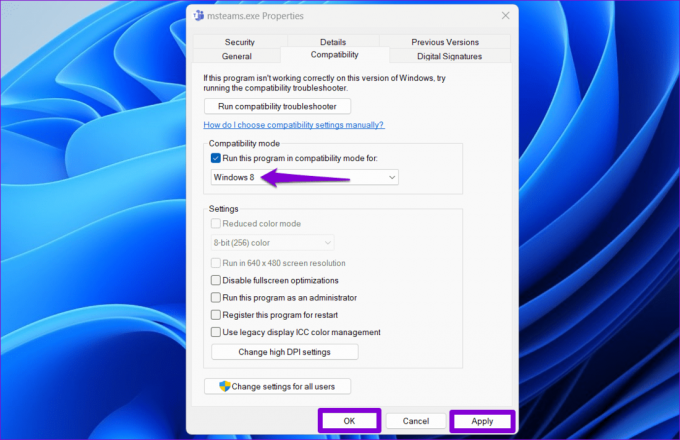
Essayez à nouveau d’ouvrir Teams et voyez si vous rencontrez des erreurs.
3. Supprimer les données Teams de Credential Manager
Gestionnaire d'informations d'identification sous Windows stocke vos informations de connexion pour diverses applications, y compris Teams. Si vos informations de connexion Microsoft Teams dans Credential Manager sont incorrectes, vous pouvez recevoir le message « Nous avons rencontré un problème » lorsque vous essayez de vous connecter à l'application Teams sous Windows.
Vous pouvez supprimer les données Teams de Credential Manager pour voir si cela rétablit la normalité. Voici comment procéder.
Étape 1: Cliquez sur l'icône de recherche dans la barre des tâches ou appuyez sur le raccourci clavier Windows + S pour ouvrir le menu de recherche. Taper gestionnaire d'accréditation dans la case et appuyez sur Entrée.

Étape 2: Sélectionnez Informations d'identification Windows.

Étape 3: Recherchez et développez l’entrée Teams. Ensuite, cliquez sur l'option Supprimer.

Étape 4: Cliquez sur Oui pour confirmer.

Ouvrez Teams après avoir terminé les étapes ci-dessus, essayez de vous connecter à l'application et vérifiez si l'erreur se produit.
4. Vider le cache de Microsoft Teams
L'application Teams sur votre PC peut contenir des fichiers temporaires obsolètes ou corrompus. Cela peut amener Teams à continuer d’afficher le message « Nous avons rencontré un problème » sur votre PC Windows 10 ou 11. Pour le réparer, vous devrez débarrassez-vous des fichiers de cache Teams problématiques en suivant les étapes ci-dessous.
Étape 1: Appuyez sur le raccourci clavier Windows + R pour ouvrir la boîte de dialogue Exécuter. Taper %appdata%\Microsoft\Teams dans la case et appuyez sur Entrée.

Étape 2: Dans la fenêtre de l'Explorateur de fichiers qui s'ouvre, sélectionnez tous les fichiers et dossiers et cliquez sur l'icône de la corbeille en haut pour les supprimer.

5. Désactiver temporairement le VPN
Une connexion VPN peut parfois interférer avec Teams et l'empêcher de se connecter aux serveurs. Cela peut conduire à des erreurs inhabituelles. Essayez de désactiver temporairement votre connexion VPN et voyez si cela fait redémarrer les choses.

6. Réinitialiser les options Internet
Options Internet sur votre PC influencer la façon dont le système et vos applications se connectent à Internet. S'il y a un problème avec les options Internet de votre PC, vous devrez peut-être les réinitialiser pour résoudre le problème.
Étape 1: Cliquez sur l'icône de recherche dans la barre des tâches, saisissez options Internet et appuyez sur Entrée.

Étape 2: Sous l'onglet Avancé, cliquez sur le bouton Restaurer les paramètres avancés. Ensuite, appuyez sur Appliquer suivi de OK.

Essayez à nouveau d’utiliser Teams et voyez si vous rencontrez à nouveau l’erreur « Nous avons rencontré un problème » sur votre PC Windows.
7. Réinstaller Microsoft Teams
Si rien d'autre ne fonctionne, vous pouvez envisager de désinstaller Microsoft Teams de votre PC et de le réinstaller. Cela devrait donner à l'application un nouveau départ sur votre PC et résoudre tous les problèmes.
Étape 1: Appuyez sur le raccourci clavier Windows + S pour ouvrir le menu de recherche. Tapez Équipes Microsoft et cliquez sur l'option Désinstaller.

Étape 2: Cliquez sur le bouton Désinstaller pour confirmer.

Étape 3: Utilisez le lien suivant pour télécharger Microsoft Teams sur votre PC et installez-le. Suite à cela, tout devrait se dérouler sans problème.
Télécharger les équipes Microsoft
Les équipes Microsoft en action
Microsoft Teams est un outil de collaboration fantastique pour les entreprises et les organisations. Cependant, des erreurs telles que « Nous avons rencontré un problème » dans Teams peuvent parfois nuire à votre productivité et vous frustrer. Nous espérons que l’une des solutions ci-dessus aura aidé à résoudre le problème sous-jacent et que vous pourrez reprendre le travail.
Dernière mise à jour le 25 août 2023
L'article ci-dessus peut contenir des liens d'affiliation qui aident à soutenir Guiding Tech. Cependant, cela n’affecte pas notre intégrité éditoriale. Le contenu reste impartial et authentique.

Écrit par
Pankil est un ingénieur civil de profession qui a commencé son parcours en tant qu'écrivain chez EOTO.tech. Il a récemment rejoint Guiding Tech en tant qu'écrivain indépendant pour couvrir des procédures, des explicatifs, des guides d'achat, des trucs et astuces pour Android, iOS, Windows et Web.



