IOS 17: comment activer et utiliser NameDrop sur iPhone
Divers / / September 30, 2023
Apple a récemment déployé la version stable d'iOS 17, qui est surchargée de beaucoup de fonctionnalités. Il existe de nouvelles fonctionnalités de personnalisation ainsi que des améliorations sécurité et confidentialité. Parmi ceux-ci, Apple a également introduit NameDrop, une fonctionnalité qui permet aux utilisateurs d'iPhone de partager facilement leurs coordonnées avec d'autres utilisateurs d'iPhone.

Mais qu’est-ce que NameDrop exactement? Comment ça marche, comment l'activer et que faire si vous souhaitez le désactiver pour protéger votre vie privée? Nous sommes sûrs que vous avez de nombreuses questions et nous sommes là pour répondre à tout. Ceci est notre guide complet de NameDrop sur iPhone avec iOS 17 et comment l'utiliser. Commençons donc par comprendre la fonctionnalité NameDrop.
Qu'est-ce que NameDrop
Comme mentionné précédemment, NameDrop est une nouvelle fonctionnalité d'iOS 17 qui permet aux utilisateurs d'échanger des informations de contact en tenant simplement leur iPhone ensemble. C’est un moyen pratique d’échanger des informations de contact, en particulier dans un environnement bruyant ou bondé. Cela vous aide également à éviter de saisir manuellement les coordonnées de l’autre personne.

NameDrop utilise une combinaison de NFC et Bluetooth pour créer une connexion sécurisée entre deux iPhones. Une fois connectés, les utilisateurs peuvent choisir les informations de contact qu'ils souhaitent partager avec l'autre personne, telles que leur numéro de téléphone, leur adresse e-mail ou leur adresse postale. Vous pouvez également choisir de recevoir les coordonnées de l’autre personne.
Comment activer NameDrop sur iPhone
Maintenant que vous savez ce qu'est NameDrop, voyons comment l'activer sur votre iPhone.
Note: Assurez-vous que votre iPhone exécute iOS 17 ou une version ultérieure avant de poursuivre les étapes.
Étape 1: ouvrez l'application Paramètres et appuyez sur Général.
Étape 2: maintenant, appuyez sur AirDrop.


Étape 3: Assurez-vous qu'AirDrop est activé. Vous pouvez le définir sur « Contacts uniquement » ou « Tout le monde pendant 10 minutes ».
Étape 4: Une fois terminé, activez la bascule « Rassembler les appareils » dans la section « Démarrer le partage par ».


Et c'est tout. NameDrop devrait maintenant être activé sur votre iPhone.
Comment utiliser NameDrop sur iPhone
Avec NameDrop activé, vous vous demandez peut-être comment l'utiliser. Le processus est simple. Cependant, il y a quelques points à retenir avant de continuer.
- Tout d’abord, il est important de s’assurer que les deux appareils fonctionnent sous iOS 17 et supérieur.
- Deuxièmement, assurez-vous d'avoir activé la fonctionnalité NameDrop, comme indiqué ci-dessus.
- Enfin, étant donné que NameDrop repose sur NFC, assurez-vous que les appareils disposent d'une puce NFC fonctionnelle. Certains utilisateurs se sont plaints NameDrop ne fonctionne pas sur leurs iPhones, et il pourrait s'agir d'un problème matériel.
Ceci étant réglé, apprenons à utiliser NameDrop.
Étape 1: Tenez les deux iPhones ensemble et vous devriez voir une légère lueur apparaître en haut des deux appareils. Cela indique une connexion réussie.

Étape 2: Une fois connecté, vous verrez apparaître votre carte de contact sur votre écran. Pour partager vos informations de contact, appuyez sur le bouton Partager.
Alternativement, pour recevoir les informations de contact de l’autre personne, appuyez sur le bouton « Recevoir uniquement ».

Et c'est tout. De cette façon, vous pouvez utiliser NameDrop pour partager vos coordonnées avec d'autres utilisateurs d'iPhone.
Personnaliser mon profil pour NameDrop
Utiliser NameDrop a l’air super cool. Cependant, ne serait-il pas formidable de pouvoir personnaliser votre profil? Heureusement, Apple vous permet également de le faire. Lors du partage des coordonnées, Apple partage votre affiche de contact.

Pour ceux qui ne le savent pas, Contact Posters est une autre nouvelle fonctionnalité introduite avec iOS 17. Il s’agit d’une image plein écran de votre carte de contact, apparaissant sur l’iPhone de votre contact chaque fois que vous l’appelez. La même affiche de contact est partagée via NameDrop.
Il y a de nombreuses façons de personnaliser votre affiche de contact, alors allez-y et rendez le processus NameDrop encore plus cool.
Comment désactiver NameDrop sur iPhone
Bien que NameDrop soit très pratique pour partager vos coordonnées, il fonctionne simplement d’une simple pression sur un iPhone. Certains utilisateurs peuvent être mal à l'aise avec cette fonctionnalité en raison de problèmes de confidentialité. Heureusement, vous pouvez également facilement désactiver ou désactiver NameDrop sur votre iPhone.
Voici comment procéder.
Étape 1: Accédez à Paramètres > Général sur votre iPhone. Dans les paramètres généraux, appuyez sur AirDrop.

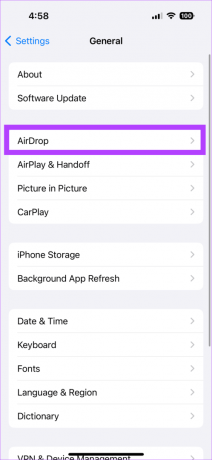
Étape 2: Une fois dans les paramètres AirDrop, désactivez la bascule à côté de « Rassembler les appareils ».
Vous pouvez conserver les paramètres AirDrop intacts. Ou, pour plus de confidentialité, réglez-le également sur « Réception désactivée ».


Et c'est tout. NameDrop devrait maintenant être désactivé sur votre iPhone.
Profitez de NameDrop sur iOS 17
NameDrop est une nouvelle fonctionnalité innovante qui facilite grandement le partage de contacts sur iPhone. C'est un excellent moyen d'économiser du temps et des efforts. Bien que vous puissiez toujours partager votre contact avec les utilisateurs d'Android via le menu Partager, NameDrop facilite la tâche des utilisateurs d'iPhone. Êtes-vous enthousiasmé par l’utilisation de NameDrop? Faites-le-nous savoir dans les commentaires ci-dessous.
Dernière mise à jour le 28 septembre 2023
L'article ci-dessus peut contenir des liens d'affiliation qui aident à soutenir Guiding Tech. Cependant, cela n’affecte pas notre intégrité éditoriale. Le contenu reste impartial et authentique.

Écrit par
Ingénieur informaticien de formation, Varun possède plus de 7 ans d'expérience dans le domaine de la technologie. Amoureux des aspects matériels et logiciels de la technologie, Varun contribue à Guiding Tech en aidant ses lecteurs à faire de meilleurs achats tout en comprenant la signification de chaque fonctionnalité. Pendant son temps libre, vous pouvez le trouver partageant ses excellentes compétences en photographie ainsi que ses As dans Valorant sur Twitter.



