Comment désactiver les temps d'arrêt sur Apple Watch
Divers / / October 01, 2023
Sous prétexte d'offrir une bonne expérience utilisateur, modifier quelques paramètres sur l'un de vos appareils Apple les modifie également sur l'autre. C'est l'un des avantages de l'écosystème Apple. Cependant, cela pourrait ne pas être favorable à chaque fois. Dans un de ces cas, nous avons observé que permettre Temps d'arrêt sur l'iPhone a également automatiquement activé les temps d'arrêt sur l'Apple Watch. Voici donc comment désactiver les temps d’arrêt sur l’Apple Watch.
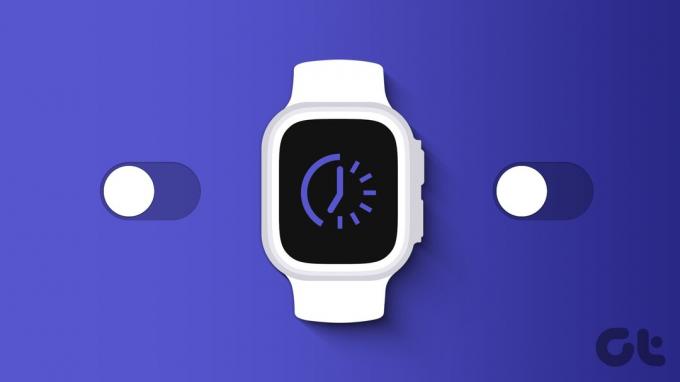
La principale raison pour laquelle nous avons acheté une Apple Watch est de réduire le temps d'écran sur notre iPhone et d'utiliser l'essentiel sur l'Apple Watch. Par conséquent, nous avons activé les temps d’arrêt sur notre iPhone. Cependant, il a également été automatiquement activé sur l’Apple Watch.
Si vous êtes concerné par notre problème, voici comment le résoudre. Mais d’abord, comprenons ce qu’est le temps d’arrêt sur l’Apple Watch et l’iPhone.
Qu'est-ce que les temps d'arrêt sur l'iPhone et l'Apple Watch
Les temps d'arrêt sont un
restriction du temps d'écran pour vos appareils Apple, en désactivant toutes les applications lorsqu'elles sont activées. De plus, vous pouvez également définir un programme de temps d'arrêt, par exemple pendant les heures où vous dormez, et il sera activé automatiquement pour les horaires définis.
Cependant, les temps d'arrêt sont partagés sur tous les appareils, ce qui signifie que si vous l'activez sur votre iPhone, cela l'active également sur votre Apple Watch. Si vous lisez cet article, il est clair que vous ne voulez pas que cela se produise. Voici donc comment le désactiver.
Comment désactiver les temps d'arrêt sur Apple Watch
Voici trois façons de désactiver les temps d'arrêt sur l'Apple Watch. Commençons par la méthode la plus efficace pour résoudre le problème.
1. Désactivez la synchronisation sur tous les appareils
Comme nous l'avons mentionné précédemment, vous souhaiteriez que les temps d'arrêt soient activés sur votre iPhone, pas sur votre Apple Watch. Voici comment désactiver la bascule « Partager sur plusieurs appareils » et empêcher l'activation du paramètre de temps d'arrêt sur votre Apple Watch.
Cependant, la désactivation de cette bascule désactivera la synchronisation de tout paramètre de temps d'écran avec votre Apple Watch ou tout autre appareil doté du même identifiant Apple.
Étape 1: Ouvrez l'application Paramètres sur votre iPhone.
Étape 2: Appuyez sur Temps d'écran.
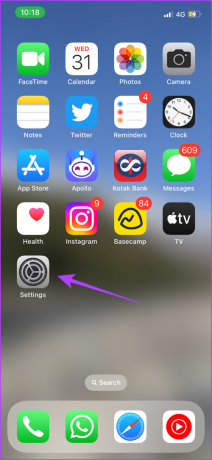

Étape 3: Faites défiler vers le bas et désactivez la bascule « Partager sur plusieurs appareils ».
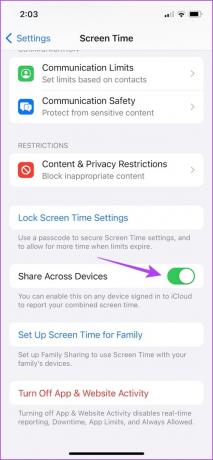
2. Désactivez les temps d'arrêt sur les paramètres de temps d'écran de votre iPhone
De plus, vous pouvez également désactiver entièrement les temps d'arrêt sur votre iPhone, et cela reflétera la même chose sur votre Apple Watch par tous les moyens, même si la bascule « Partager sur plusieurs appareils » est activée. Voici comment procéder.
Étape 1: Ouvrez l'application Paramètres sur votre iPhone.
Étape 2: Appuyez sur Temps d'écran.
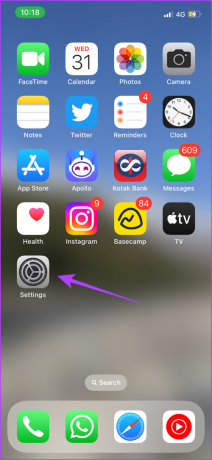

Étape 3: Appuyez sur Temps d'arrêt.
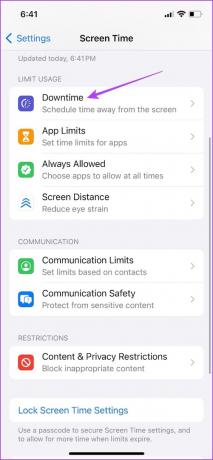
Étape 4: Appuyez sur « Désactiver les temps d'arrêt » ou « Ignorer les temps d'arrêt jusqu'à la planification » si vous avez activé un programme de temps d'arrêt.

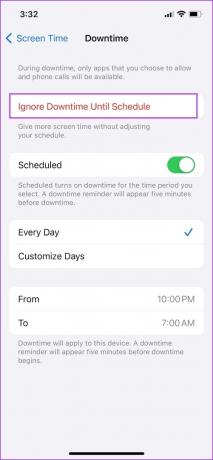
Étape 5: Désactivez la bascule pour Planifier afin que les temps d'arrêt ne redémarrent pas automatiquement.
De plus, vous pouvez personnaliser le calendrier des temps d'arrêt sur votre iPhone et modifier l'intervalle de temps. Les modifications seront également appliquées à votre Apple Watch.

3. Demandez à l'organisateur du groupe familial de modifier les paramètres de temps d'arrêt
Si vos paramètres de temps d'écran sont contrôlés par un parent ou un autre membre de la famille, vous pouvez leur demander de modifier les paramètres de temps d'arrêt de vos appareils. Ils peuvent désactiver les temps d'arrêt et vous pouvez utiliser vos appareils Apple sans problème.
Cependant, si vous rencontrez des problèmes et ne parvenez pas à désactiver les temps d'arrêt sur votre Apple Watch, voici quelques méthodes efficaces.
Que faire si le temps d'arrêt de l'Apple Watch ne s'éteint pas
Si vous êtes confronté à un problème qui vous empêche de désactiver le temps d'arrêt de l'Apple Watch et que la désactivation de la bascule « Partager sur plusieurs appareils » ne fonctionne pas, voici quelques alternatives que vous pouvez envisager.
1. Attendez quelques minutes avant de désactiver le « Partage sur plusieurs appareils »
Il faut une minute ou deux, voire plus, pour que les modifications prennent effet sur votre Apple Watch. Si le temps d'arrêt est toujours activé sur votre Apple Watch, attendez un certain temps après avoir désactivé la bascule « Partager sur plusieurs appareils ».
2. Assurez-vous que l'Apple Watch est couplée à l'iPhone
Vous devez vous assurer que votre Apple Watch est couplée à votre iPhone via Bluetooth. Ceci est nécessaire pour toute modification devant être apportée à votre Apple Watch via iPhone.
Ouvrez l'application Paramètres sur votre Apple Watch, appuyez sur Bluetooth et assurez-vous que Bluetooth est activé.

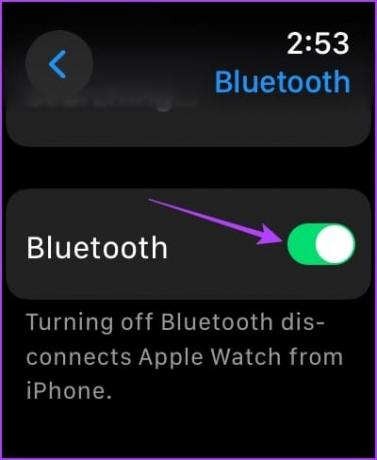
De plus, assurez-vous de voir que votre Apple Watch est connectée dans le menu Bluetooth de l'application Paramètres de votre iPhone.
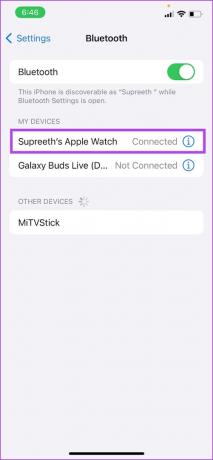
3. Verrouillez et déverrouillez votre iPhone
Peut-être que votre iPhone a besoin d’une actualisation pour appliquer les modifications que vous avez apportées. Essayez de verrouiller votre iPhone et de le déverrouiller. Cela a fonctionné dans notre cas pour désactiver les temps d'arrêt sur l'Apple Watch.
4. Redémarrer l'Apple Watch
Le redémarrage de votre Apple Watch est un moyen d'actualiser le pont vers votre iPhone. Cela pourrait vous aider à résoudre le problème.
Étape 1: Appuyez une fois sur la couronne numérique pour ouvrir l'écran d'accueil et accéder à Paramètres.
Étape 2: Appuyez sur Général.


Étape 3: Appuyez sur Arrêter. Cela éteint votre Apple Watch.
Étape 4: Appuyez et maintenez le bouton latéral pour allumer votre Apple Watch.

Étape 5: Appuyez et maintenez le bouton latéral pour allumer votre Apple Watch.
5. Désactivez complètement le temps d'écran et activez le partage entre les appareils
Si aucune des méthodes ci-dessus ne fonctionne, vous pouvez désactiver entièrement le temps d'écran sur votre iPhone. Cela supprimera également les modifications apportées par les paramètres de temps d'écran sur votre Apple Watch et désactivera les temps d'arrêt.
Étape 1: Ouvrez l'application Paramètres.
Étape 2: Appuyez sur Temps d'écran.
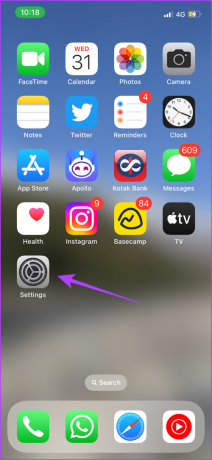
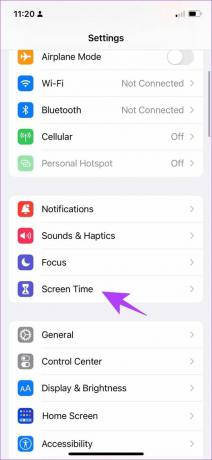
Étape 3: Appuyez sur « Désactiver l'activité des applications et des sites Web ».
Étape 4: Activez la bascule pour « Partager sur plusieurs appareils » si ce n'est déjà fait.

6. Dissocier l'Apple Watch de l'iPhone
En dernier recours, vous pouvez dissocier votre Apple Watch de votre iPhone et la coupler à nouveau. Assurez-vous d'avoir désactivé les temps d'arrêt sur votre iPhone cette fois-ci ou de désactiver la bascule « Partager sur plusieurs appareils ».
Étape 1: Ouvrez l'application Watch sur votre iPhone.
Étape 2: Appuyez sur Toutes les montres dans le coin supérieur gauche.


Étape 3: Appuyez sur le bouton « i » à côté de la montre.
Étape 4: Appuyez sur « Dissocier l'Apple Watch ».


Étape 5: Suivez les instructions à l'écran une fois que vous avez dissocié votre Apple Watch pour la réassocier.
C’est ainsi que vous désactivez les temps d’arrêt sur votre Apple Watch. Si vous avez d'autres questions, consultez la section FAQ ci-dessous.
FAQ sur les temps d'arrêt de l'Apple Watch
Non. Vous ne pouvez modifier les paramètres de temps d’arrêt de votre Apple Watch que via votre iPhone.
Non. Apple Watch suit les paramètres de temps d'arrêt que vous avez appliqués sur votre iPhone.
Vous pouvez désactiver le programme de temps d'arrêt sur votre iPhone.
Débarrassez-vous des temps d'arrêt sur Apple Watch
Si vous souhaitez activer les temps d'arrêt sur votre iPhone mais que vous souhaitez utiliser les applications sur votre Apple Watch, nous espérons que cet article vous aidera. Cependant, la modification de ces paramètres ci-dessus était inutilement compliquée, et cela n’est pas attendu de la part d’Apple, qui s’efforce généralement d’offrir une expérience utilisateur sans tracas. Nous espérons donc que ces paramètres seront bientôt modifiés !
Dernière mise à jour le 27 septembre 2023
L'article ci-dessus peut contenir des liens d'affiliation qui aident à soutenir Guiding Tech. Cependant, cela n’affecte pas notre intégrité éditoriale. Le contenu reste impartial et authentique.



