Comment comparer deux fichiers dans Notepad++
Divers / / October 03, 2023
Notepad++ est un éditeur de texte polyvalent et riche en fonctionnalités répondant aux besoins des programmeurs, des écrivains et de toute personne travaillant avec des fichiers texte. Une fonctionnalité intéressante qu'il offre est la possibilité de comparer deux fichiers côte à côte. Mais avant de discuter de la façon de comparer deux fichiers dans Notepad++, comprenons le plugin Notepad Compare et pourquoi il est si utile.

Le plugin Compare pour Notepad++ est une extension essentielle qui améliore les fonctionnalités de l'éditeur en facilitant la comparaison de fichiers. Ce plugin vous permet de mettre en évidence les disparités entre deux fichiers texte: un code, un mot ou un fichier contenant des données ou des chiffres.
Ceci étant compris, passons à l’article pour apprendre à utiliser efficacement ce puissant outil pour comparer deux fichiers dans Notepad++.
Note: Nous supposons que vous avez déjà installé Notepad++ sur votre ordinateur Windows. Sinon, accédez au site officiel de Notepad++ et téléchargez-le.
Télécharger le Bloc-notes++
Installer et configurer le plugin de comparaison dans Notepad++
L'installation et la configuration du plugin pour comparer deux fichiers Notepad dans Notepad++ sont simples. Suivez les instructions ci-dessous.
Étape 1: ouvrez l'application Notepad++ sur votre ordinateur Windows.
Étape 2: Une fois lancé, allez dans Plugins dans la barre d'outils et choisissez Plugin Admin dans le menu déroulant.

Étape 3: Dans la fenêtre Plugin Admin, faites défiler ou recherchez le plugin Compare sous Disponible.
Étape 4: Cochez la case à côté du plugin Compare et cliquez sur le bouton Installer.
Note: Vous pouvez également installer ComparePlus si vous le souhaitez. La fonctionnalité est la même.
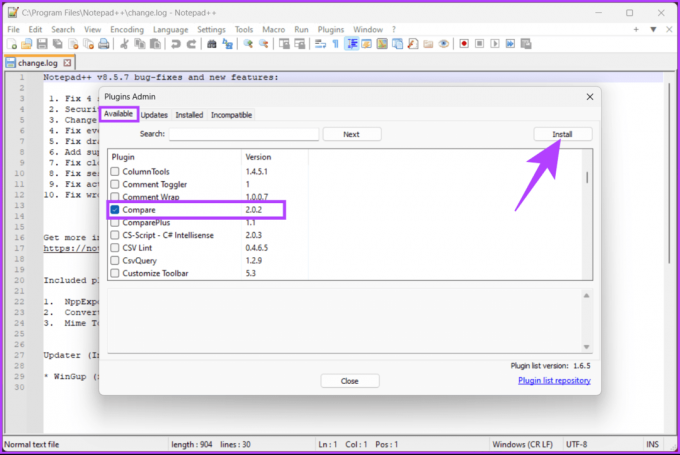
Étape 5: Dans la fenêtre contextuelle, Notepad++ vous invite à redémarrer l'application pour télécharger et installer le plugin. Cliquez sur Oui.
Dans l'invite, sélectionnez Oui.

Dès que le plugin sera installé, Notepad++ rouvrira et vous pourrez y accéder via le menu Plugins. Si vous souhaitez revérifier, continuez avec les étapes ci-dessous.
Étape 6: Sélectionnez Plugin Admin dans le menu déroulant sous le menu Plugins de la barre d'outils.

Étape 7: Cliquez sur Installé dans la fenêtre Plugin Admin pour voir si le plugin Compare a été installé avec succès.
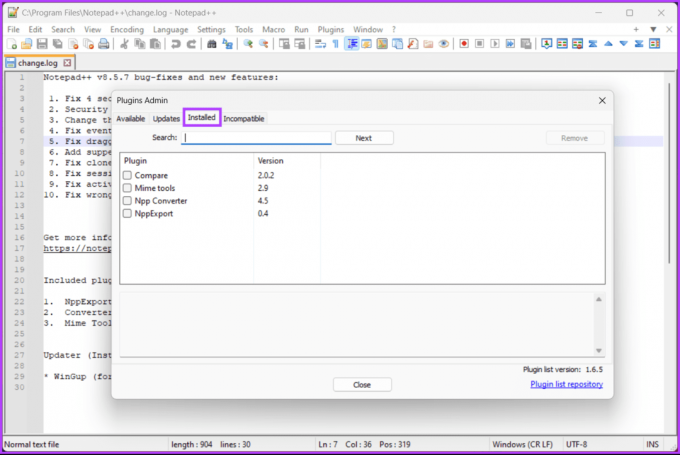
C'est ça. Le plugin a été installé avec succès. Il ne reste plus qu'à l'utiliser. Passons à la comparaison de deux fichiers Notepad dans Notepad++.
Lire aussi: Comment réparer le Bloc-notes qui ne s'ouvre pas sous Windows 11
Comment comparer deux fichiers dans Notepad++
Avant de commencer les étapes de comparaison de deux fichiers dans Notepad++, vous devez comprendre le système de codage couleur et les symboles. Il existe trois principaux types de différences: les lignes ajoutées, les lignes supprimées et les modifications de lignes.
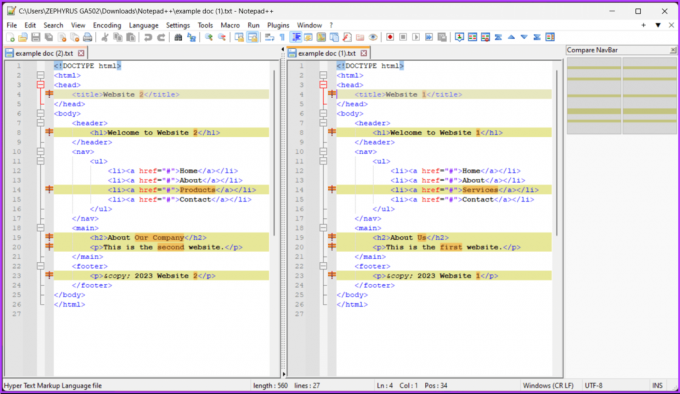
- Couleur verte et symbole + – Ceci indique l’ajout de lignes.
- Couleur rouge et symbole – – Il indique la suppression de lignes.
- symbole ≠ – Ceci indique les changements dans les lignes et est entouré en rouge ou en vert en fonction de leur suppression ou de leur ajout.
Vous pouvez modifier toutes ces options dans les paramètres du plugin.
Ceci étant compris, commençons par les étapes.
Étape 1: Tout d'abord, sélectionnez les deux fichiers que vous prévoyez de comparer dans Notepad++ dans la fenêtre de l'Explorateur de fichiers, cliquez dessus avec le bouton droit et choisissez « Modifier avec Notepad++ ».

Étape 2: Après avoir ouvert les deux fichiers, accédez au menu Plugins, choisissez Comparer dans le menu déroulant et sélectionnez Comparer.
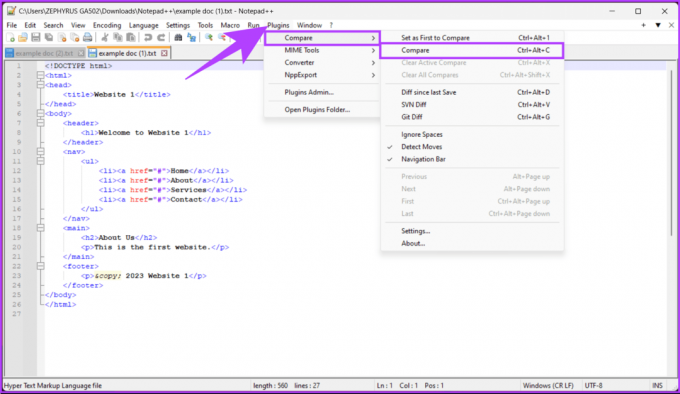
Étape 3: Cette étape affiche et compare deux fichiers côte à côte avec les différences mises en évidence. C'est ici que vous pourrez analyser les différences et les modifier.
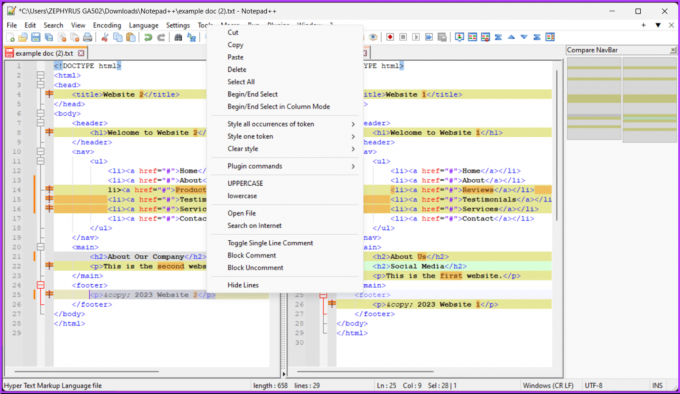
Voilà. Nous avons analysé et modifié les fichiers que vous avez sélectionnés pour comparaison en fonction de vos préférences.
Vous pouvez arrêter de comparer deux fichiers ou documents du Bloc-notes en sélectionnant Plugins, puis Comparer et « Effacer la comparaison active » pour fermer la fenêtre contenant votre curseur clignotant et effacer la comparaison. Pour effacer tous les documents qui ont été comparés dans Notepad++, cliquez sur « Effacer toutes les comparaisons ».
Comment comparer deux fichiers avec Notepad++ (SVN Diff et Git Diff)
Si vous êtes un développeur et souhaitez comparer deux fichiers stockés sur un référentiel local à l'aide de Notepad++, suivez les étapes ci-dessous.
Note: Le plugin Compare prend en charge uniquement Git et SVN comme systèmes de gestion de versions.
Étape 1: Tout d'abord, sélectionnez les fichiers que vous prévoyez de comparer dans Notepad++ dans la fenêtre de l'Explorateur de fichiers, cliquez dessus avec le bouton droit et choisissez « Modifier avec Notepad++ ».

Étape 2: Après avoir ouvert les deux fichiers, accédez au menu Plugins, choisissez Comparer et sélectionnez Git Diff dans le menu déroulant.
Note: Alternativement, appuyez sur Ctrl + Alt + G pour faire Git Diff.
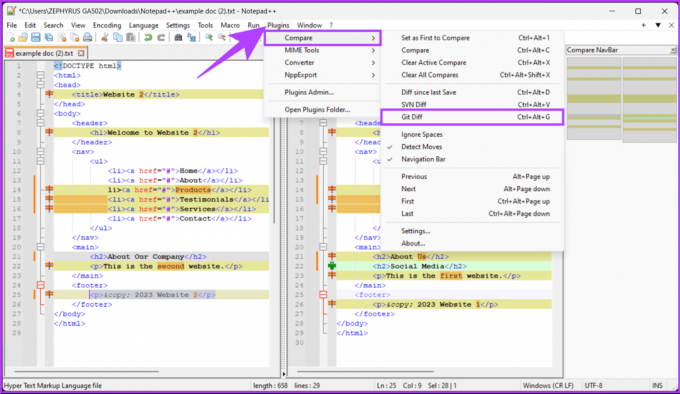
Voilà. Vous devriez pouvoir voir en quoi le fichier actuel diffère de celui que vous avez dans le référentiel Git. Si vous ne voulez pas de Git Diff mais que vous souhaitez comparer deux fichiers SVN à l'aide de Notepad++, continuez avec les étapes.
Étape 3: Puisque les fichiers sont déjà ouverts, accédez au menu Plugins, choisissez Comparer et sélectionnez SVN Diff dans le menu déroulant.
Note: Vous pouvez également effectuer des comparaisons SVN en appuyant sur Ctrl + Alt + V sous Windows.

Voilà. Vous avez obtenu la différence SVN pour les fichiers que vous avez sélectionnés. Que se passe-t-il si vous ne souhaitez utiliser aucun plugin de comparaison mais souhaitez tout de même comparer des documents sur Notepad++? Continuer la lecture.
Lire aussi: Meilleures alternatives au Bloc-notes Windows
Comment comparer deux fichiers dans Notepad++ sans plugin
Si vous souhaitez éviter les tracas liés à l'installation du plugin de comparaison de fichiers Notepad++, suivez les étapes ci-dessous pour comparer deux fichiers côte à côte.
Étape 1: Sélectionnez les fichiers que vous souhaitez comparer dans Notepad++ dans la fenêtre de l'Explorateur de fichiers, cliquez dessus avec le bouton droit et sélectionnez « Modifier avec Notepad++ ».

Étape 2: Après avoir ouvert les deux fichiers, cliquez avec le bouton droit sur l'un des fichiers et choisissez Déplacer le document dans le menu déroulant.
Étape 3: Maintenant, sélectionnez « Déplacer vers une autre vue. »

Les fichiers doivent maintenant se trouver les uns à côté des autres pour les comparer côte à côte. Le seul inconvénient de cette méthode manuelle est qu’il est délicat de comparer ou de parcourir deux fichiers volumineux.
FAQ sur la comparaison de deux fichiers dans Notepad++
Oui, vous pouvez enregistrer le fichier comparé en tant que document distinct. Cliquez sur l'onglet du fichier comparé, cliquez avec le bouton droit et sélectionnez Enregistrer sous pour l'enregistrer sous un nom ou un emplacement différent.
Notepad++ n'a pas de fonctionnalité intégrée pour fusionner les différences. Cependant, vous pouvez copier et coller manuellement les modifications d'un fichier à un autre pour les fusionner.
Analyser la différence
Maintenant que vous savez comment comparer deux fichiers dans Notepad++, vous pouvez le faire sans effort, rendant ainsi les tâches telles que le contrôle de version, le débogage, l'édition de documents et l'analyse des données plus efficaces. Vous voudrez peut-être également en savoir plus sur meilleurs plugins Notepad ++ pour les écrivains et les codeurs.
Dernière mise à jour le 27 septembre 2023
L'article ci-dessus peut contenir des liens d'affiliation qui aident à soutenir Guiding Tech. Cependant, cela n’affecte pas notre intégrité éditoriale. Le contenu reste impartial et authentique.



