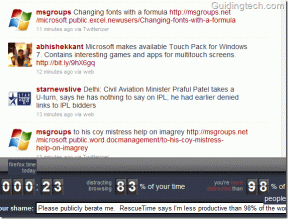Comment flouter l'arrière-plan dans Adobe Lightroom
Divers / / October 03, 2023
Apple a été le pionnier du mode portrait sur les téléphones mobiles avec le lancement de l'iPhone 7 Plus. Il ajoute un flou d'arrière-plan pour séparer le sujet principal de la scène. C’est une astuce rapide pour capturer des photos d’aspect professionnel en déplacement. Cependant, vous pouvez avoir de vieilles photos ou des souvenirs aléatoires où l'arrière-plan distrait les sujets principaux. Si vous utilisez Lightroom comme image de référence et que outil de montage vidéo, utilisez le guide ci-dessous pour appliquer un flou d'arrière-plan.
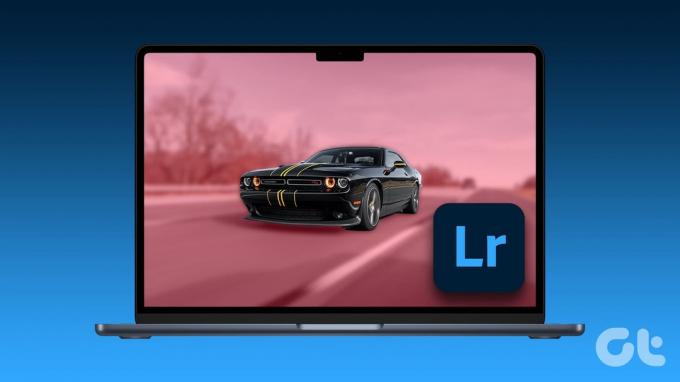
Les derniers outils d’IA d’Adobe sont suffisamment intelligents pour détecter (masquer) automatiquement l’arrière-plan. Cela accélère le processus d’édition et le rend beaucoup plus pratique pour les débutants. Transformons vos images ennuyeuses en images fascinantes.
Créer un arrière-plan flou dans Lightroom
Adobe Lightroom n'offre aucune fonctionnalité directe « Portrait Blue ». Vous devez faire preuve de créativité et utiliser la fonction Masque pour ajuster l’arrière-plan d’une photo.
Nous utiliserons l’application de bureau Lightroom fournie avec le plan Photographie d’Adobe. Il s’agit d’un service par abonnement proposant Lightroom et Photoshop pour 9,99 $ par mois. Certaines fonctionnalités peuvent varier si vous utilisez le Lightroom Classique. Ceci étant dit, commençons.
Créer un nouveau masque
Le masquage est un excellent moyen d’apporter des modifications à une zone spécifique de votre photo. Vous pouvez utiliser divers outils pour vous aider à définir et affiner votre zone d’édition. Les outils d’IA d’Adobe effectuent rapidement des sélections complexes.
Tout d’abord, vous devez créer un nouveau masque dans Lightroom pour séparer le sujet principal de l’arrière-plan. Adobe proposait auparavant un outil pinceau et objet pour faire le travail. Cependant, grâce aux dernières avancées d’Adobe, le logiciel peut détecter automatiquement l’arrière-plan, le ciel et le sujet. Vous pouvez sélectionner et apporter des modifications en un rien de temps. Exportons une photo dans Lightroom et floutons l’arrière-plan.
Étape 1: Recherchez une photo dans le Finder ou dans l'Explorateur de fichiers et ouvrez-la dans Adobe Lightroom.

Étape 2: Cliquez sur l'outil Masque sur le côté droit.
Étape 3: Sélectionnez Arrière-plan et vérifiez la magie de l’IA d’Adobe en action. Vérifiez la superposition d'arrière-plan détectée.
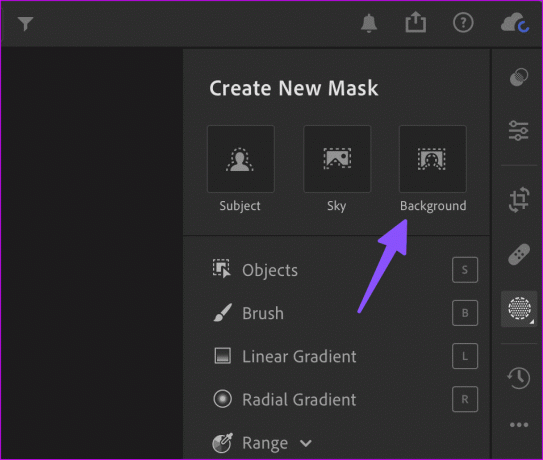
Comme vous pouvez le voir dans l'exemple ci-dessus, Adobe a fait un travail louable avec l'option pour plusieurs objets, personnes, ombres, etc. Si vous souhaitez l'inclure en arrière-plan, suivez les étapes ci-dessous.
Ajouter ou soustraire des objets
La fonction de détection automatique d’Adobe peut parfois manquer. Suivez les étapes ci-dessous si vous souhaitez ajouter ou soustraire des objets dans une scène. Continuons avec notre exemple.
Étape 1: Sélectionnez Ajouter à partir du même outil Masque.

Étape 2: Cliquez sur Objets.

Étape 3: Vous pouvez soit peindre sur un objet pour le sélectionner, soit dessiner un cadre autour de lui. Si vous utilisez un outil de peinture, vous pouvez en modifier la taille.
Étape 4: Choisissez n’importe quelle option en fonction du type d’objet que vous souhaitez sélectionner.
Modifier la scène d'arrière-plan dans Lightroom
Une fois que vous êtes satisfait du résultat final, modifiez la scène d'arrière-plan pour appliquer un effet de flou.
Étape 1: Restez dans le même menu Masque et développez l’onglet Détails.
Étape 2: Diminuez le curseur Netteté.
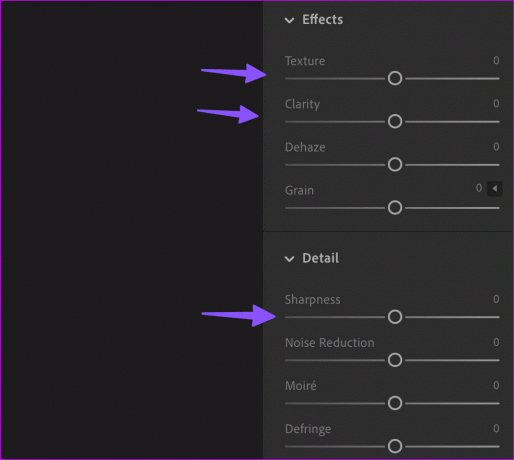
Étape 3: Développez les effets et réduisez la texture et la clarté du masque selon vos préférences. Les deux options adoucissent le masque d’arrière-plan.
Étape 4: Vous pouvez même utiliser le curseur Quantité en haut pour appliquer le même effet de flou de manière agressive. Augmentez l'intensité et vérifiez l'aperçu en direct en action.
Étape 5 : Appuyez sur le raccourci clavier Ctrl + E (Windows) ou Commande + E (macOS) pour exporter la photo. Vous pouvez modifier le type, les dimensions et la qualité de l'image, inclure des métadonnées de filigrane et cliquer sur Exporter dans le coin supérieur droit.

Vous pouvez vérifier les comparaisons avant et après et juger vous-même.


Flou d’arrière-plan dans Adobe Lightroom sur iPad
Le masquage d’arrière-plan activé par l’IA n’est pas disponible sur Lightroom pour iPad. Vous devez sélectionner le sujet principal et l'inverser pour appliquer un effet de flou d'arrière-plan.
Étape 1: Lancez l'application Lightroom sur votre iPad et importez n'importe quelle photo.
Téléchargez Lightroom pour iPad
Étape 2: Appuyez sur l'outil Masque sur le côté droit.
Étape 3: Appuyez sur + en bas et sélectionnez le sujet.

Étape 4: Sélectionnez le sujet en bas et appuyez sur « Inverser le masque 1 ». Lightroom inverse le masque pour mettre en évidence l'arrière-plan.

Étape 5 : Sous Masquage, utilisez les mêmes curseurs (Netteté, Texture et Clarté) pour appliquer un flou d'arrière-plan.

Étape 6 : Appuyez sur Terminé et appuyez sur l'icône Partager en haut.

Étape 7: Sélectionnez Exporter et cela ouvre le menu Partager par défaut.

Étape 8: Enregistrez la photo modifiée sur votre iPad.
Créez de superbes photos dans Lightroom
Vous pouvez toujours utiliser des applications mobiles de retouche photo pour flouter l’arrière-plan. Cependant, l'expérience globale est meilleure sur le bureau et rien ne vaut une longue liste d'options d'édition d'images dans Adobe Lightroom. Quelle est votre expérience en matière de flou d’arrière-plan dans Lightroom? Montrez votre créativité dans les commentaires ci-dessous.
Dernière mise à jour le 29 août 2023
L'article ci-dessus peut contenir des liens d'affiliation qui aident à soutenir Guiding Tech. Cependant, cela n’affecte pas notre intégrité éditoriale. Le contenu reste impartial et authentique.

Écrit par
Parth travaillait auparavant chez EOTO.tech, couvrant l'actualité technologique. Il travaille actuellement en freelance chez Guiding Tech et écrit sur la comparaison d'applications, les didacticiels, les trucs et astuces sur les logiciels et plonge en profondeur dans les plates-formes iOS, Android, macOS et Windows.