Plus de 20 fonctionnalités cachées sur iPhone qu’Apple ne vous dira pas
Divers / / October 03, 2023
Saviez-vous que votre iPhone vous permet d'ajouter rapidement un événement au calendrier directement à partir de la recherche Spotlight? Eh bien, cela et bien d’autres fonctionnalités intéressantes de l’iPhone sont cachées à la vue de tous, et vous pourriez en avoir besoin. Voici donc plus de 20 fonctionnalités cachées sur votre iPhone qui vous aideront à l’utiliser efficacement.

Ces trucs et astuces pour iPhone vous aideront à accélérer votre flux de travail, à libérer de l'espace de stockage et bien plus encore. Alors préparez-vous à libérer tout le potentiel de votre iPhone en plongeant dans ces trésors cachés.
1. Contrôler la vitesse de lecture audio dans iMessage (iOS17)
iOS 17 regorge de fonctionnalités; on peut contrôler rapidement la vitesse de lecture d'un message audio envoyé sur iMessage. Voici comment procéder :
Étape 1: ouvrez le chat iMessage et appuyez longuement sur le bouton de lecture du message audio.
Étape 2: Sélectionnez la vitesse de lecture souhaitée pour lire le message audio.
Conseil: Vérifier principales fonctionnalités de messages et FaceTime d'iOS 17

Si jamais vous souhaitez arrêter la lecture de musique après une certaine période, vous pouvez désormais le faire avec l'application horloge sur votre iPhone sous iOS 17. Suivez ces étapes:
Étape 1: ouvrez l'application Horloge et accédez à Minuteries dans l'onglet inférieur.
Étape 2: Faites défiler et définissez une heure après laquelle vous souhaitez arrêter la musique et appuyez sur Quand la minuterie se termine.
Étape 3: Faites défiler la liste et appuyez sur Arrêter la lecture. Appuyez sur Définir.
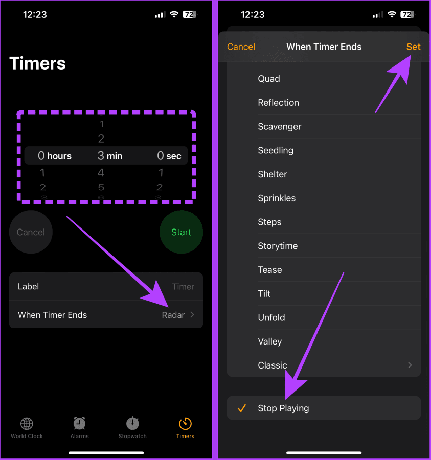
Étape 4: Maintenant, écoutez la musique sur votre iPhone et appuyez sur le bouton Démarrer de la minuterie. La musique s'arrêtera automatiquement lorsque le temps imparti sera écoulé.

3. Recadrer rapidement une photo (iOS17)
L'application Photos vous permet de recadrer rapidement des photos sur votre iPhone sans appuyer sur le bouton Modifier. Voici comment:
Étape 1: ouvrez une photo dans l’application Photos sur votre iPhone et pincez pour zoomer.
Étape 2: Appuyez longuement sur le bouton Recadrer près du coin supérieur droit de l'écran.
Étape 3: Maintenant, appuyez sur et sélectionnez un préréglage.

Étape 4: Encore une fois, appuyez sur Recadrer.
Étape 5: L'éditeur s'ouvrira. Appuyez sur Terminé et enregistrez la photo.

4. Ajouter des événements au calendrier sans l'ouvrir (iOS17)
L'un des Fonctionnalités iOS 17 ajoute rapidement un événement au calendrier sans ouvrir l'application Calendrier sur votre iPhone. Vous pouvez le faire en utilisant la recherche Spotlight. Regardons les étapes :
Étape 1: ouvrez la recherche Spotlight et saisissez le nom de l'événement suivi de la date ou de l'heure.
Étape 2: appuyez sur Ajouter à côté de l'aperçu de l'événement dans la recherche Spotlight.
Étape 3: Appuyez à nouveau sur Ajouter. Et c'est tout, et l'événement sera ajouté à votre calendrier.
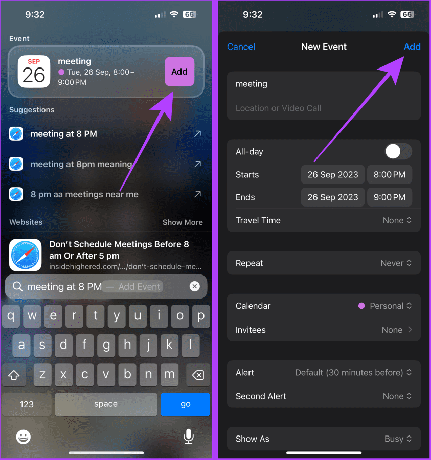
Lire aussi: Comment supprimer ou supprimer un calendrier de l'iPhone
5. Numériser du texte au lieu de taper
Votre iPhone vous permet de numériser et de saisir rapidement des textes sans taper. Vous pouvez utiliser cette fonctionnalité dans Mail, Notes, etc.
Suivez ces étapes:
Étape 1: ouvrez une note et appuyez sur l'icône de l'appareil photo.
Étape 2: Sélectionnez Numériser le texte.
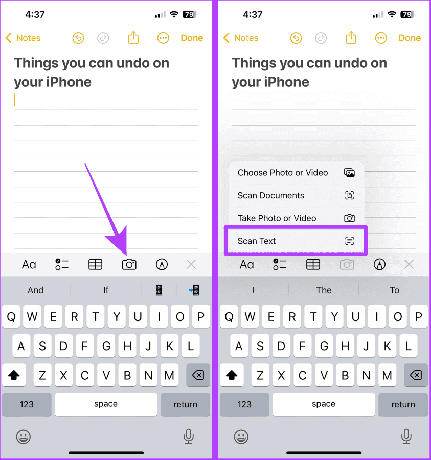
Étape 3: pointez l'appareil photo vers le texte et appuyez sur Insérer.
Étape 4: Une fois terminé, appuyez sur Terminé pour enregistrer la note.

6. Aperçu rapide des détails du vol
Vous pouvez également prévisualiser les détails du vol sur votre iPhone sans quitter l'application Messages ou Mail. Voici les étapes à suivre :
Étape 1: Accédez au numéro de vol sur votre iPhone et appuyez longuement dessus.
Étape 2: Appuyez sur Aperçu du vol.

Étape 3: Maintenant, les détails du vol apparaîtront sur votre écran. Appuyez sur Terminé pour le fermer.

7. Obtenez les symboles des étiquettes de blanchisserie signifiant à l'intérieur des photos
Si vous trouvez les étiquettes de blanchisserie en désordre, la fonction de recherche sur iOS 17 vous aidera considérablement. Vous pouvez utiliser Rechercher pour trouver la signification du symbole de lessive dans l'application Photos sur votre iPhone. Voici comment l’utiliser :
Conseil rapide: Vous pouvez également l'utiliser pour trouver la signification des symboles sur le tableau de bord de votre voiture.
Étape 1: Capturez la photo de l'étiquette du linge.
Étape 2: Maintenant, ouvrez la photo et appuyez sur l'icône Rechercher en bas de l'écran.
Étape 2: Appuyez sur Entretien du linge.

Étape 3: Faites défiler et visualisez la signification des symboles.

8. Ajoutez l'identification faciale d'une autre personne à votre iPhone
L’une des fonctionnalités cachées d’iOS est que vous pouvez ajouter le visage d’une personne de confiance au Face ID de votre iPhone. Suivre:
Étape 1: ouvrez l'application Paramètres sur votre iPhone et sélectionnez « Face ID & Passcode ».
Étape 2: Appuyez sur « Configurer une apparence alternative ».
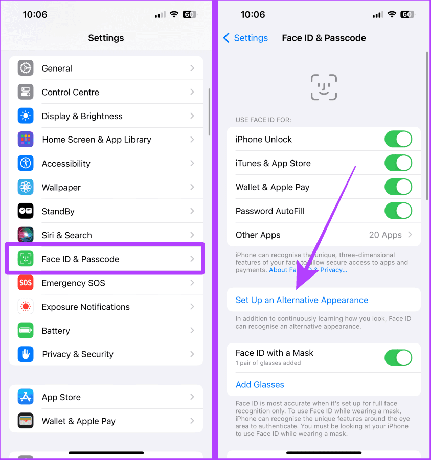
Étape 3: Appuyez sur Commencer et suivez les invites pour configurer Face ID.
Après la configuration, une autre personne peut déverrouiller votre iPhone à l'aide de Face ID.
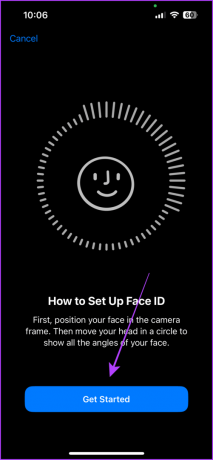
9. Vérifier la force de réception cellulaire
Les barres réseau sur iPhone sont géniales; cependant, connaître la valeur exacte de la réception cellulaire peut vous aider à déterminer la valeur et obtenez un meilleur signal sur votre iPhone. Examinons les étapes pour ce faire.
Note: Cette astuce fonctionnera avec le Wi-Fi désactivé sur votre iPhone.
Étape 1: lancez l'application Téléphone sur votre iPhone.
Étape 2: Composer *3001#12345#* et appuyez sur le bouton d'appel.

Étape 3: L'application Field Test va maintenant s'ouvrir. Appuyez sur RsrpRsrqSinr.
Maintenant, regardez la valeur numérique de rsrp. Cela montre la force du signal que vous recevez sur votre iPhone.
Conseil: Une bonne valeur RSRP varie de « -44 dBm à -140 dBm » pour un réseau 4G et de « -80 dBm à -100 dBm » pour un réseau 5G.
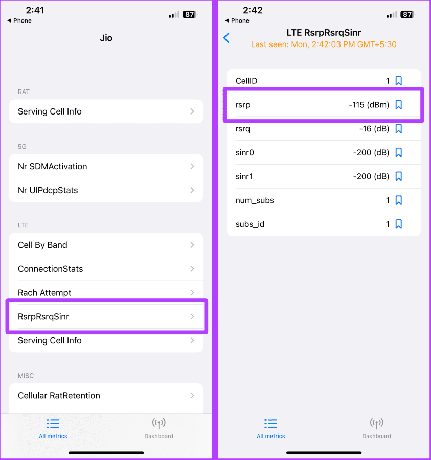
10. Sélectionnez rapidement des éléments sur votre iPhone
La sélection de plusieurs éléments a été légèrement délicate. Cependant, Apple vous permet de sélectionner rapidement divers éléments d'un simple geste sur votre iPhone. Voici comment:
Étape 1: ouvrez n'importe quelle application développée par Apple sur votre iPhone, telle que Mail, Notes, Fichiers, etc., et faites glisser votre doigt vers le haut ou le bas avec deux doigts.
Désormais, vous pouvez effectuer des actions telles que déplacer ou supprimer beaucoup plus rapidement.

11. Filtrer les e-mails avec pièces jointes
Les e-mails contenant des pièces jointes volumineuses peuvent s’accumuler et remplir l’espace de stockage de votre iPhone. Heureusement, l'application Mail sur votre iPhone vous permet de filtrer les e-mails avec pièces jointes en quelques clics. Suivez ces étapes:
Étape 1: ouvrez l'application Mail sur votre iPhone et recherchez « Pièces jointes ».
Étape 2: appuyez sur Message avec pièces jointes.

Étape 3: Vous pouvez facilement sélectionner un e-mail en faisant glisser deux doigts.
Étape 4: Appuyez sur Supprimer (ou déplacer) selon vos besoins.

12. Tapez plus rapidement avec les remplacements de texte
Le remplacement de texte est l'une des fonctionnalités intéressantes de l'iPhone qui peut vous faire gagner du temps lors de la saisie. Les remplacements de texte vous permettent de créer de petits raccourcis pour une longue phrase ou expression. Voici comment procéder :
Étape 1: ouvrez Paramètres et appuyez sur Général.
Étape 2: Appuyez sur Clavier.
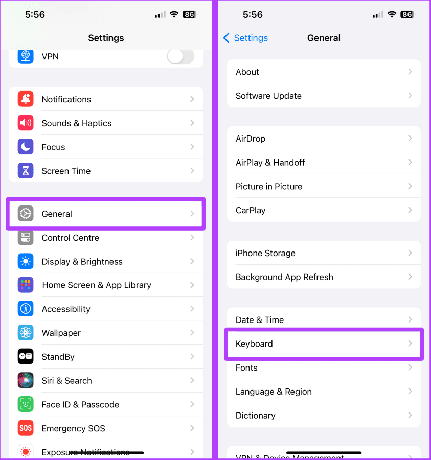
Étape 3: Appuyez sur Remplacement du texte.
Étape 4: Maintenant, appuyez sur le bouton « + ».

Étape 5: saisissez la phrase et son raccourci, puis appuyez sur Enregistrer.
Étape 6: Maintenant, ouvrez n'importe quelle application, tapez cette phrase et appuyez sur espace sur votre clavier (ou sur la prédiction du clavier) pour saisir rapidement la phrase dans le champ de texte.

Lire aussi: Remplacement du texte principal pour une saisie rapide sur iPhone, iPad et Mac
13. Annuler quoi que ce soit sur votre iPhone
L'annulation sur iPhone est une fonctionnalité sous-estimée. Vous pouvez secouer votre iPhone pour annuler rapidement la saisie dans Apple Notes, annuler l'envoi de courriers, annuler la modification de photos et bien plus encore.
Voyons les étapes à suivre :
Étape 1: lancez l'application Paramètres et appuyez sur Accessibilité.
Étape 2: Appuyez sur Toucher.

Étape 3: Activez la bascule pour Shake to Undo.

Étape 4: Maintenant, ouvrez l'application Notes (ou n'importe quelle application) et secouez votre téléphone pour annuler la dernière action.

Étape 5: Appuyez sur Annuler (ou Rétablir), selon vos préférences.
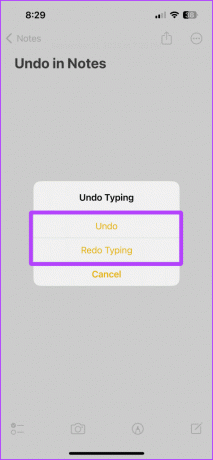
Doit lire: Comment utiliser Annuler dans Apple Notes et d'autres applications sur iPhone
14. Copier et coller les modifications dans les photos
Au lieu de modifier plusieurs photos de la même manière, encore et encore, l'application Photos sur votre iPhone dispose d'une fonctionnalité intéressante qui permet de copier et coller les modifications. Voici comment l’utiliser.
Étape 1: appuyez sur les trois points lors de la modification d'une photo.
Étape 2: Appuyez sur Copier les modifications.

Étape 3: Ouvrez l'autre photo et appuyez à nouveau sur les trois points.
Étape 4: Appuyez sur Coller les modifications.

Étape 5: (Astuce bonus) Si vous souhaitez annuler l'action de collage, secouez votre iPhone et appuyez sur Annuler.

15. Utilisez le mode de verrouillage pour vous protéger des pirates informatiques
Votre iPhone dispose d'une fonctionnalité de mode verrouillage, le rendant moins vulnérable aux pirates et aux attaquants. Le Mode verrouillage sur iPhone est une mesure extrême et ne doit être utilisée que si vous sentez que vous êtes la cible d'une attaque.
Examinons les étapes pour activer cela :
Étape 1: lancez l'application Paramètres sur votre iPhone et appuyez sur Confidentialité et sécurité.
Étape 2: Appuyez sur Mode de verrouillage.
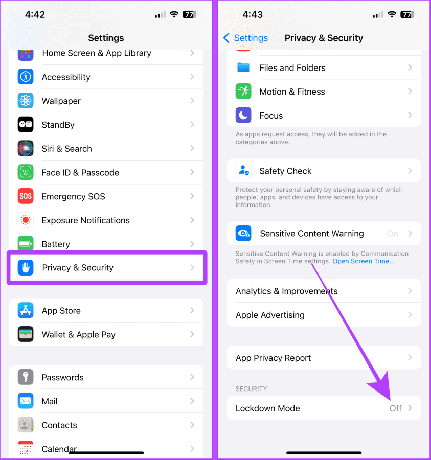
Étape 3: Appuyez sur « Activer le mode de verrouillage ».
Étape 4: Appuyez à nouveau sur « Activer le mode de verrouillage ».

Étape 5: Maintenant, sélectionnez « Activer et redémarrer ». Et maintenant, le téléphone va redémarrer en mode Lockdown.

16. Reconnaître les sons à proximité à l'aide de votre iPhone
La reconnaissance sonore est encore une autre fonctionnalité cachée sur votre iPhone. Cette fonctionnalité est spécialement conçue pour les personnes sourdes et malentendantes afin qu'elles puissent voir une alerte sur leur téléphone lorsqu'un son particulier est reconnu par leur iPhone, comme une alarme ou un bébé qui pleure.
Cependant, les personnes ordinaires qui utilisent constamment les AirPod peuvent également utiliser cette fonctionnalité pour recevoir des alertes essentielles via leur téléphone. Voyons comment configurer cela sur votre iPhone :
Étape 1: ouvrez Paramètres et accédez à Accessibilité.
Étape 2: appuyez sur Reconnaissance sonore.
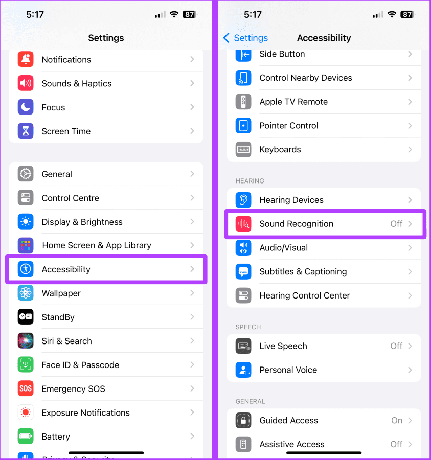
Étape 3: activez la bascule pour la reconnaissance sonore.
Étape 4: Appuyez sur Alarme personnalisée ou « Appareil ou sonnette personnalisé ».
Conseil rapide: Vous pouvez choisir un son prédéfini dans la liste, mais nous vous suggérons de l'adapter à vos appareils pour une meilleure reconnaissance.

Étape 5: appuyez sur Continuer.
Étape 6: saisissez le nom de votre appareil et appuyez à nouveau sur Continuer.

Étape 7: approchez votre téléphone de l'appareil et appuyez sur Démarrer l'écoute.
Étape 8: appuyez sur Enregistrer le son.
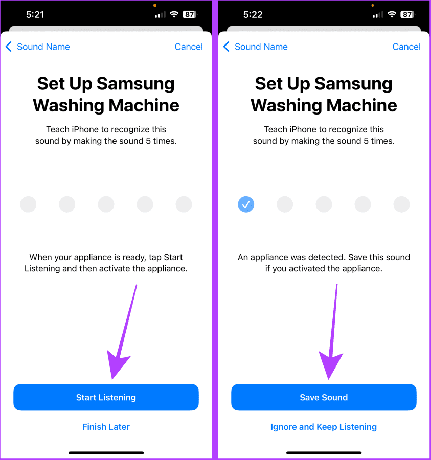
Étape 9: Maintenant, répétez ce processus cinq fois.
Conseil rapide: Accédez à YouTube, recherchez la tonalité d'alarme de votre appareil et écoutez-la cinq fois pour configurer la reconnaissance sonore le plus rapidement possible. Vous pouvez également utiliser votre autre iPhone pour enregistrer l'alarme et la lire cinq fois pour faire de même.

Étape 10: appuyez sur Autoriser.
Étape 11: Appuyez sur Terminé.
Et désormais, il vous avertira chaque fois que votre iPhone reconnaît le son.

17. Recevez des alertes Flash pour les notifications
Si vous avez déjà manqué une notification importante en mode silencieux, il existe un hack iPhone qui vous informe des notifications lorsque votre téléphone est éteint et est en mode silencieux. Vous pouvez activer les alertes flash pour les notifications sur votre iPhone.
Étape 1: Accédez à Paramètres > Accessibilité.
Étape 2: Appuyez sur Audio/Visuel.

Étape 3: Appuyez sur « Flash LED pour les alertes ».
Étape 4: Activez la bascule pour « Flash LED pour les alertes » et « Flash en mode silencieux ». Et c'est tout.
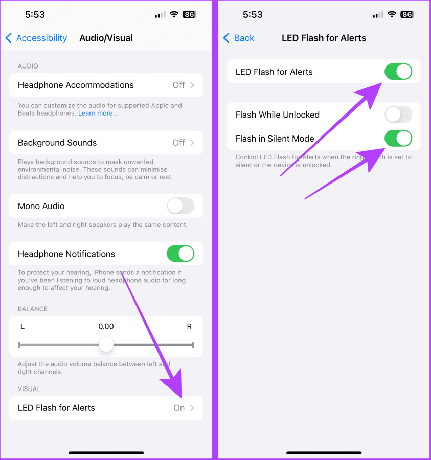
18. Utiliser l'accès guidé sur iPhone
Lorsque vous donnez votre iPhone à votre enfant ou à quelqu'un, vous pouvez épingler une application avec Accès guidé sur votre iPhone pour les empêcher de fouiner. L'activer sur votre iPhone est simple. Regardons les étapes :
Étape 1: lancez Paramètres et accédez à Accessibilité.
Étape 2: Appuyez sur Accès guidé.
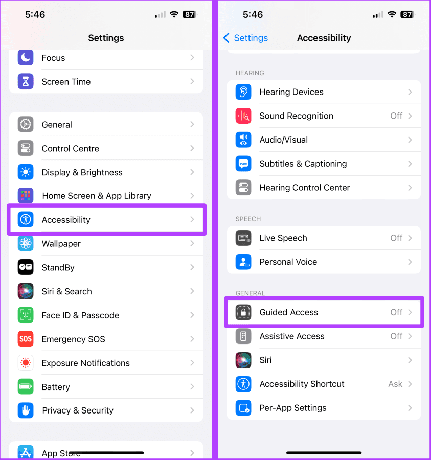
Étape 3: activez la bascule indiquant Accès guidé et appuyez sur Paramètres du code d'accès.
Étape 4: Appuyez sur « Définir le code d'accès guidé ».

Étape 5: définissez un mot de passe pour l'accès guidé.
Ouvrez l'application souhaitée et appuyez trois fois sur le bouton latéral pour démarrer l'accès guidé. Pour quitter à nouveau l'accès guidé, appuyez trois fois sur le bouton latéral et entrez le code d'accès que vous avez défini pour l'accès guidé.

19. Utiliser Back Tap sur iPhone
La fonction Back Tap de votre iPhone vous permet d'effectuer des actions spécifiques en appuyant sur l'arrière de votre iPhone. Et le meilleur, c’est que vous pouvez personnaliser les retours sur votre iPhone. Voici comment:
Étape 1: ouvrez Paramètres et accédez à Accessibilité.
Étape 2: Appuyez sur Toucher.

Étape 3: Appuyez sur Retour Appuyez.
Étape 4: Appuyez sur Double Tap ou Triple Tap.
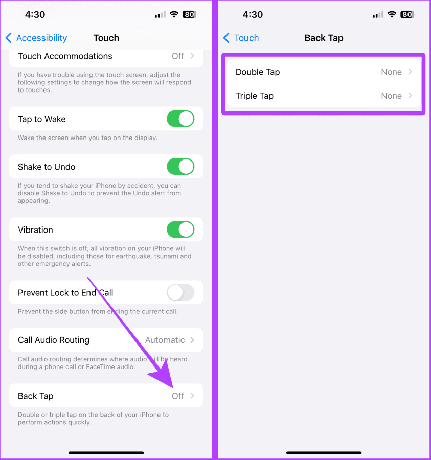
Étape 5: Maintenant, faites défiler et sélectionnez une fonction pour cela.
Et maintenant, appuyez deux fois ou trois fois sur l’arrière de votre iPhone pour effectuer l’action souhaitée.

20. Quelques mentions honorables
Outre les astuces secrètes ci-dessus, voici quelques autres trucs et astuces iPhone que vous devez connaître.
JE. Utilisez le clavier pour déplacer le curseur de saisie
Pendant la saisie, appuyez longuement sur la barre d'espace et vous pouvez désormais déplacer le curseur librement.
Lire aussi: Trucs et astuces sur le clavier iPhone pour les utilisateurs expérimentés.
Tout en faisant défiler une longue page Web dans Safari, appuyez longuement sur la barre de défilement pour faire défiler rapidement les pages.
III. Utilisez le bouton de volume comme obturateur de la caméra
Dans l'application Appareil photo, appuyez sur l'un des boutons de volume pour l'utiliser comme déclencheur et capturer de superbes souvenirs.
IV. Appuyez pour atteindre le haut de la liste
Qu'il s'agisse d'une conversation ou d'une longue liste de photos, appuyez sur la partie supérieure de la barre d'état pour accéder rapidement au début de la liste.
Emballer
Voilà; ces hacks iPhone sont garantis pour vous aider au quotidien lorsque vous utilisez votre iPhone. Vous voulez savoir comment créer une configuration parfaite de l’écran d’accueil? Voici comment déplacer ou réorganiser les applications sur votre iPhone.



