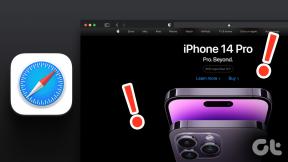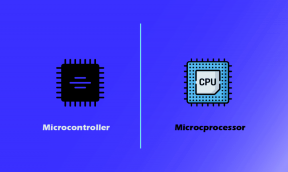Comment activer ou désactiver le bloqueur de pop-up Safari sur Mac
Divers / / October 04, 2023
Comme tout bon navigateur, Safari est équipé d'un bloqueur de pop-up intégré. Bien que la fonctionnalité soit conçue pour améliorez votre expérience de navigation, vous devrez parfois autoriser les fenêtres contextuelles pour terminer la tâche. Voici donc un guide complet sur la façon d’activer ou de désactiver le bloqueur de fenêtres contextuelles Safari sur votre Mac.
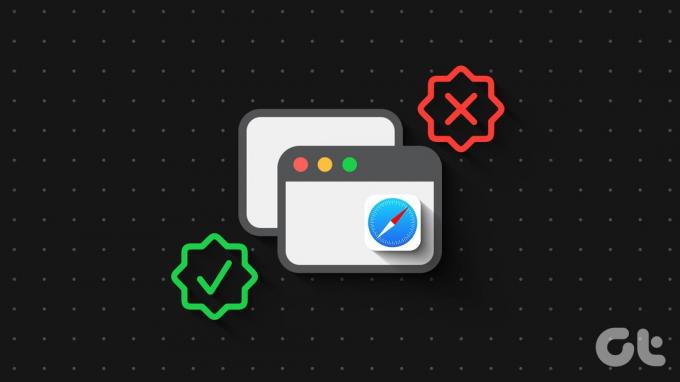
D'une part, les bloqueurs de pop-up empêchent les publicités indésirables et les contenus potentiellement dangereux d'affecter votre flux de travail. D'autre part, certains sites Web fiables comme les portails bancaires sur Internet, les passerelles de paiement, les achats en ligne, etc., utilisent ces fenêtres contextuelles pour fluidifier le flux de travail. Naturellement, la gestion des pop-ups Safari est un exercice d’équilibre, alors laissez-nous vous aider.
Pourquoi devriez-vous bloquer ou autoriser les fenêtres contextuelles dans Safari
Lorsque vous explorez un site Web (même fiable), des fenêtres contextuelles peuvent apparaître de manière aléatoire et vous demander de faire des choses que vous ne voulez vraiment pas faire, comme cliquer sur une annonce ou partager votre adresse e-mail. Le bloqueur de publicités pop-up de Safari sur iPhone ou Mac sert de mécanisme de défense contre les menaces intrusives et potentielles telles que les logiciels malveillants et les escroqueries par phishing.
Cependant, il existe des scénarios légitimes dans lesquels les pop-ups peuvent être bénéfiques ou même nécessaires. Ces fenêtres contextuelles sont souvent utilisées par les sites Web pour collecter des informations (telles que les connexions, les autorisations, etc.) ou diffuser du contenu dans une fenêtre de navigateur Web distincte. Dans ces scénarios, vous devrez désactiver le bloqueur de fenêtres contextuelles ou autoriser une fenêtre contextuelle dans Safari pour ce site Web particulier.
Essentiellement, il est essentiel de comprendre comment gérer les pop-ups pour optimiser votre expérience de navigation.
Bloquer ou débloquer les fenêtres contextuelles dans Safari pour un site Web
Étape 1: Ouvrez Safari sur votre Mac et lancez les sites Web.
Étape 2: Ensuite, sélectionnez Safari → Paramètres ou Préférences dans la barre de menu.

Étape 3: Accédez à l'onglet Sites Web, faites défiler vers le bas et sélectionnez Fenêtres contextuelles dans la barre latérale gauche.

Étape 4: Cliquez sur le menu déroulant du site Web et sélectionnez l'un des éléments suivants,
- Permettre – Le navigateur Safari autorisera toutes les pop-ups de tous les sites Web)
- Bloquer et notifier – macOS Safari bloquera les pop-ups entrants et vous en informera
- Bloc – Safari bloquera simplement les pop-ups sans vous en informer. Convient au travail concentré et à la lecture

Alternativement, vous pouvez également autoriser les fenêtres contextuelles Safari pour les sites Web sélectionnés pendant la navigation. Lorsque le site Web est actif, cliquez avec le bouton droit sur l’adresse du site Web dans la barre d’adresse et sélectionnez Paramètres pour (nom du site Web).
Ensuite, dans le menu, cliquez sur le menu déroulant à côté des fenêtres contextuelles et choisissez entre Bloquer et notifier, Bloquer ou Autoriser.

Conseil: Consultez un guide détaillé sur comment autoriser les fenêtres contextuelles dans Safari pour iPhone, iPad ou Mac pour plus d’informations et de clarté.
Désactivez ou activez complètement le bloqueur de pop-up sur Mac
Étape 1: Ouvrez Safari et sélectionnez Safari → Paramètres dans le menu supérieur.
Étape 2: Accédez à l'onglet Site Web et sélectionnez Fenêtres contextuelles dans la barre de gauche.

Étape 3: Cliquez ensuite sur le menu déroulant « Lors de la visite d'autres sites Web » et sélectionnez l'une des options suivantes :
- Bloquer et notifier
- Bloc
- Permettre

Comment activer les fenêtres contextuelles sur Safari en temps réel
Fait intéressant, même lorsque vous utilisez un site Web de confiance, vous n’êtes pas vraiment obligé d’autoriser les fenêtres contextuelles dans Safari. Le plan judicieux consiste à choisir Bloquer et Notifier, afin que vous puissiez choisir d'autoriser ou de bloquer les fenêtres contextuelles au cas par cas.
Désormais, lorsque vous visitez ledit site Web et qu'une fenêtre contextuelle apparaît, vous recevez une notification de blocage. Si vous souhaitez afficher la fenêtre contextuelle, cliquez sur Afficher le bloqueur de fenêtres contextuelles dans la barre d'adresse.

Bonus: Comment bloquer les fenêtres contextuelles dans Chrome, Firefox et Edge sur Mac
Si vous n'utilisez pas Safari comme navigateur par défaut de votre Mac, ne vous inquiétez pas. Nous avons ce qu'il vous faut.
Autoriser ou bloquer les fenêtres contextuelles dans Chrome
Étape 1: Ouvrez Chrome et cliquez sur Chrome → Paramètres/préférences dans le menu supérieur.

Étape 2: Sélectionnez « Confidentialité et sécurité » dans le menu de gauche et cliquez sur Paramètres du site.

Étape 3: Faites défiler vers le bas pour cliquer sur Pop-ups et redirections.
Étape 4: Ici, choisissez entre
- Les sites peuvent envoyer des pop-ups et utiliser des redirections
- N'autorisez pas les sites à envoyer des pop-ups ou à utiliser des redirections

Étape 5: Pour sélectionner un paramètre personnalisé, cliquez sur Ajouter en regard de l'un des éléments suivants
- Non autorisé à envoyer des pop-ups ou à utiliser des redirections
- Autorisé à envoyer des pop-ups et à utiliser des redirections
Activer ou désactiver les fenêtres contextuelles pour Firefox sur Mac
Étape 1: Ouvrez Firefox → Firefox (menu supérieur) → Paramètres/Préférences.
Étape 2: Cliquez sur Confidentialité et sécurité sur le côté gauche.
Étape 3: Faites défiler jusqu'à Autorisations.
Étape 4: Effectuez ici l'une des opérations suivantes,
- Pour débloquer complètement les fenêtres pop-up – Décochez Bloquer les fenêtres pop-up.
- Pour créer des exceptions – Cliquez sur Exceptions et ajoutez le site Web.

Activer ou désactiver les fenêtres contextuelles sur le navigateur Edge
Étape 1: Lancez Edge → cliquez sur Edge dans le menu supérieur et sélectionnez Paramètres/Préférences.
Étape 2: Sélectionnez Cookies et autorisations du site à gauche.
Étape 3: Faites défiler vers le bas et sélectionnez Pop-ups et redirections.

Étape 4: Effectuez ici l'une des opérations suivantes,
- Pour bloquer ou débloquer complètement toutes les fenêtres contextuelles – Activez ou désactivez le commutateur à côté de Bloquer.
- Pour créer des exceptions – Cliquez sur Ajouter à côté de Bloquer ou Autoriser en conséquence.

FAQ concernant la désactivation ou l'activation du bloqueur de fenêtres contextuelles
Bien que la sécurité de macOS ne permette pas facilement l’installation de virus ou de bloatwares, elle comporte certainement des risques. De plus, les pirates peuvent les utiliser pour collecter des informations personnelles. Ainsi, dans l’ensemble, autoriser toutes les fenêtres contextuelles n’est certainement pas sûr.
En règle générale, il est conseillé de bloquer toutes les fenêtres contextuelles par défaut. Cependant, vous pouvez choisir de les autoriser ou de les bloquer et de les notifier pour les sites Web de confiance qui nécessitent des fenêtres contextuelles pour les fonctionnalités essentielles.
Le bloqueur de pop-up intégré à Safari est généralement suffisant pour la plupart des utilisateurs. Cependant, si vous rencontrez fréquemment des problèmes de pop-up ou si vous souhaitez des fonctionnalités plus avancées, des extensions tierces de blocage des publicités peuvent être utilisées. Cependant, il est conseillé d’utiliser un bloqueur provenant de sources réputées pour éviter les risques potentiels de sécurité.
Surf heureux et en toute sécurité
Activer ou désactiver les pop-ups dans Safari ou tout autre navigateur sur Mac est une compétence essentielle pour une navigation fluide et sécurisée. Nous vous conseillons donc non seulement de maîtriser le hack, mais de partager cet article avec vos amis et collègues pour les aider à se défendre contre les pop-ups indésirables et les tentatives de phishing.
Dernière mise à jour le 04 octobre 2023
L'article ci-dessus peut contenir des liens d'affiliation qui aident à soutenir Guiding Tech. Cependant, cela n’affecte pas notre intégrité éditoriale. Le contenu reste impartial et authentique.