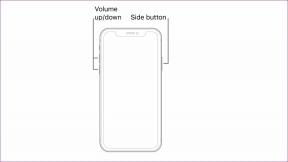Les 7 meilleures façons de corriger les temps de démarrage lents dans Windows 10
Divers / / November 29, 2021
Windows 10 offre des temps de démarrage impressionnants avec les SSD. Cependant, si votre ordinateur ne démarre pas rapidement, vous vérifiez ce qui cause temps de démarrage lents sur Windows 10. La raison derrière cela peut aller d'un nombre croissant de programmes de démarrage à des logiciels malveillants ou des fichiers corrompus. Heureusement, avec un peu de dépannage, vous pouvez résoudre le problème de démarrage lent de Windows 10.

Avant de commencer, assurez-vous mettre à jour votre PC Windows 10 à la dernière version disponible. Les dernières mises à jour contiennent généralement des correctifs pour les bogues.
Après cela, vous pouvez aller de l'avant avec ces 7 meilleurs correctifs pour les temps de démarrage lents avec Windows 10.
Aussi sur Guiding Tech
1. Désactiver le démarrage rapide
Contrairement à son nom, la fonction de démarrage rapide pourrait potentiellement augmenter le temps de démarrage de votre PC Windows 10. Le désactiver a fonctionné pour beaucoup. Voici comment procéder.
Étape 1: Cliquez sur Démarrer et saisissez panneau de commande dans la recherche Windows et appuyez sur Entrée pour ouvrir la fenêtre du Panneau de configuration. Sélectionnez Options d'alimentation dans le Panneau de configuration.

Étape 2: Accédez à « Choisissez ce que font les boutons d'alimentation » dans la barre latérale de gauche. Étant donné que vous aurez besoin d'autorisations d'administrateur pour désactiver le démarrage rapide, cliquez sur le texte en haut indiquant « Modifier les paramètres actuellement indisponibles ».

Étape 3: Enfin, décochez la case "Activer le démarrage rapide (recommandé)", suivie de Enregistrer les modifications en bas.

Par défaut, le démarrage rapide est activé. Une fois que vous avez désactivé l'option de démarrage rapide, essayez de redémarrer votre PC pour voir si cette solution résout le problème. Si ce n'est pas le cas, lisez la suite.
2. Désactiver les programmes au démarrage
Les programmes qui démarrent automatiquement chaque fois que votre PC démarre peuvent ralentir le processus de démarrage. Par conséquent, il est sage de désactiver les programmes indésirables pour accélérer les temps de démarrage sur Windows 10.
Étape 1: Appuyez sur Ctrl+Maj+Échap pour ouvrir la fenêtre Gestionnaire des tâches. Cliquez sur le bouton "Plus de détails" en bas et accédez à l'onglet Démarrage.
Étape 2: Ici, vous trouverez une liste de programmes qui démarrent automatiquement chaque fois que votre PC démarre. Cliquez sur le programme inutile et cliquez sur le bouton Désactiver en bas.

Noter: Évitez de désactiver les programmes que vous ne reconnaissez pas. Certains d'entre eux peuvent faire partie intégrante du système d'exploitation Windows. Pour être sûr de ce que fait ce programme, faites un clic droit dessus et cliquez sur Rechercher en ligne pour en savoir plus.
Continuez à répéter le même processus pour désactiver le démarrage automatique de tous les programmes inutiles.
Une fois cela fait, redémarrez votre PC pour voir que cette méthode réduit le temps de démarrage.
3. Réinitialiser la mémoire virtuelle
Windows 10 est livré avec une fonctionnalité de mémoire virtuelle qui emprunte de l'espace mémoire du disque dur de votre PC ainsi que la RAM réelle pour gérer toute charge inattendue sur votre PC. Ainsi, augmenter la taille de la mémoire virtuelle allouée sur votre PC peut aider à résoudre les problèmes de démarrage. Voici comment.
Étape 1: Cliquez sur Démarrer, tapez réglages avancés du système dans la fenêtre de recherche et appuyez sur Entrée. Sous l'onglet Avancé, cliquez sur Paramètres sous Performances.

Étape 2: Passez à nouveau à l'onglet Avancé et cliquez sur Modifier sous « Mémoire virtuelle ».

Étape 3: Décochez l'option « Gérer automatiquement la taille du fichier d'échange pour tous les lecteurs ». Maintenant, sélectionnez le lecteur principal sur lequel votre système d'exploitation est installé et choisissez « Taille personnalisée ». Réglez la taille initiale sur la valeur recommandée ci-dessous et la taille maximale sur 3 fois la taille de votre RAM. Si votre PC dispose par exemple de 4 Go de RAM (1 Go = 1024 Mo), la taille maximale devrait être de 12 288 Mo. Cliquez ensuite sur OK.

4. Désactiver le terminal Linux
Outre l'invite de commande, Windows 10 propose également un terminal Linux. Étonnamment, cela ralentirait les ordinateurs de beaucoup. Le désactiver peut résoudre les problèmes de démarrage lent.
Étape 1: Appuyez sur la touche Windows + R pour ouvrir la boîte de dialogue Exécuter. Tapez maintenant caractéristiques optionnelles et appuyez sur Entrée.

Étape 2: Dans la fenêtre des fonctionnalités de Windows, faites défiler vers le bas et décochez la case " Sous-système Windows pour Linux ", puis cliquez sur OK.

Étape 3: Attendez que la fonctionnalité soit désactivée et cliquez sur 'Redémarrer maintenant'.
Pendant qu'il redémarre, voyez si le temps de démarrage est réduit ou non.
5. Mettre à jour le pilote d'affichage
Si vous êtes confronté à des temps de démarrage plus longs suivis d'un écran noir, il se peut qu'il y ait un problème avec les pilotes d'affichage installés sur votre PC. Pour résoudre ce problème, vous pouvez essayer de mettre à jour les pilotes d'affichage en suivant les étapes mentionnées ci-dessous.
Étape 1: Appuyez sur la touche Windows + X et sélectionnez Gestionnaire de périphériques dans la liste. Maintenant, développez « Adaptateurs d'affichage » dans la liste. Cliquez ensuite avec le bouton droit sur le nom de la carte graphique et sélectionnez « Mettre à jour le pilote ».

Étape 2: Sélectionnez « Rechercher automatiquement des pilotes » et attendez la fin du processus.

Redémarrez maintenant votre PC pour voir si le problème est résolu. Si ce n'est pas le cas, essayez d'analyser votre PC à la recherche de logiciels malveillants ou de virus.
6. Rechercher les virus/programmes malveillants
Effectuer une analyse rapide de votre PC Windows à la recherche de virus et de logiciels malveillants est toujours une bonne idée lorsque vous faites face à des temps de démarrage lents ou à tout autre problème d'ailleurs. Si vous avez déjà installé un antivirus, utilisez-le pour analyser votre ordinateur. Sinon, vous pouvez compter sur le Windows Defender (maintenant, Microsoft Defender) pour faire le travail.
Pour effectuer une analyse rapide sur votre PC à l'aide de Windows Defender, accédez à Paramètres > Mise à jour et sécurité > Sécurité Windows. Cliquez ensuite sur « Protection contre les virus et les menaces ». Sur votre clic droit sur le bouton « Analyse rapide » pour rechercher les virus sur votre ordinateur. Une fois cela fait, redémarrez votre PC pour voir si le problème est résolu.
Aussi sur Guiding Tech
7. Réinitialiser votre PC
Si vous avez épuisé toutes vos options et que vous rencontrez toujours des temps de démarrage lents, alors réinitialisation de votre PC pourrait bien être votre dernière option ici. Cela réinstallera le système d'exploitation Windows ainsi que les programmes Windows par défaut sur votre PC à partir de zéro.
Étape 1: Pour réinitialiser votre PC, appuyez sur la touche Windows + I pour lancer les paramètres. Appuyez ensuite sur « Mise à jour et sécurité ».
Étape 2: Sélectionnez l'option de récupération à partir de la gauche et sous l'option "Réinitialiser ce PC", cliquez sur le bouton "Commencer".

Étape 3: Sélectionnez maintenant l'option « Conserver mes fichiers » pour commencer le processus de réinitialisation sans perdre vos fichiers.
Noter: La réinitialisation de votre PC supprimera toutes les applications, paramètres et utilitaires tiers.
Aussi sur Guiding Tech
Besoin de vitesse
Les temps de démarrage lents peuvent être frustrants. Espérons que l'une des solutions répertoriées a fonctionné pour votre PC et qu'il est maintenant revenu à des vitesses de démarrage normales. Pour accélérer encore le processus, vous pouvez essayer désactiver la fonction de mot de passe de connexion pour accéder directement à votre bureau.