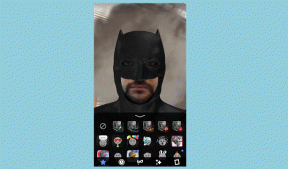Pourquoi mon Chromebook continue-t-il de s'éteindre
Divers / / October 05, 2023
Les Chromebooks sont des alternatives peu coûteuses aux MacBook et aux ordinateurs portables Windows. Bien que Chrome OS de Google offre la plupart du temps une expérience robuste, des problèmes tels que Chromebook ne se connecte pas au Wi-Fi, Google Meet ne fonctionne pas, et l'appareil qui s'éteint sans raison peut vous dérouter. Ce dernier est assez irritant et peut interrompre votre flux de travail. Voici les meilleures façons de réparer le Chromebook qui s'arrête sans avertissement.
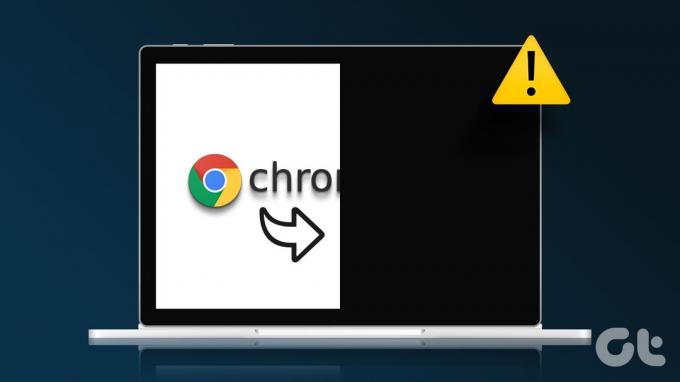
"Pourquoi mon Chromebook continue-t-il de s'éteindre ?" C’est l’une des questions fréquemment posées par les utilisateurs de Chrome OS. Avant que cela n'interrompe vos heures de travail ou d'étude, suivez les étapes ci-dessous pour empêcher votre Chromebook de s'éteindre de manière aléatoire.
1. Surchauffe du Chromebook
Avez-vous regardé toute la série Netflix sur votre Chromebook? Votre appareil de faible puissance peut chauffer considérablement en raison de longues heures d'utilisation. Les températures du Chromebook deviennent également anormalement élevées en raison du montage d’images ou de vidéos par lots.
Votre Chromebook peut s’éteindre automatiquement pour éviter des dommages importants aux composants internes de l’ordinateur portable. Vous devez attendre un peu, laisser les températures du Chromebook baisser et réessayer d'utiliser l'appareil.
2. Réinitialisation matérielle du Chromebook
Si votre Chromebook fonctionne mal, vous pouvez le réinitialiser. Cela peut supprimer des fichiers du dossier Téléchargements. C’est l’un des meilleurs moyens de résoudre les problèmes courants du Chromebook.
Étape 1: Appuyez sur l'icône de l'horloge dans le coin inférieur droit et appuyez sur le bouton d'alimentation pour éteindre le Chromebook.
Étape 2: Appuyez et maintenez le bouton Actualiser et appuyez sur le bouton d'alimentation.
Étape 3: Maintenez les deux boutons enfoncés jusqu'à ce que votre Chromebook démarre.
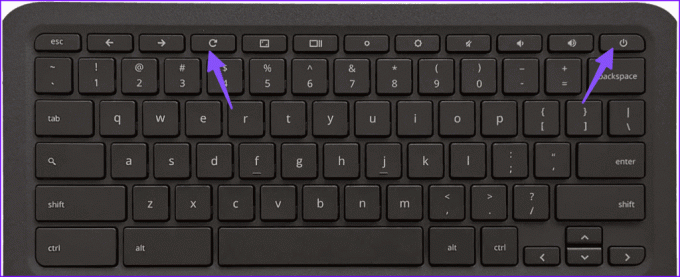
Relâchez les deux touches lorsque vous voyez le logo Chrome.
3. Vérifier la durée de vie de la batterie
Si la batterie de votre Chromebook est faible, il peut s'éteindre en un rien de temps. Vous devez connecter votre Chromebook à une source d'alimentation, attendre un moment et réessayer.
Lorsque vous connectez un chargeur au Chromebook, vérifiez l'indicateur LED pour confirmer l'état actif.
4. Essayez un autre adaptateur secteur
Si l'adaptateur secteur de votre Chromebook est corrompu, il ne peut pas se charger. Votre ordinateur portable peut s'éteindre de manière aléatoire en raison d'un manque de puissance. Essayez un autre adaptateur secteur pour charger votre Chromebook.
5. Vérifiez l'état de la batterie et le nombre de cycles
La batterie de votre Chromebook est-elle en mauvais état? La batterie du Chromebook est livrée avec des cycles de charge fixes. Il en va de même pour les batteries de tous vos appareils intelligents. Au fil du temps, la santé de la batterie se dégrade progressivement. Vous pouvez vérifier l’état de la batterie du Chromebook et le nombre de cycles en suivant les étapes ci-dessous.
Étape 1: Cliquez sur la zone de notification de votre Chromebook et ouvrez Paramètres.
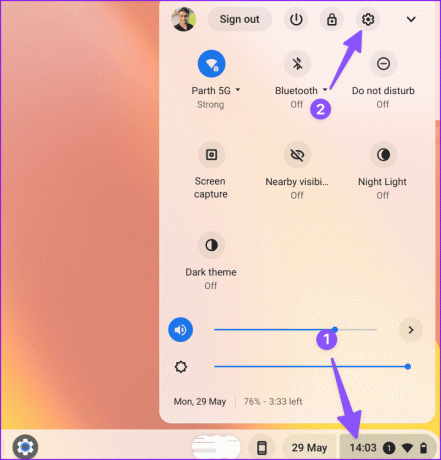
Étape 2: Sélectionnez « À propos de Chrome OS » dans la barre latérale et ouvrez le menu Diagnostics.
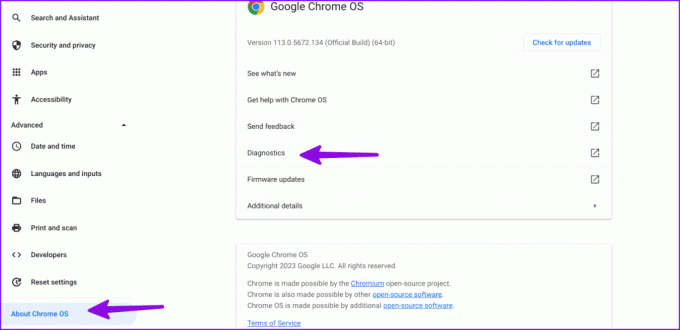
Étape 3: Sélectionnez Système et vérifiez le menu Batterie.
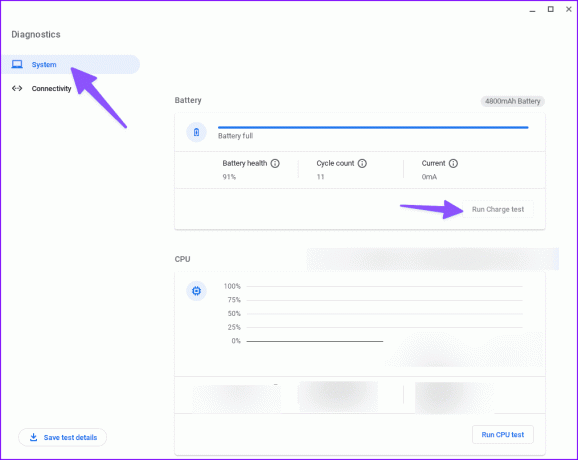
Vous pouvez vérifier l’état de la batterie et le nombre de cycles et même exécuter le test de charge. Si l’état de la batterie est inférieur à 60 % ou si le nombre de cycles est proche de 1 000, il est temps de remplacer la batterie de votre Chromebook.
6. Vérifier les températures du processeur
Si la température du processeur de votre Chromebook est élevée, l'appareil peut s'éteindre sans votre consentement. Vous pouvez vérifier les températures du processeur en suivant les étapes ci-dessous.
Étape 1: Ouvrez le menu Diagnostics dans les paramètres de Chrome OS (vérifiez les étapes ci-dessus).
Étape 2: Cliquez sur Système dans la barre latérale gauche et vérifiez l'utilisation et la température de votre processeur.
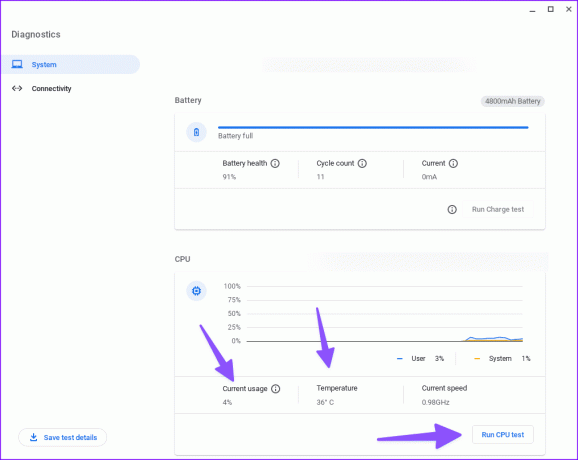
Supposons que l'utilisation du processeur et les températures soient élevées; fermez les applications inutiles et réessayez. Vous pouvez également éteindre le Chromebook et l'utiliser après un certain temps.
Vous pouvez également exécuter le test du processeur à partir du même menu et vous assurer qu'il fonctionne correctement.
7. Vérifiez la RAM de votre Chromebook
Votre Chromebook manque de mémoire? Il peut s'arrêter de nulle part. Vous devriez vérifier l'utilisation de la RAM sur votre appareil.
Étape 1: Accédez au menu Diagnostics dans les paramètres de Chrome OS (vérifiez les étapes ci-dessus).
Étape 2: Sélectionnez Système dans la barre latérale gauche et vérifiez l'utilisation de la mémoire.
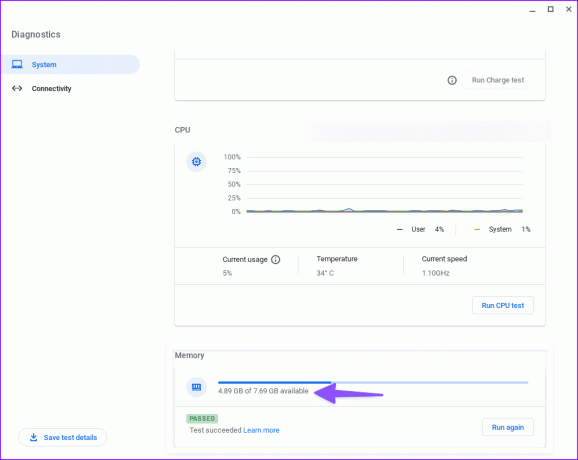
8. Désinstaller les applications non pertinentes
L'une des applications Chromebook corrompues ou boguées peut être le principal coupable ici. Vous devez désinstaller les applications non pertinentes de votre Chromebook.
Étape 1: Accédez aux paramètres de Chrome OS (reportez-vous aux étapes ci-dessus).
Étape 2: Sélectionnez Applications et recherchez une application inconnue.
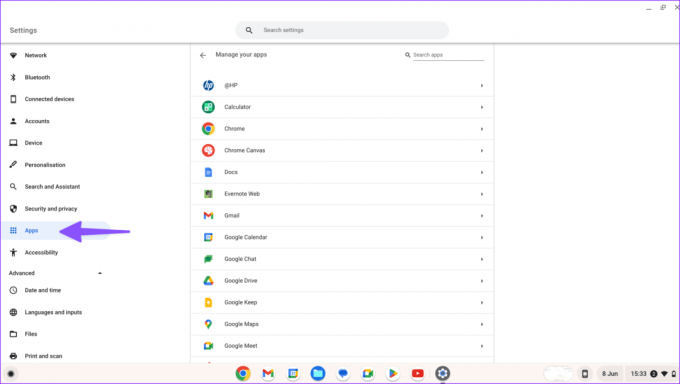
Étape 3: Sélectionnez une application et appuyez sur Désinstaller.
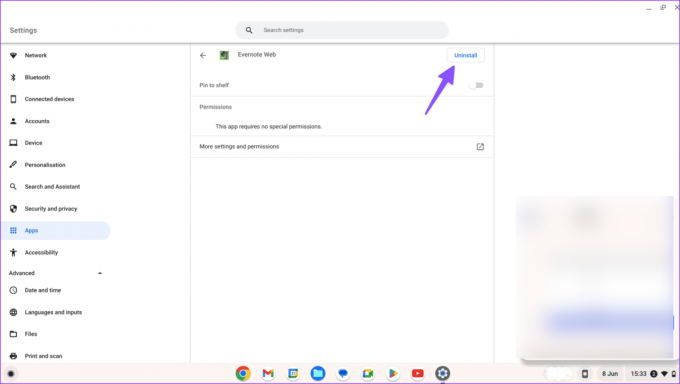
Répétez la même chose pour toutes les applications inutiles et commencez à utiliser votre Chromebook.
9. Mettre à jour Chrome OS
Google publie fréquemment des versions de Chrome OS pour ajouter de nouvelles fonctionnalités et corriger des bugs.
Étape 1: Accédez aux paramètres de Chrome OS (vérifiez les étapes ci-dessus).
Étape 2: Sélectionnez À propos de Chrome OS et recherchez la mise à jour.
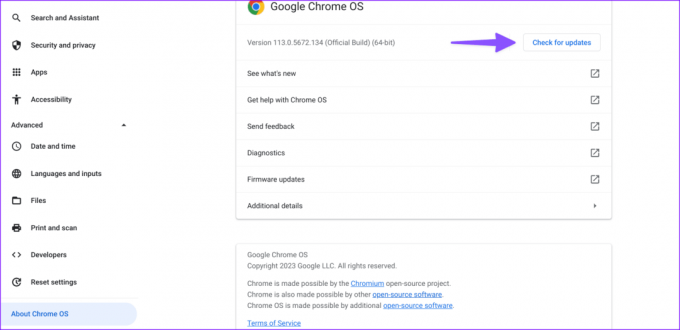
Téléchargez et installez la dernière mise à jour du système.
10. Chromebook Powerwash
Lorsqu'aucune des astuces ne fonctionne, réinitialisez votre Chromebook et recommencez à zéro.
Étape 1: Accédez aux paramètres de Chrome OS (reportez-vous aux étapes ci-dessus).
Étape 2: Sélectionnez Réinitialiser les paramètres et appuyez sur Réinitialiser.
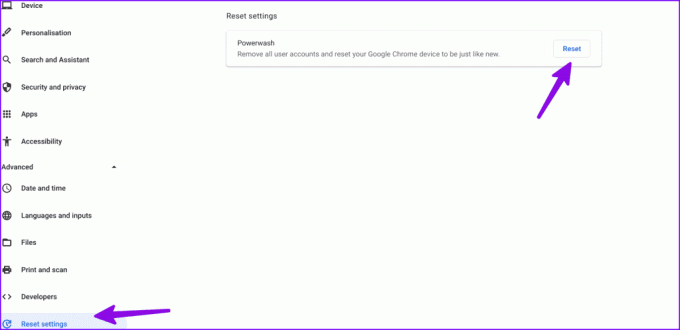
Suivez les instructions à l'écran et configurez à nouveau votre Chromebook.
Corriger les irrégularités du Chromebook
Le Chromebook continue de s'éteindre n'est jamais une situation idéale. Avant de passer à un autre appareil pour effectuer le travail, utilisez les astuces ci-dessus pour résoudre le problème. Si votre appareil est sous garantie, contactez le fabricant et demandez un remplacement.
Avez-vous réussi à résoudre le problème? Faites-nous savoir l'astuce qui a fonctionné pour vous dans les commentaires ci-dessous.
Dernière mise à jour le 30 août 2023
L'article ci-dessus peut contenir des liens d'affiliation qui aident à soutenir Guiding Tech. Cependant, cela n’affecte pas notre intégrité éditoriale. Le contenu reste impartial et authentique.

Écrit par
Parth travaillait auparavant chez EOTO.tech, couvrant l'actualité technologique. Il travaille actuellement en freelance chez Guiding Tech et écrit sur la comparaison d'applications, les didacticiels, les trucs et astuces sur les logiciels et plonge en profondeur dans les plates-formes iOS, Android, macOS et Windows.