9 meilleurs correctifs pour l’achat de Steam bloqué pendant le fonctionnement – TechCult
Divers / / October 05, 2023
Steam est l'une des plateformes de jeux les plus populaires qui donne accès à des milliers de jeux. Cependant, comme tout service en ligne, il n’est pas à l’abri de problèmes techniques. Un problème courant rencontré par les utilisateurs est lorsque leur achat Steam reste bloqué sur l'état de fonctionnement. Dans ce guide, nous vous présenterons les différentes méthodes pour résoudre ce problème.

Table des matières
Correction de l'achat Steam bloqué pendant le fonctionnement
Lorsqu'ils effectuent des achats via Steam, les utilisateurs restent souvent bloqués sur l'écran de travail qui maintient leurs transactions en attente. Qu'il s'agisse de problèmes liés au serveur ou de configurations de pare-feu local, nous avons répertorié un ensemble de solutions pour vous remettre rapidement dans le monde du jeu. Suivez ces méthodes étape par étape et votre problème sera résolu en un rien de temps.
Réponse rapide
Suivez ces étapes pour annuler les transactions en attente dans Steam et finaliser votre achat avec succès :
1. Ouvrez le lanceur Steam et cliquez sur Détails du compte.
2. Sélectionner Afficher l'historique des achats.
3. Identifiez tous les jeux avec un En attente tag et cliquez sur Annuler cette transaction.
Pourquoi mon achat sur Steam ne fonctionne-t-il pas ?
Voici des puces concises décrivant les raisons potentielles pour lesquelles un achat sur Steam pourrait ne pas fonctionner :
- Les serveurs Steam sont peut-être en panne.
- Transactions en attente non résolues.
- Les VPN ou les services proxy peuvent perturber les achats.
- Informations de paiement incorrectes ou obsolètes.
- Fonds insuffisants dans votre mode de paiement.
- Paramètres de pare-feu ou d'antivirus trop zélés.
- Logiciel client Steam obsolète.
- Trop de tentatives d'achat en peu de temps.
Méthode 1: méthodes de dépannage de base
Avant d'essayer l'une des méthodes de dépannage, vous devez vous assurer que vous avez essayé certaines choses. Si le problème ne se résout pas ou si vous ne parvenez pas à déchiffrer la cause première, vous pouvez utiliser d'autres méthodes de dépannage.
1A. Attendez et réessayez
Parfois, les problèmes de transaction peuvent être temporaires et se résoudre d’eux-mêmes si vous attendez un certain temps. Si aucune des méthodes ci-dessus ne fonctionne immédiatement, il peut y avoir un problème mineur du côté Steam. Donnez-lui un peu de temps, puis réessayez votre achat plus tard.
1B. Vérifier l'état du serveur Steam
La première étape lorsque vous rencontrez un problème d’achat sur Steam est de vérifier si le problème est lié aux serveurs de Steam. Parfois, des pannes de serveur ou une maintenance peuvent perturber votre transaction. Pour vérifier l'état du serveur, procédez comme suit :
1. Allez au Page d'état du serveur Steam.
2. Vérifiez s'il y en a problèmes signalés pour votre région.
3. Si les serveurs sont en panne, vous devrez peut-être attendre qu'ils soient en panne. de nouveau opérationnel.
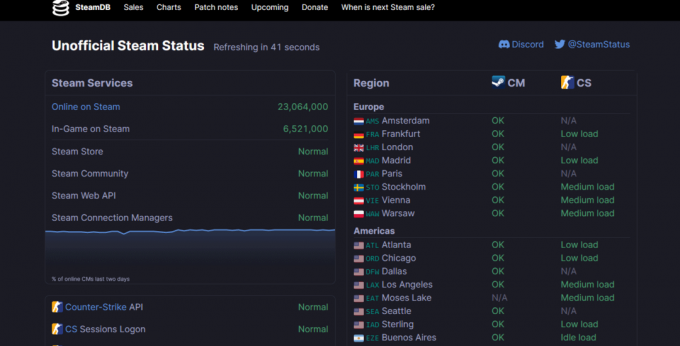
Méthode 2: annuler les transactions en attente
Souvent, une précédente transaction en attente peut interférer avec de nouveaux achats. Si vous avez des transactions en attente, vous devez les annuler pour ouvrir la voie à votre nouvel achat.
1. Ouvrez le lanceur Steam et cliquez sur Détails du compte.
2. Sélectionner Afficher l'historique des achats.

3. Identifiez tous les jeux avec un En attente tag et cliquez sur Annuler cette transaction.
Une fois terminé, redémarrez Steam et essayez à nouveau d’acheter le jeu de votre choix.
Lire aussi :Combien de temps faut-il pour obtenir un remboursement de Steam ?
Méthode 3: vérifier les détails du paiement et le solde du compte
Parfois, les échecs d’achat peuvent être attribués à des informations de paiement incorrectes ou à un solde de compte insuffisant. Assurez-vous que vos informations de paiement sont exactes et à jour. Vérifiez à nouveau que vous disposez de fonds suffisants sur votre compte de paiement. Voici les étapes pour vérifier vos informations de paiement :
1. Passez en revue votre informations sur le mode de paiement dans les paramètres de votre compte Steam.
2. Assurez-vous que votre informations sur la carte de crédit/débit est correct.
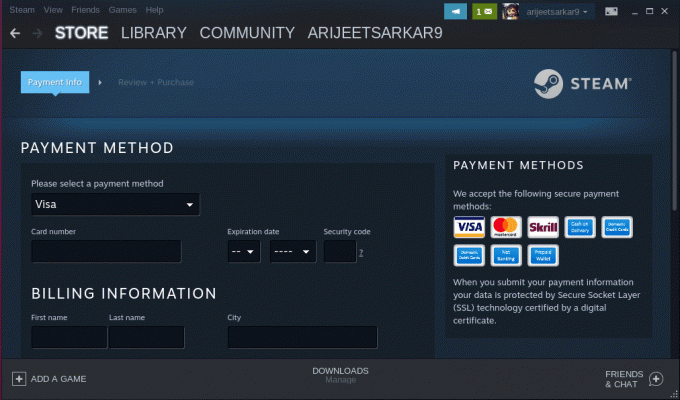
3. Vérifier votre solde du compte pour vous assurer que vous disposez de suffisamment de fonds pour l’achat.
Méthode 4: vider le cache Steam
Parfois, des fichiers de cache corrompus peuvent entraîner des problèmes d'achat sur Steam. Vider le cache Steam peut aider à résoudre le problème.
1. Ouvrez le client Steam et cliquez sur Vapeur dans le coin supérieur gauche.
2. Cliquer sur Paramètres.
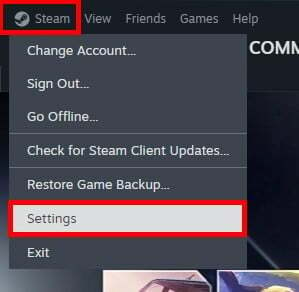
3. Sélectionnez le Téléchargements dans le volet de gauche.
4. Cliquer sur Vider le cache dans le Vider le cache de téléchargement section.

Méthode 5: mettre à jour le client Steam
Un logiciel client Steam obsolète peut parfois entraîner des problèmes de transaction. Assurez-vous que vous utilisez la dernière version du client Steam. Voici comment le mettre à jour :
1. Ouvrez le Client Steam.
2. Cliquer sur Vapeur dans le coin supérieur gauche.
3. Sélectionner Rechercher les mises à jour du client Steam.

Si une mise à jour est disponible, suivez les invites pour l'installer.
Une fois terminé, relancez Steam et réessayez votre achat.
Lire aussi :Combien coûte Steam pour vendre un jeu ?
Méthode 6: désactiver la superposition Steam
La fonctionnalité de superposition Steam peut parfois interférer avec les achats. Le désactiver peut aider à réparer l'achat Steam bloqué pendant son fonctionnement. Pour ce faire, veuillez vous référer à notre guide sur Comment désactiver la superposition Steam dans Windows 10.
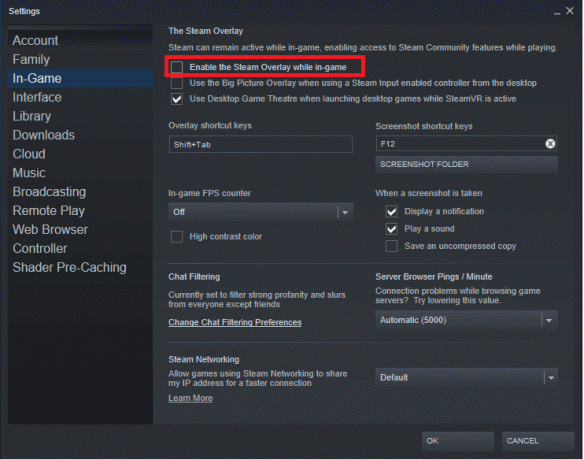
Méthode 7: désactiver les proxys et les VPN
Si vous utilisez des proxys ou des VPN lorsque vous naviguez sur Internet, ils peuvent affecter vos achats Steam. La politique de Steam restreint l'utilisation des VPN pour acheter des jeux à des prix inférieurs, et ils peuvent entraîner des problèmes de transaction. Par conséquent, pour exécuter cette méthode, suivez notre guide détaillé sur Comment désactiver VPN et proxy sur Windows 10.
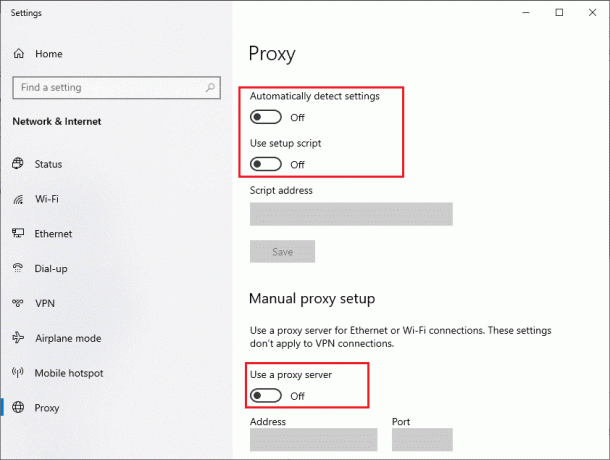
Méthode 8: vérifier les paramètres du pare-feu et de l'antivirus
Un pare-feu ou un logiciel antivirus sur votre ordinateur peut parfois bloquer les transactions Steam. Assurez-vous que Steam est autorisé via votre pare-feu et n'est pas bloqué par votre antivirus. Vérifiez les paramètres de votre pare-feu et de votre antivirus pour vous assurer que Steam dispose des autorisations nécessaires.
Modifier les paramètres du pare-feu
1. appuie sur le Clé Windows sur votre clavier.
2. Taper Pare-feu et sélectionnez Pare-feu Windows Defender à partir des résultats de recherche.
3. Dans la fenêtre du pare-feu Windows Defender, cliquez sur Autoriser une application ou une fonctionnalité via le pare-feu sur la gauche.
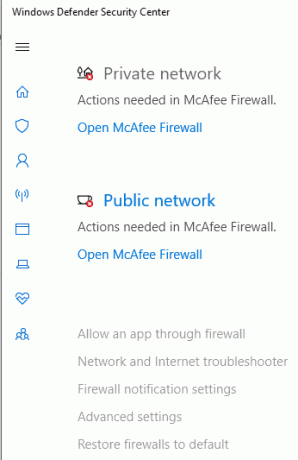
4. Faites défiler la liste des applications et fonctionnalités autorisées pour trouver Vapeur. Si vous ne le voyez pas, il se peut qu'il ne soit pas autorisé à traverser le pare-feu.
5. Si Steam n'est pas répertorié, cliquez sur le Modifier les paramètres bouton en haut de la fenêtre. Vous aurez peut-être besoin de privilèges d'administrateur pour cette étape.
6. Clique le Autoriser une autre application… bouton.
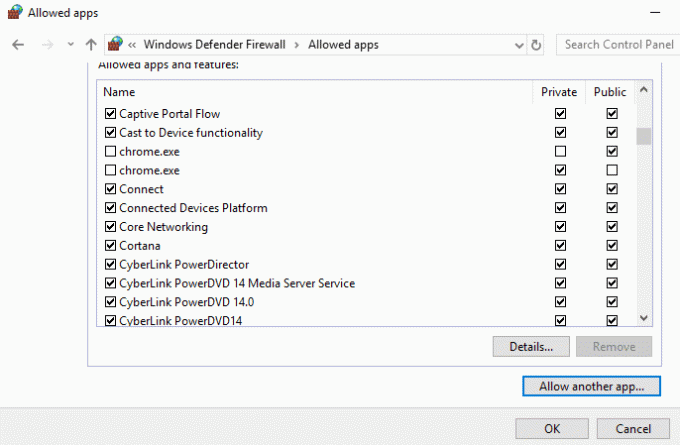
7. Une nouvelle fenêtre apparaîtra. Clique le Parcourir et accédez à votre Dossier d'installation de Steam (généralement C:\Program Files (x86)\Steam).
8. Sélectionner Steam.exe et cliquez Ouvrir.
9. Cliquez sur Ajouter pour ajouter Steam à la liste des applications autorisées.
Modifier les paramètres antivirus
Note: Le processus peut varier en fonction de votre programme antivirus.
1. Ouvrez votre Logiciel antivirus.
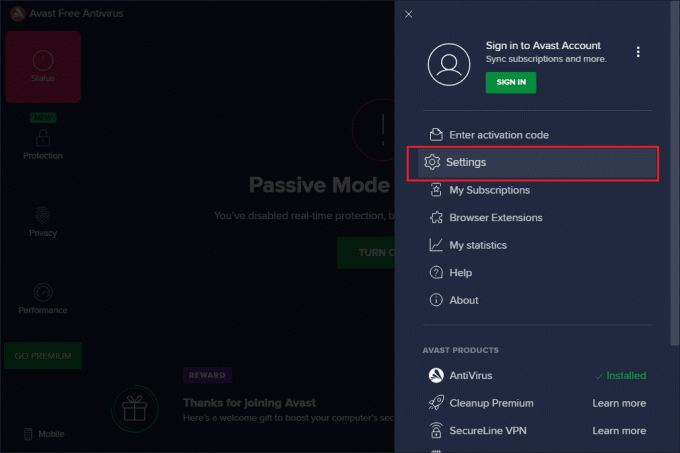
2. Recherchez les paramètres liés à autorisations d’application ou de programme.
3. Assurez-vous que Steam est répertorié comme programme fiable ou autorisé. Sinon, ajoutez-le à la liste des applications de confiance.
Après avoir effectué ces modifications, redémarrez votre ordinateur pour que les paramètres prennent effet. Lancez Steam et réessayez votre achat pour voir si le problème est résolu.
Méthode 9: contacter le support Steam
Si vous avez essayé toutes les étapes ci-dessus et que vous rencontrez toujours le problème de fonctionnement avec votre achat Steam, il est temps de contacter l'assistance Steam. Ils peuvent vous fournir une assistance personnalisée et vous aider à résoudre votre problème. Voici comment contacter le support Steam :
1. Visiter le Assistance Steam site web.
2. Se connecter avec votre compte Steam.
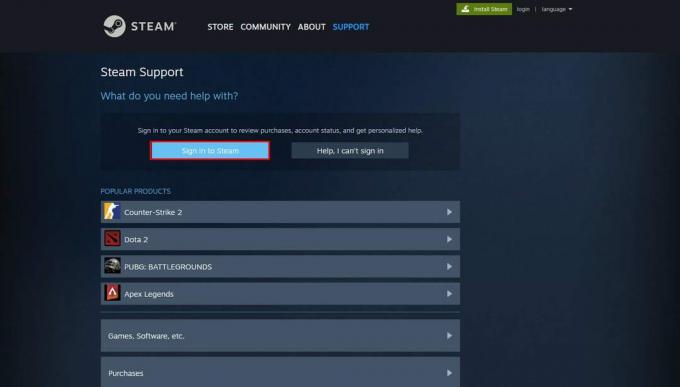
3. Sélectionner Achats comme la catégorie.
4. Expliquez en détail le problème auquel vous êtes confronté, soumettez votre ticket d'assistance, et attendez une réponse du support Steam.
Faire face à un L'achat Steam ne fonctionne pas peut être frustrant, mais il est généralement possible de le résoudre en suivant ces méthodes de dépannage. Si vous suivez les étapes avec diligence, vous pourrez à nouveau profiter de vos jeux préférés sur Steam en un rien de temps. Si vous avez des questions ou des suggestions à nous faire, faites-le nous savoir dans la zone commentaires ci-dessous.
Henry est un rédacteur technique chevronné passionné par le fait de rendre des sujets technologiques complexes accessibles aux lecteurs quotidiens. Avec plus d'une décennie d'expérience dans l'industrie technologique, Henry est devenu une source d'informations fiable pour ses lecteurs.



