Comment définir une alarme sur l'Apple Watch
Divers / / October 05, 2023
Si vous avez déjà entendu le son d'alarme par défaut sur l'iPhone, vous sauriez à quel point c’est pour le moins désagréable. De plus, nous n’aimons pas que les sons d’alarme forts nous fassent sortir du lit car nous voulons quelque chose de plus doux. Et nous l’obtenons lorsque nous définissons une alarme sur l’Apple Watch.

Si vous êtes nouveau sur Apple Watch, nous vous aiderons à comprendre comment régler une alarme. Il s’agit d’une fonctionnalité rudimentaire, mais c’est à qui il revient – Apple en a perfectionné tous les aspects, à notre avis, et vous apprendrez pourquoi dans cet article.
1. Définir une alarme à l'aide de Siri sur l'Apple Watch
Votre souhait est la commande de Siri – alors parlez à votre Apple Watch lorsque vous voulez votre alarme! Voici comment activer Siri sur votre Apple Watch pour définir une alarme ou lever votre Apple Watch et demander à Siri de le faire.
Étape 1: Activez Siri en suivant l'une des méthodes ci-dessous :
- Appuyez et maintenez la couronne numérique.
- Dites « Hey Siri ».
- Levez votre poignet et parlez à votre montre; Siri sera automatiquement activé.
Étape 2: Maintenant, dites l’heure à laquelle vous souhaitez définir une alarme. Par exemple, 'régler une alarme à 5 heures du matin demain‘.
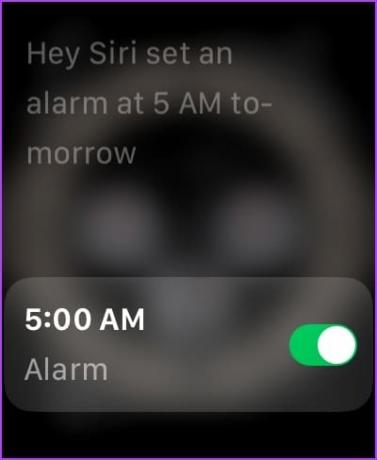
Si vous ne pouvez pas utiliser Siri, ouvrez l'application Paramètres, accédez à Siri et vérifiez si les bascules sont activées pour « Raise to Speak » et « Hey Siri ».
Étape 1: Appuyez sur la couronne numérique pour ouvrir l'écran d'accueil de l'Apple Watch.
Étape 2: Maintenant, appuyez sur l'application Paramètres et sélectionnez Siri.

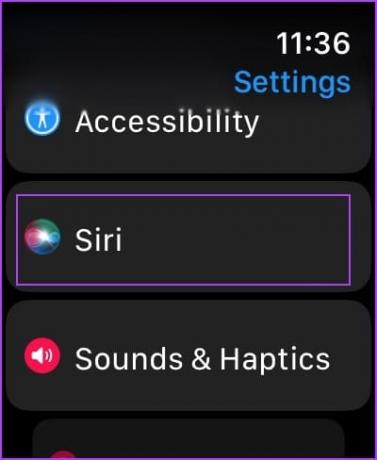
Étape 3: Activez les bascules pour les options ci-dessous. S'ils sont déjà activés, désactivez-les et réactivez-les.
- Presse Digital Crown – Activez cette option si vous ne pouvez pas activer Siri en appuyant sur la couronne.
- Écoutez « Dis Siri »: activez cette option si votre Apple Watch ne reconnaît pas la commande « Hey Siri ».
- Levez-vous pour parler – Raise to Speak est un moyen pratique d’accéder à Siri sur votre Apple Watch. Cependant, si cela ne fonctionne pas, activez cette option.
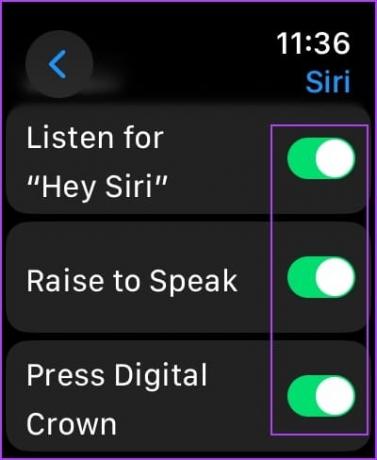
Si vous avez besoin d'aide supplémentaire, vous pouvez lire notre guide pour réparer Siri ne fonctionne pas sur Apple Watch.
2. Définir l'alarme de réveil sur Apple Watch uniquement à l'aide de l'application Alarmes
Passons à une approche plus traditionnelle: voici comment utiliser l’application Alarmes pour définir une alarme sur votre Apple Watch.
Note: Définir une alarme sur votre Apple Watch ne sonnera que sur l'Apple Watch et non sur votre iPhone.
Étape 1: Appuyez une fois sur la couronne pour ouvrir la bibliothèque d'applications sur votre Apple Watch.
Étape 2: Ouvrez l'application Alarmes.
Étape 3: Appuyez sur l'icône plus pour définir une nouvelle alarme.
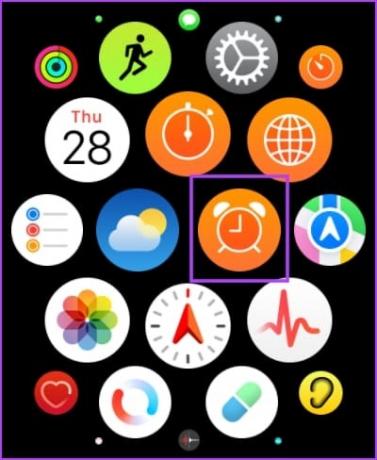
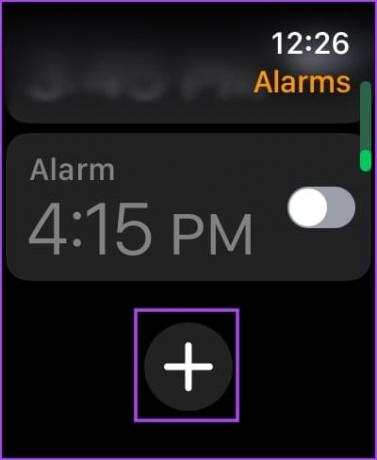
Étape 4: Faites pivoter la couronne pour régler l'heure, puis appuyez sur l'icône « AM » ou « PM ».
Étape 5: Appuyez sur l'icône de coche pour confirmer.
Une fois l'alarme créée, vous pouvez facilement l'activer ou la désactiver chaque fois que vous ouvrez l'application Alarmes sur votre Apple Watch.
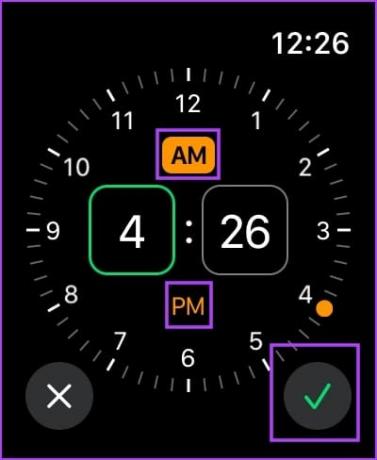

Étape 5: Vous pouvez également configurer l'alarme pour qu'elle se répète tous les jours ou lors de jours personnalisés. Vous pouvez également activer ou désactiver l'option snooze.

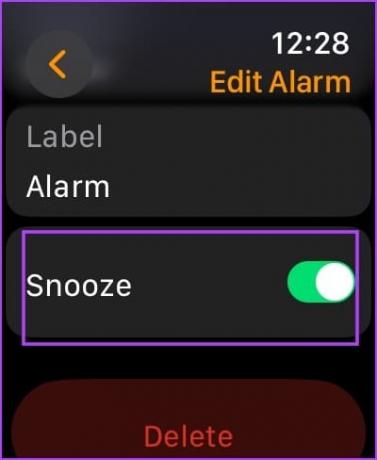
3. Synchroniser les alarmes de l'iPhone vers l'Apple Watch
Par défaut, les alarmes de votre iPhone sonneront également sur votre Apple Watch, à condition qu'elle soit couplée et connectée à votre iPhone. Voici comment garantir que les alarmes sont synchronisées sur votre iPhone et Apple Watch.
Étape 1: Ouvrez l'application Watch sur votre iPhone.
Étape 2: Appuyez sur Horloge.

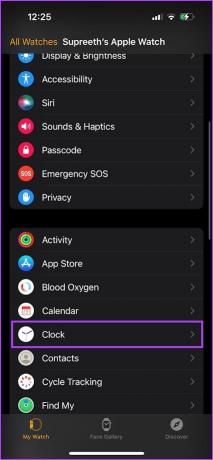
Étape 3: Faites défiler vers le bas et assurez-vous d'activer la bascule pour « Alertes push depuis l'iPhone ». Cela garantira que les alarmes sonneront à la fois sur votre iPhone et sur votre Apple Watch.
Note: Si vous ne souhaitez pas être alerté par les alarmes de votre Apple Watch définies sur votre iPhone, vous pouvez laisser la bascule désactivée.

4. Définir une alarme vibrante uniquement sur Apple Watch
Si vous ne souhaitez pas de son sur les alarmes déclenchées sur votre Apple Watch, vous pouvez activer le mode silencieux. De cette façon, votre Apple Watch fournira retour haptique, ce qui donne l'impression de taper sur votre poignet lorsque l'alarme sonne.
Étape 1: Appuyez une fois sur la couronne numérique pour ouvrir l'écran d'accueil et accéder à Paramètres.
Étape 2: Appuyez sur « Sons et haptiques ».


Étape 3: Activez la bascule pour le mode silencieux.

De plus, assurez-vous que vous avez activé les vibrations sur votre Apple Watch.
Étape 1: Appuyez une fois sur la couronne numérique pour ouvrir l'écran d'accueil et appuyez sur l'application Paramètres.
Étape 2: Appuyez sur « Sons et haptiques ».


Étape 3: Activez la bascule pour les alertes haptiques.
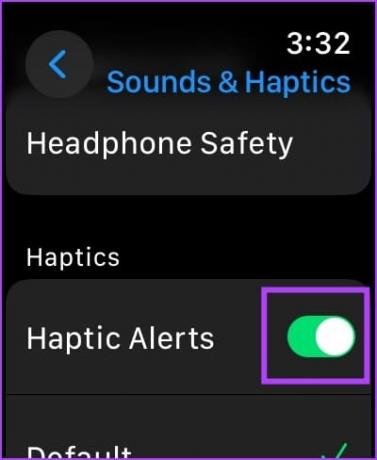
Vous pouvez également ouvrir l'application Watch sur votre iPhone, appuyer sur « Son et haptique » et activer la bascule pour les alertes haptiques.
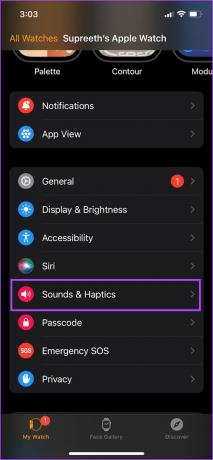
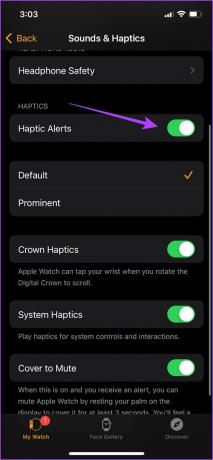
5. Comment répéter ou arrêter l'alarme sur Apple Watch
Une fois l’alarme déclenchée sur votre Apple Watch, vous verrez une interface simple qui vous permet d’arrêter ou de répéter l’alarme. Une fois que vous appuyez sur le bouton snooze, votre alarme s'éteint pendant quelques minutes.
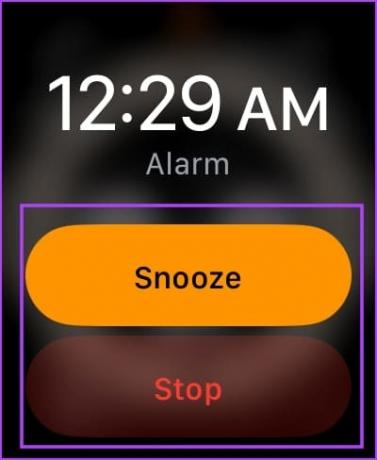
6. Ajoutez une alarme au cadran de votre montre
Pour plus de commodité, vous pouvez ajouter l'application Alarme comme complication sur votre cadran de montre. De cette façon, vous pouvez régler l'alarme directement depuis le cadran de votre montre, afficher les alarmes à venir et même afficher la durée de la répétition. Voici comment ajouter l’application Alarme au cadran de votre montre.
Étape 1: Appuyez longuement sur le cadran de votre montre. Appuyez sur le bouton Modifier.
Étape 2: Faites défiler jusqu'à ce que vous atteigniez le menu Complications.


Étape 3: Appuyez sur une complication vide ou sur une complication que vous souhaitez remplacer.
Vous devrez peut-être appuyer sur le bouton Précédent pour remplacer une complication.
Étape 4: Sélectionnez Alarmes dans la liste et sélectionnez la complication.
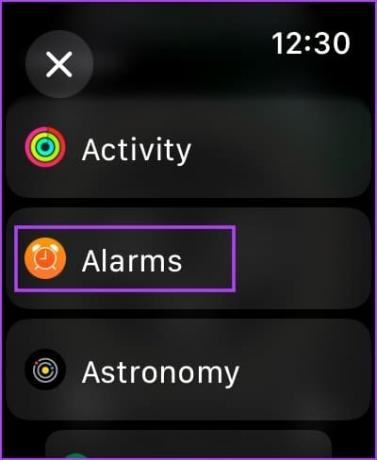
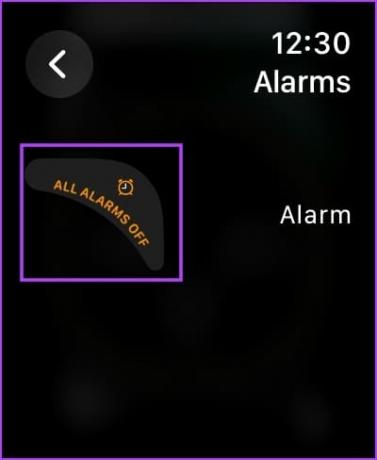
Voici comment la complication Alarme apparaîtra sur le cadran de votre montre.

7. Comment supprimer une alarme Apple Watch
Bien qu’il n’existe aucun moyen de supprimer toutes les alarmes de votre Apple Watch en une seule fois, voici comment supprimer des alarmes individuelles sur votre Apple Watch.
Étape 1: Appuyez une fois sur la couronne pour ouvrir la bibliothèque d'applications et ouvrir l'application Alarmes.
Étape 2: Appuyez sur l'alarme que vous souhaitez supprimer.
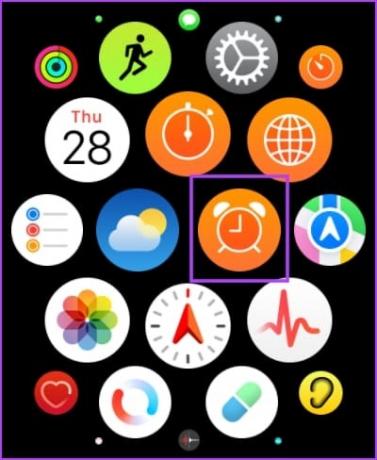
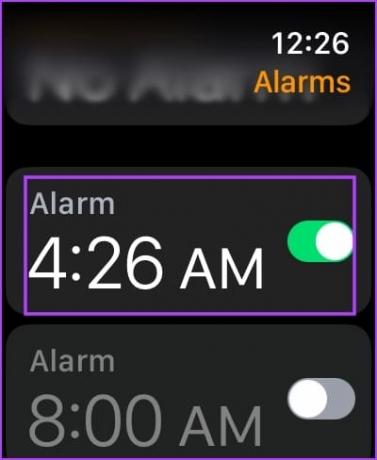
Étape 3: Faites défiler vers le bas et appuyez sur l'icône Supprimer pour supprimer l'alarme.
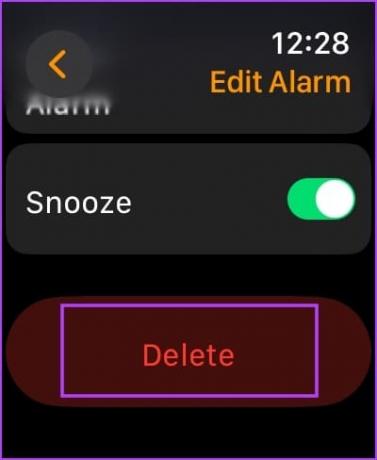
Si vous avez d'autres questions, consultez la section FAQ ci-dessous.
FAQ sur l'alarme Apple Watch
Non, vous ne pouvez pas modifier le son de l’alarme de votre Apple Watch.
Vous devez ouvrir l'application Watch sur votre iPhone, appuyer sur Horloge et désactiver la bascule « Alertes push depuis l'iPhone ».
Vous ne pouvez pas modifier la durée de répétition d’une alarme Apple Watch.
Votre Apple Watch vous réveillera
C'est tout ce que vous devez savoir pour créer et définir une alarme sur l'Apple Watch. Cependant, nous souhaitons qu'Apple nous offre plus d'options pour les sons et les modèles de vibration sur l'Apple Watch. Espérons qu’il les inclue dans la prochaine mise à jour !
En parlant de mises à jour, voici ce que vous devez savoir sur toutes les nouvelles fonctionnalités lancées avec le nouveau watchOS 10.
Dernière mise à jour le 28 septembre 2023
L'article ci-dessus peut contenir des liens d'affiliation qui aident à soutenir Guiding Tech. Cependant, cela n’affecte pas notre intégrité éditoriale. Le contenu reste impartial et authentique.
SAVIEZ-VOUS
La fonction Scribble de l'Apple Watch permet de dessiner des lettres et des chiffres sur l'écran, qui sont ensuite automatiquement convertis en texte.



