Les 5 meilleures façons de corriger l'erreur d'accès au fichier de données Outlook sous Windows
Divers / / October 05, 2023
L'application Microsoft Outlook sur votre PC crée des fichiers PST (Personal Storage Table) pour stocker vos e-mails, pièces jointes et autres données pertinentes. Si Outlook ne parvient pas à accéder à ces fichiers, il peut mal fonctionner et vous empêcher d'envoyer ou recevoir des emails. Lorsque cela se produit, vous pouvez rencontrer le message « Le fichier de données Outlook n'est pas accessible » et le code d'erreur 0x8004010F sur votre PC Windows 10 ou 11.
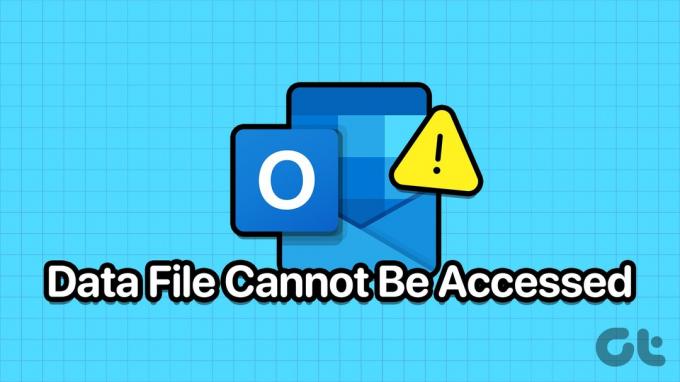
Il n’y a cependant pas lieu de s’inquiéter. Ce guide répertorie quelques solutions efficaces qui devraient restaurer l'accès de Microsoft Outlook à vos fichiers de données en un rien de temps. Alors, jetons un coup d’œil.
1. Modifier l'emplacement de livraison du courrier par défaut
L'un des moyens les plus simples de corriger l'erreur « Impossible d'accéder au fichier de données Outlook » consiste à configurer Microsoft Outlook pour enregistrer vos e-mails dans un emplacement différent. Alors, commençons par ça.
Étape 1: Ouvrez l'application Microsoft Outlook et cliquez sur le menu Fichier dans le coin supérieur gauche.

Étape 2: Dans l'onglet Informations, cliquez sur Paramètres du compte et sélectionnez Paramètres du compte dans le menu résultant.
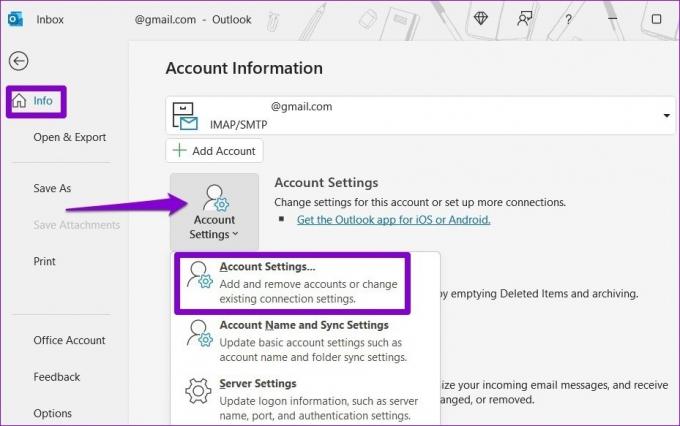
Étape 3: Basculez vers l’onglet Fichiers de données et cliquez sur l’option Ajouter.
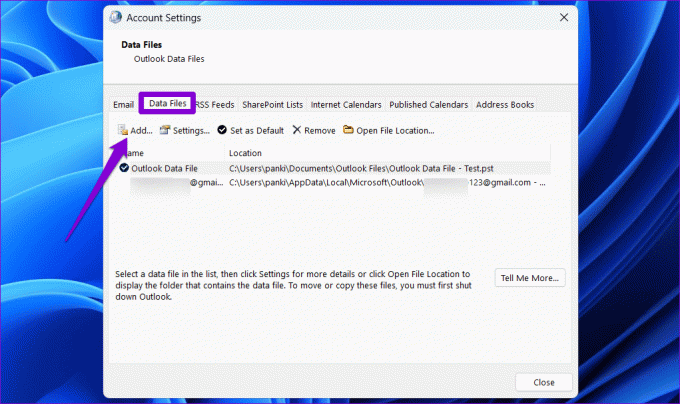
Étape 4: Sélectionnez votre emplacement préféré et cliquez sur OK.
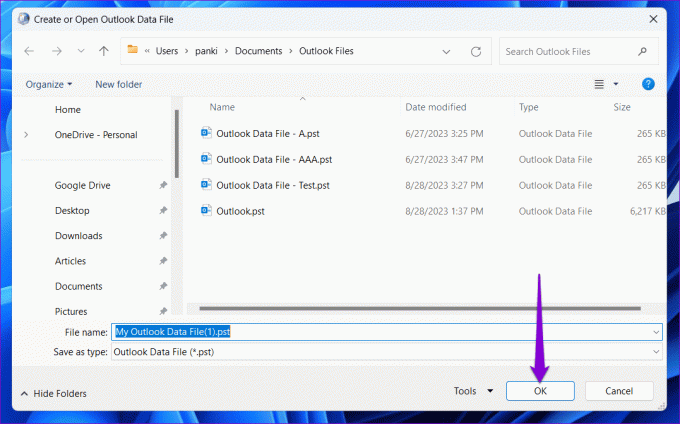
Étape 5 : Sélectionnez votre fichier de données nouvellement créé et cliquez sur Définir par défaut.
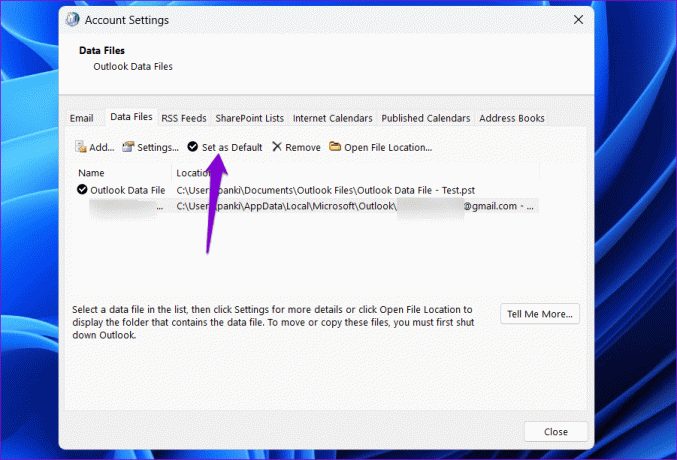
Redémarrez l'application Outlook et voyez si vous pouvez envoyer et recevoir des e-mails comme avant.
2. Modifier la propriété du fichier de données Outlook
Microsoft Outlook peut ne pas réussir à ouvrir ou à configurer le fichier de données sous Windows si votre compte utilisateur ne dispose pas des autorisations nécessaires pour accéder au fichier. Pour résoudre ce problème, vous devez obtenir la propriété du fichier de données Outlook sur votre PC.
Étape 1: Cliquez sur l'icône de recherche Windows dans la barre des tâches pour lancer le menu Démarrer, tapez Panneau de contrôle dans la case et appuyez sur Entrée.

Étape 2: Utilisez le menu déroulant dans le coin supérieur droit pour modifier le type d'affichage en Grandes icônes. Ensuite, cliquez sur Mail (Microsoft Outlook).
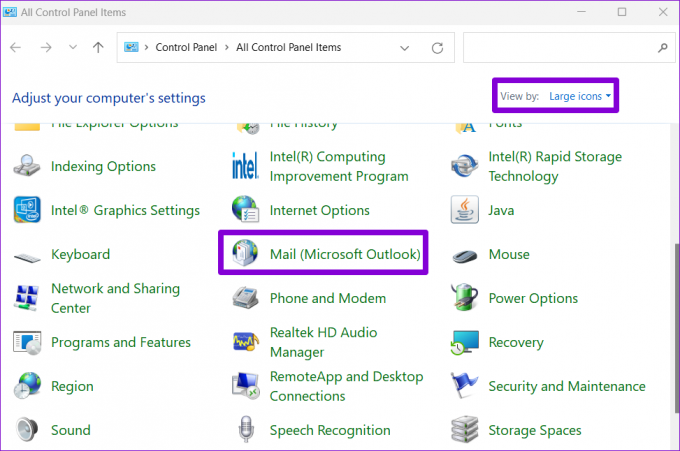
Étape 3: Cliquez sur le bouton Fichiers de données.

Étape 4: Sélectionnez votre fichier de données Outlook et cliquez sur l'option Ouvrir l'emplacement du fichier.
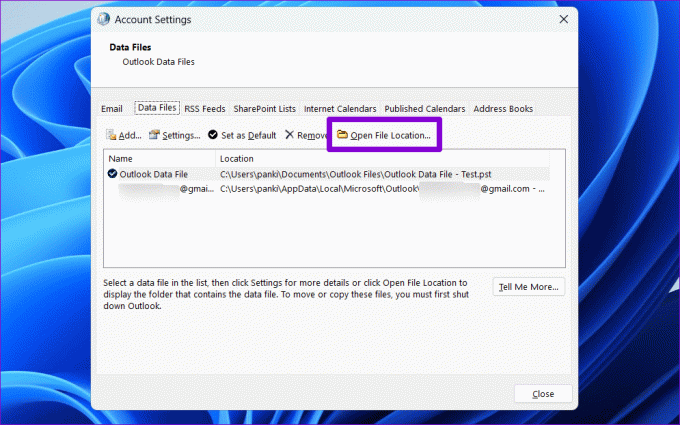
Étape 5 : Dans la fenêtre de l'Explorateur de fichiers qui s'ouvre, cliquez avec le bouton droit sur le fichier de données Outlook et sélectionnez Propriétés.

Étape 6 : Sous l'onglet Sécurité, cliquez sur le bouton Avancé.
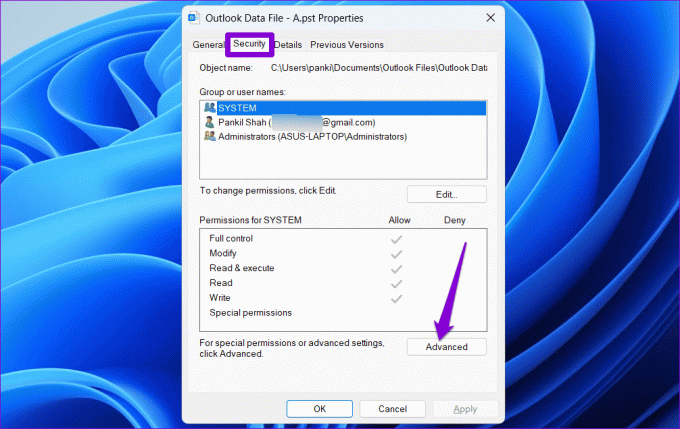
Étape 7 : Cliquez sur l'option Modifier à côté du champ Propriétaire.

Étape 8 : Sélectionnez Oui lorsque l’invite de contrôle de compte d’utilisateur (UAC) apparaît.

Étape 9 : Entrez votre nom d'utilisateur dans le champ de texte et cliquez sur le bouton Vérifier les noms. Ensuite, cliquez sur OK.
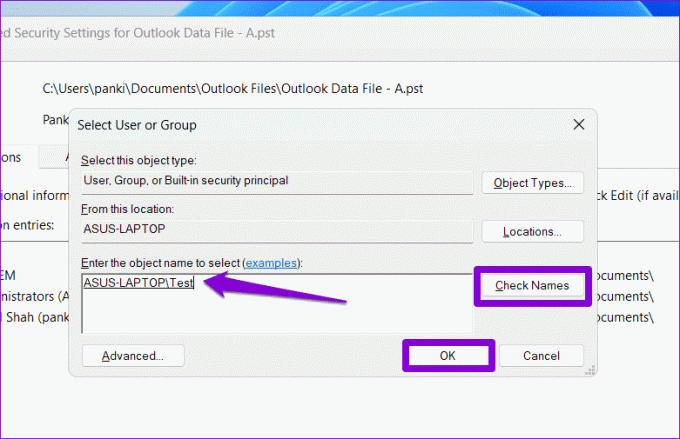
Étape 10 : Appuyez sur Appliquer, puis sur OK.
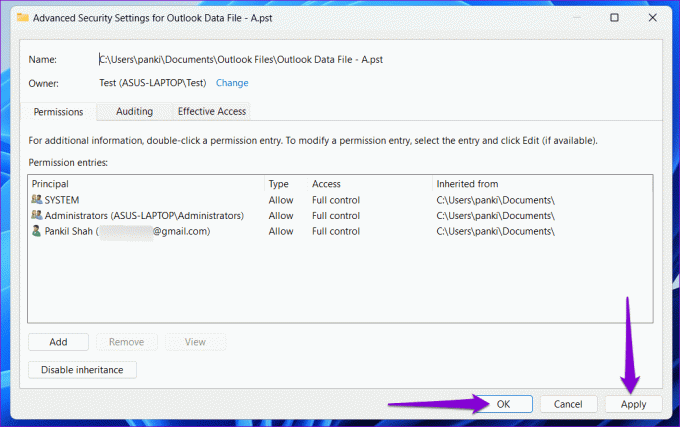
Essayez à nouveau d'utiliser l'application Outlook et voyez si vous obtenez des erreurs.
3. Exécutez l'outil de réparation de la boîte de réception
Il est possible que Microsoft Outlook ne parvienne pas à accéder aux fichiers de données car ils sont endommagés. Heureusement, Outlook propose un outil qui peut automatiquement résoudre les problèmes avec les fichiers de données. Voici comment l’exécuter.
Étape 1: Appuyez sur le raccourci clavier Windows + E pour ouvrir l'Explorateur de fichiers et accédez au dossier suivant.
C:\Program Files\Microsoft Office\root\Office16
Étape 2: Double-cliquez sur le fichier SCANPST.EXE.
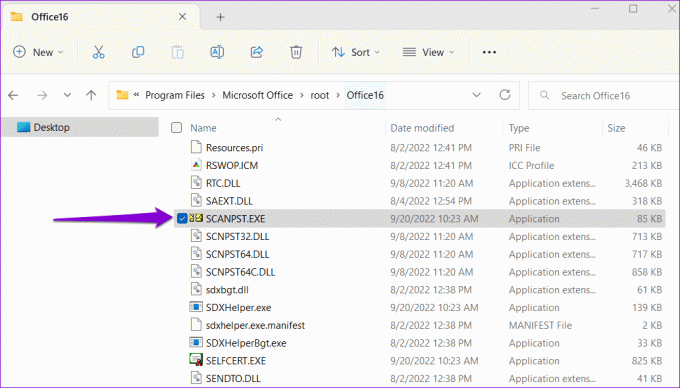
Étape 3: Cliquez sur Démarrer pour lancer l'analyse.

Étape 4: Si l'outil détecte des problèmes, cliquez sur Réparer.

Après avoir terminé les étapes ci-dessus, vérifiez si l'erreur se reproduit.
4. Créer un nouveau profil Outlook
Votre profil Microsoft Outlook contient vos comptes de messagerie, vos fichiers de données et d'autres paramètres importants. Si ce profil est corrompu, vous pourriez rencontrer l’erreur « Le fichier de données Outlook n’est pas accessible » sur votre ordinateur Windows. Dans ce cas, votre meilleure option est de créer un nouveau profil Outlook et de recommencer.
Étape 1: Cliquez sur l'icône de recherche Windows dans la barre des tâches pour ouvrir le menu Démarrer, saisissez Panneau de contrôle dans la barre de recherche et appuyez sur Entrée.

Étape 2: Changez le type d'affichage en Grandes icônes et cliquez sur Mail (Microsoft Outlook).
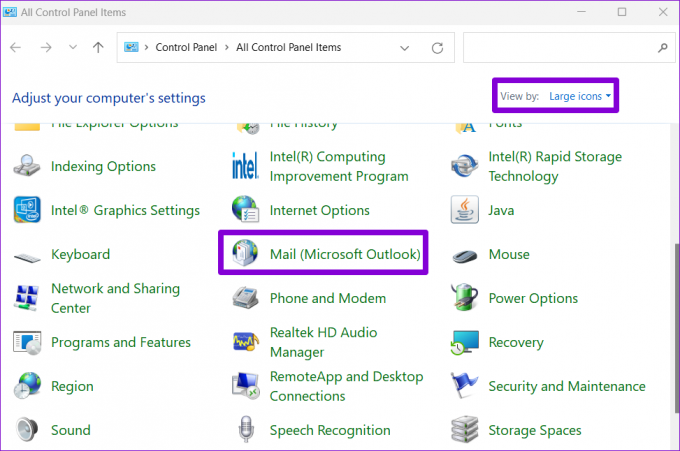
Étape 3: Cliquez sur le bouton Afficher les profils.

Étape 4: Cliquez sur le bouton Ajouter, entrez un nom pour votre nouveau profil et appuyez sur OK.

Étape 5 : Dans la fenêtre Ajouter un compte, entrez les détails de votre compte et cliquez sur Suivant.
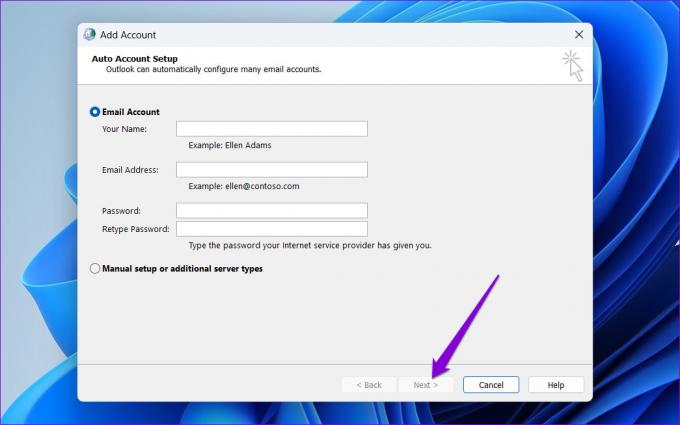
Étape 6 : Sélectionnez votre nouveau profil à l'aide du menu déroulant et appuyez sur Appliquer.

5. Exécutez l’outil de réparation Office
Microsoft inclut un outil dédié pour résoudre les problèmes avec toutes les applications Office, y compris Outlook. Ainsi, si rien ne fonctionne, vous pouvez exécuter l'outil de réparation Office pour corriger l'erreur. Voici comment.
Étape 1: Appuyez sur le raccourci clavier Windows + R pour lancer la commande Exécuter. Dans le champ Ouvrir, saisissez appwiz.cpl et appuyez sur Entrée.

Étape 2: Dans la fenêtre Programmes et fonctionnalités, sélectionnez Suite Microsoft Office ou Microsoft 365 et cliquez sur l'option Modifier.

Étape 3: Sélectionnez Réparation rapide et cliquez sur le bouton Réparer pour continuer.

Attendez la fin du processus, puis réessayez d'utiliser Outlook. Si vous n'obtenez aucune erreur, répétez les étapes ci-dessus et effectuez une réparation en ligne. Cela peut prendre un peu plus de temps, mais il est plus probable que le problème soit résolu.

Fini les problèmes Outlook
Vivre une telle Problèmes Microsoft Outlook peut perturber votre flux de travail et occuper votre temps. Espérons que ce ne soit plus le cas, et l’un des conseils ci-dessus a corrigé l’erreur « Le fichier de données Outlook n’est pas accessible » sur votre ordinateur Windows 10 ou 11.
Dernière mise à jour le 29 août 2023
L'article ci-dessus peut contenir des liens d'affiliation qui aident à soutenir Guiding Tech. Cependant, cela n’affecte pas notre intégrité éditoriale. Le contenu reste impartial et authentique.

Écrit par
Pankil est un ingénieur civil de profession qui a commencé son parcours en tant qu'écrivain chez EOTO.tech. Il a récemment rejoint Guiding Tech en tant qu'écrivain indépendant pour couvrir des procédures, des explicatifs, des guides d'achat, des trucs et astuces pour Android, iOS, Windows et Web.



