Les 7 meilleures façons de réparer Microsoft Outlook n'affichant pas le contenu des e-mails sous Windows
Divers / / October 07, 2023
Rencontrez-vous des difficultés à afficher le contenu des e-mails dans Microsoft Outlook pour Windows? Cela peut être frustrant et vous faire manquer des informations importantes. Résoudre ce problème particulier peut être aussi simple que changer la couleur de la police des messages électroniques aussi complexe que l’identification du complément défectueux.
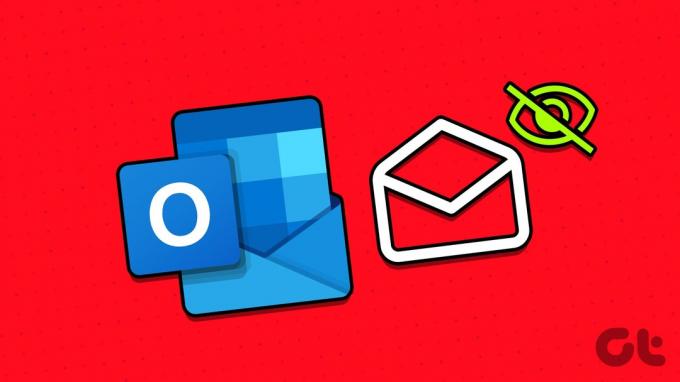
Vous pouvez essayer de suivre les conseils de dépannage pour qu'Outlook charge le contenu des e-mails sur votre PC Windows 10 ou 11. Alors, jetons un coup d’œil.
1. Désactiver le mode hors ligne
Votre première étape consiste à vous assurer qu'Outlook n'est pas en mode hors ligne. Si tel est le cas, Outlook n’affichera pas correctement le contenu du courrier électronique.
Pour désactiver le mode hors ligne dans Outlook, passez à l'onglet Envoyer/Recevoir et cliquez sur le bouton Travailler hors ligne. Après cela, attendez qu'Outlook synchronise vos e-mails et essayez de les charger à nouveau.

2. Changer la couleur de la police dans Outlook
Une autre chose que vous devez faire est de vérifier la couleur de police définie pour les messages électroniques. Si vous avez par inadvertance changé la couleur de la police en blanc, vous ne pourrez pas lire le contenu de l'e-mail.
Pour modifier la couleur de la police des e-mails dans Outlook, procédez comme suit :
Étape 1: Ouvrez l'application Outlook et cliquez sur le menu Fichier dans le coin supérieur gauche.

Étape 2: Sélectionnez Options dans le volet de gauche.

Étape 3: Passez à l'onglet Courrier et cliquez sur le bouton Papeterie et polices.

Étape 4: Sous Nouveaux messages électroniques, cliquez sur le bouton Police.
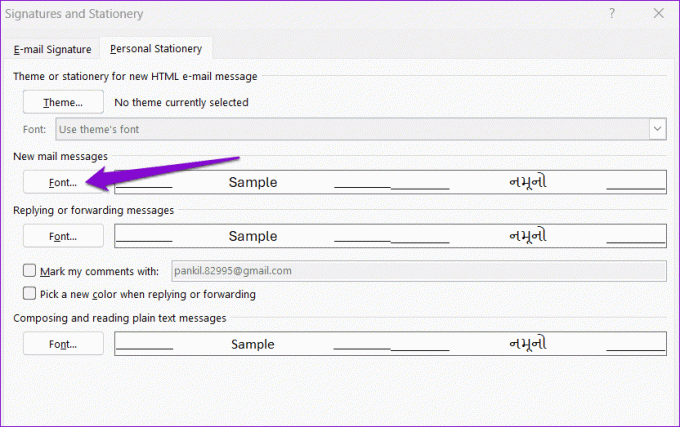
Étape 5 : Utilisez le menu déroulant sous Couleur de police pour sélectionner Automatique. Ensuite, cliquez sur OK.
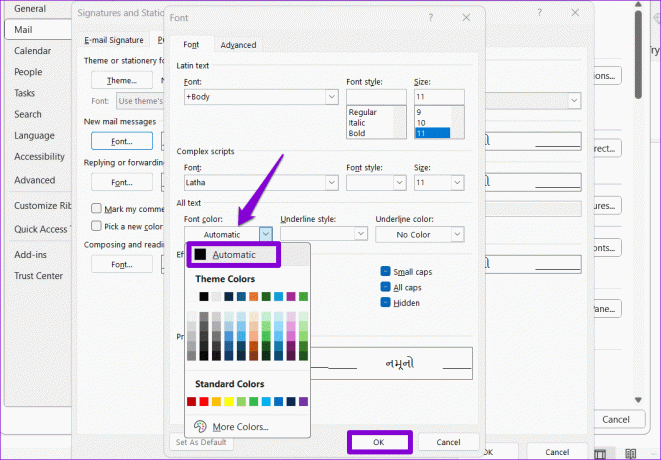
3. Activer les téléchargements automatiques d'images pour les messages électroniques
Si Outlook ne parvient pas à charger les images dans vos e-mails, vous l'avez peut-être empêché de télécharger automatiquement les images. Voici comment changer cela.
Étape 1: Ouvrez l'application Outlook et cliquez sur le menu Fichier dans le coin supérieur gauche.

Étape 2: Sélectionnez Options dans le volet de gauche.

Étape 3: Accédez à l’onglet Trust Center et cliquez sur le bouton Paramètres du Trust Center.

Étape 4: Sélectionnez Téléchargement automatique dans la colonne de gauche. Ensuite, décochez les cases indiquant « Ne pas télécharger automatiquement les images dans les e-mails HTML standard. messages ou éléments RSS » et « Ne téléchargez pas d’images dans des messages électroniques HTML cryptés ou signés ». Ensuite, cliquez sur OK.
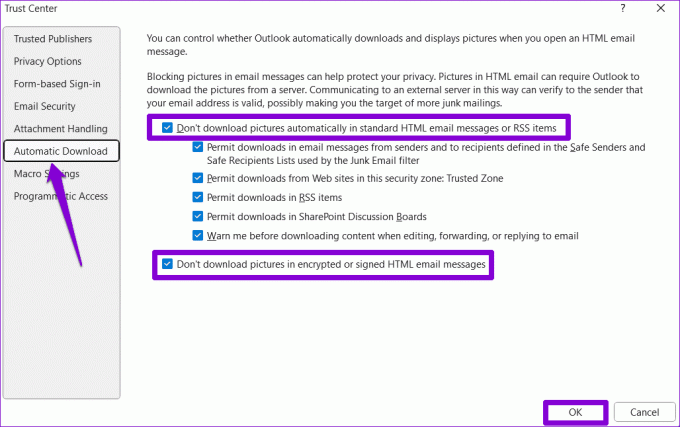
Redémarrez l'application Outlook après cela et elle devrait charger des images dans vos e-mails.
4. Exécutez Outlook en mode sans échec
Le démarrage de Microsoft Outlook en mode sans échec vous permet d'exécuter le programme sans aucun complément tiers. Si Outlook n'affiche pas le contenu des e-mails à cause de l'un de vos compléments, l'ouvrir en mode sans échec vous aidera à le déterminer.
Pour lancer Outlook en mode sans échec, maintenez la touche Contrôle enfoncée et double-cliquez sur le raccourci Outlook. Sélectionnez Oui lorsque l'invite de confirmation apparaît.

Si Outlook charge le contenu du courrier électronique comme prévu en mode sans échec, il est probable que l'un des compléments tiers soit à l'origine du problème. Pour l'identifier, vous devrez désactiver tous les compléments Outlook et les réactiver un par un.
Étape 1: Dans Outlook, cliquez sur le menu Fichier en haut.

Étape 2: Utilisez le volet de gauche pour accéder aux Options.

Étape 3: Dans la fenêtre Options Outlook, passez à l'onglet Compléments. Utilisez le menu déroulant à côté de Gérer et sélectionnez Compléments COM. Ensuite, cliquez sur le bouton Aller.

Étape 4: Décochez toutes les cases pour désactiver les compléments et cliquez sur OK.

Redémarrez Outlook en mode normal et activez vos compléments un par un jusqu'à ce que le problème se reproduise. Après cela, supprimez le complément problématique.
5. Effacer le dossier RoamCache
Il est possible que les fichiers cache de Microsoft Outlook sur votre PC soient corrompus, c'est pourquoi le contenu des e-mails ne s'affiche pas correctement. Si tel est le cas, vider les fichiers de cache d'Outlook devrait aider à résoudre le problème.
Étape 1: Appuyez sur le raccourci clavier Windows + R pour ouvrir la boîte de dialogue Exécuter. Collez le chemin suivant dans le champ de texte et appuyez sur Entrée.
%localappdata%\Microsoft\Outlook\RoamCache

Étape 2: Sélectionnez tous les fichiers du dossier et cliquez sur l'icône de la corbeille en haut pour les supprimer.

Ouvrez l'application Outlook et vérifiez si le problème persiste.
6. Réparer les fichiers de données Outlook
De tels problèmes avec l'application Outlook peuvent également survenir si les fichiers de données existants sont endommagés. La bonne nouvelle est qu'Outlook propose un outil capable de réparer automatiquement tout problème. problèmes avec les fichiers de données. Voici comment l’exécuter.
Étape 1: Appuyez sur la touche Windows + E pour ouvrir l'Explorateur de fichiers et accédez au dossier suivant.
C:\Program Files\Microsoft Office\root\Office16
Étape 2: Double-cliquez sur le fichier SCANPST.EXE.

Étape 3: Cliquez sur Démarrer pour lancer l'analyse.

Étape 4: Attendez que l'outil analyse vos fichiers. S'il détecte des problèmes, cliquez sur le bouton Réparer.

7. Assurez-vous qu'Outlook est mis à jour
Avez-vous mises à jour automatiques désactivées pour les applications Office sur ton PC? Si tel est le cas, vous utilisez peut-être une version obsolète d’Outlook, ce qui peut parfois entraîner des problèmes. Voici comment vérifier si une version plus récente d’Outlook est disponible.
Étape 1: Ouvrez Microsoft Outlook et cliquez sur le menu Fichier dans le coin supérieur gauche.

Étape 2: Basculez vers l’onglet Compte Office. Développez Options de mise à jour et cliquez sur Mettre à jour maintenant pour installer les mises à jour en attente.

Débloquez le message
Outlook, comme tout autre logiciel, est sujet à des problèmes occasionnels. Cependant, ils sont souvent faciles à réparer. Nous espérons que l'un des conseils ci-dessus a résolu le problème sous-jacent et qu'Outlook charge le contenu des e-mails sur votre PC Windows 10 ou 11.
Dernière mise à jour le 04 octobre 2023
L'article ci-dessus peut contenir des liens d'affiliation qui aident à soutenir Guiding Tech. Cependant, cela n’affecte pas notre intégrité éditoriale. Le contenu reste impartial et authentique.

Écrit par
Pankil est un ingénieur civil de profession qui a commencé son parcours en tant qu'écrivain chez EOTO.tech. Il a récemment rejoint Guiding Tech en tant qu'écrivain indépendant pour couvrir des procédures, des explicatifs, des guides d'achat, des trucs et astuces pour Android, iOS, Windows et Web.



