9 meilleures façons de réparer les onglets de fermeture de Safari par lui-même
Divers / / October 08, 2023
Bien que les navigateurs Web performants ne manquent pas sur l'écosystème Mac, la plupart préfèrent toujours le Safari intégré pour surfer sur le Web. Même avec des mises à jour et des améliorations continues, les problèmes habituels de Safari restent plus ou moins les mêmes. Parfois, Safari ne trouve pas de serveur sur Mac, ne parvient pas à lire les vidéos, et ferme même l'onglet sans votre consentement. Ce dernier peut être assez irritant, et voici pourquoi Safari continue de fermer les onglets sur Mac.

Safari fermant les onglets à lui seul peut vous irriter pendant les heures de travail. Cela interrompt même vos recherches. Plusieurs facteurs peuvent affecter votre expérience Safari. Cela peut être dû à un manque de mémoire, à une synchronisation iCloud boguée, à des extensions obsolètes, à un cache corrompu, etc. Passons en revue les étapes pour empêcher Safari de fermer automatiquement les onglets.
1. Désactiver la fermeture automatique des onglets
Safari propose une option pour fermer automatiquement les onglets après une certaine période d'activité. Si vous avez activé l'option, Safari ferme les onglets après un délai déterminé. Vous devez revenir sur votre décision depuis les paramètres Safari. Suivez les étapes ci-dessous.
Étape 1: Lancez Safari sur Mac. Cliquez sur Safari en haut.
Étape 2: Ouvrez Paramètres.

Étape 3: Accédez au menu Onglets. Développez le menu « Fermer automatiquement les onglets » et sélectionnez Manuellement.

Redémarrez Safari et il ne devrait pas fermer automatiquement les onglets.
2. Utilisation élevée de la RAM dans Safari
Lorsque des dizaines d’onglets sont ouverts dans Safari, cela peut entraîner une utilisation élevée de la RAM sur votre Mac. Si vous possédez un Mac avec 8 Go de RAM et plusieurs applications ouvertes en arrière-plan, le système peut supprimer plusieurs onglets pour libérer de la mémoire. Vous pouvez confirmer la même chose dans le menu du moniteur d'activité et fermer les applications inutiles.
Étape 1: Ouvrez le menu des applications et lancez Activity Monitor.
Étape 2: Accédez à l’onglet Mémoire. Vérifiez la répartition de la mémoire en bas.
Étape 3: Sélectionnez une application ou un serveur et appuyez sur la marque x en haut.

3. Désactiver la synchronisation iCloud dans Safari
Si la synchronisation iCloud est interrompue, Safari peut fermer les onglets indépendamment. Safari s'appuie sur iCloud pour synchroniser vos onglets sur tous les appareils. Voici comment désactiver la synchronisation iCloud pour Safari sur Mac.
Étape 1: Cliquez sur l'icône Apple dans la barre de menu Mac. Ouvrez les paramètres système.
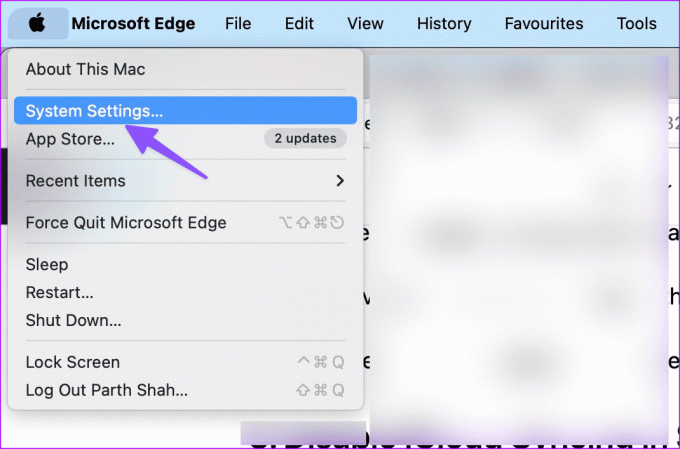
Étape 2: Sélectionnez votre compte et ouvrez iCloud.

Étape 3: Sélectionnez Tout afficher sous « Applications utilisant iCloud ».
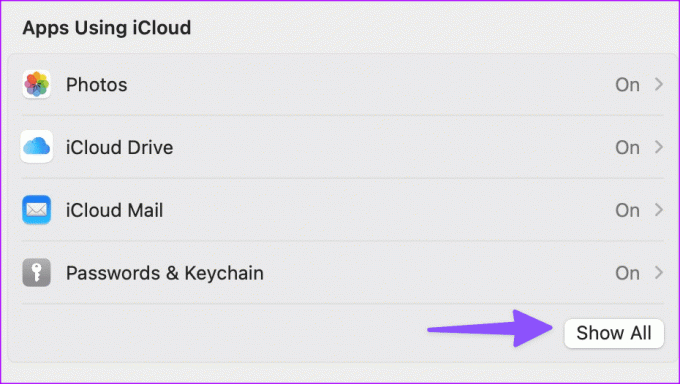
Étape 4: Désactivez la bascule à côté de Safari.

4. Désactiver le relais privé sur Mac
Private Relay fait partie d'iCloud+ qui redirige le trafic Safari via les serveurs d'Apple pour protéger vos informations de navigation des annonceurs. Lorsque le serveur tiers ne fonctionne pas comme prévu, cela peut interrompre votre expérience Safari et fermer automatiquement les onglets.
Étape 1: Accédez aux paramètres système d'Apple sur Mac (vérifiez les étapes ci-dessus).
Étape 2: Sélectionnez votre profil et ouvrez iCloud.

Étape 3: Ouvrez Private Relay et désactivez l'option dans le menu suivant.

5. Mauvaises publicités et trackers
Certains des sites Web fragmentaires peuvent contenir de mauvaises publicités et des trackers. Ils peuvent interférer avec votre configuration de navigation, conduisant Safari à fermer les onglets de manière indépendante. Vous devez éviter ces sites Web.
Safari dispose également d'un rapport de confidentialité dédié qui vous permet de vérifier un tel tracker au cours de la semaine dernière. Vous pouvez consulter les données et éviter les sites Web mentionnés.
6. Désactiver les extensions Safari
L'une des extensions installées peut entraver votre expérience Safari. Vous devez désactiver les extensions inconnues et réessayer.
Étape 1: Accédez aux paramètres Safari sur Mac (vérifiez les étapes ci-dessus).
Étape 2: Accédez à l’onglet Extensions.
Étape 3: Sélectionnez une extension dans la barre latérale et appuyez sur Désinstaller.

7. Effacer les données du site Web
Safari ferme-t-il toujours les onglets tout seul? Vous devez vider le cache Safari et réessayer. Voici comment.
Étape 1: Accédez aux paramètres Safari sur Mac (reportez-vous aux étapes ci-dessus).
Étape 2: Accédez à l’onglet Confidentialité et cliquez sur « Gérer les données du site Web ».

Étape 3: Supprimez tout le cache du site Web et réessayez.

8. Mettre à jour macOS
Apple met à jour Safari avec les versions macOS sur votre Mac. Voici comment mettre à jour macOS vers la dernière version et réessayer.
Étape 1: Accédez aux paramètres système Mac (vérifiez les étapes ci-dessus).
Étape 2: Sélectionnez Général et cliquez sur « Mise à jour du logiciel ».

Téléchargez et installez la dernière mise à jour de macOS sur votre Mac.
9. Abandonnez Safari sur Mac
Rencontrez-vous toujours des problèmes avec Safari sur Mac? Il est temps d'abandonner Safari et d'opter pour Google Chrome, Microsoft Edge, Brave ou Firefox.
Revenez à votre expérience de navigation idéale
Safari fermer les onglets à lui seul n'est jamais une configuration idéale. Les astuces ci-dessus devraient résoudre le problème. Quelle astuce a fonctionné pour vous? Partagez-le dans les commentaires ci-dessous.
Dernière mise à jour le 04 septembre 2023
L'article ci-dessus peut contenir des liens d'affiliation qui aident à soutenir Guiding Tech. Cependant, cela n’affecte pas notre intégrité éditoriale. Le contenu reste impartial et authentique.

Écrit par
Parth travaillait auparavant chez EOTO.tech, couvrant l'actualité technologique. Il travaille actuellement en freelance chez Guiding Tech et écrit sur la comparaison d'applications, les didacticiels, les trucs et astuces sur les logiciels et plonge en profondeur dans les plates-formes iOS, Android, macOS et Windows.



