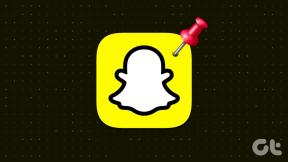7 principaux correctifs pour l'erreur Err_Cache_Miss sur Google Chrome et Firefox
Divers / / October 09, 2023
Les navigateurs sont essentiels pour surfer, faire du shopping, jouer à des jeux et diverses autres activités. Ainsi, les navigateurs contribuent à améliorer l’expérience utilisateur en mettant en cache les ressources Web afin que les sites Web que vous visitez souvent se chargent rapidement. Cependant, certains les utilisateurs se sont plaints que le cache ne fonctionne pas toujours parfaitement.
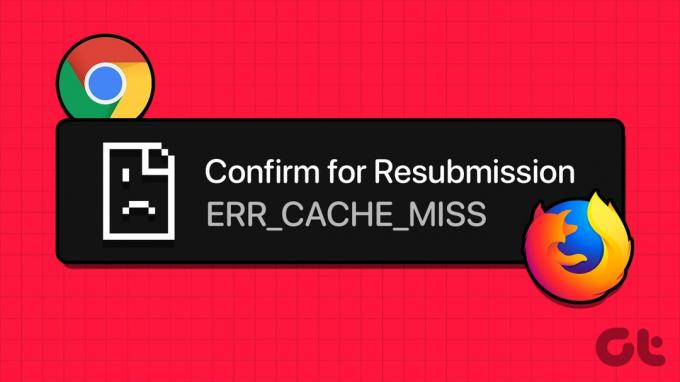
Une erreur de cache courante est err_cache_miss dans Google Chrome et Firefox. Cette erreur se déclenche lorsque votre navigateur ne parvient pas à obtenir la version mise en cache d'une ressource Web demandée. Nous l'examinons dans ce guide et ci-dessous, nous vous montrons des moyens pratiques de le résoudre.
1. Effacer les données du navigateur
Les navigateurs mettent en cache tous les sites Web que vous visitez, ce qui finit par générer beaucoup de données au fil du temps. Ces informations sont utilisées pour améliorer votre expérience de navigation. Les données collectées augmentent les performances et accélèrent le chargement de vos pages. Cependant, lorsque les données sont corrompues, vous pouvez rencontrer quelques erreurs lors du chargement des pages. Vous devez effacer les anciennes données de navigation en suivant les étapes ci-dessous.
Effacer les données du navigateur dans Google Chrome
Étape 1: Lancez le navigateur Google Chrome, tapez le lien ci-dessous dans la barre d'adresse et appuyez sur Entrée :
chrome://settings/clearBrowserData

Étape 2: Sélectionnez une plage horaire, cochez toutes les cases, puis cliquez sur le bouton Effacer les données.
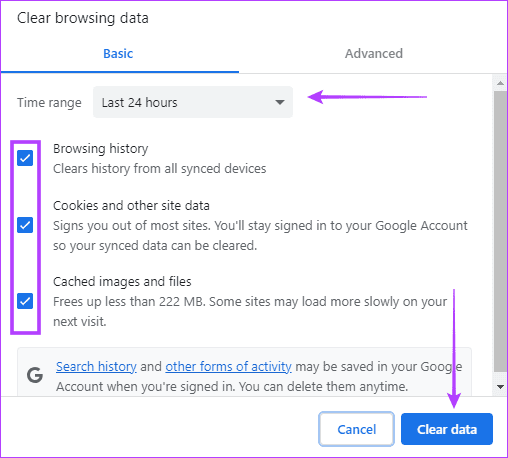
Étape 3: Redémarrez Google Chrome.
Effacer les données du navigateur dans Firefox
Étape 1: Lancez le navigateur Firefox, cliquez sur l'icône en forme de cadenas à côté de la barre d'adresse et cliquez sur l'option « Effacer les cookies et les données du site… ».

Étape 2: Cliquez sur le bouton Supprimer.
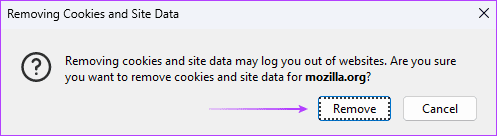
2. Mettre à jour le navigateur
L'erreur err_cache_miss dans Google Chrome et Firefox peut être déclenchée par des bugs dans le navigateur. Lorsque les fournisseurs de logiciels publient des mises à jour, ils contiennent souvent des corrections de bogues et des correctifs de sécurité. En mettant à jour le navigateur, vous obtiendrez des correctifs automatiques pour l'erreur. Donc, mettre à jour Google Chrome ou suivez les étapes ci-dessous pour mettre à jour Firefox.
Étape 1: Cliquez sur l'icône de menu (trois lignes horizontales en haut à droite) et cliquez sur Aide.

Étape 2: Cliquez sur l'option À propos de Firefox et le navigateur devrait commencer à télécharger automatiquement les mises à jour s'il y en a.

Étape 3: Redémarrez le navigateur.
3. Désactivation des extensions problématiques
Lorsque vous obtenez l'erreur err_cache_miss, vous devez désactiver vos extensions et essayer de recharger la page. Si vous n'obtenez pas l'erreur, cela signifie que vous avez une extension en conflit avec votre navigateur. Vous devez les activer l'un après l'autre et supprimer l'extension problématique une fois découvert.
Désactiver l'extension Chrome
Étape 1: Lancez le navigateur Google Chrome, collez le lien ci-dessous dans la barre d'adresse et appuyez sur Entrée :
chrome://extensions/
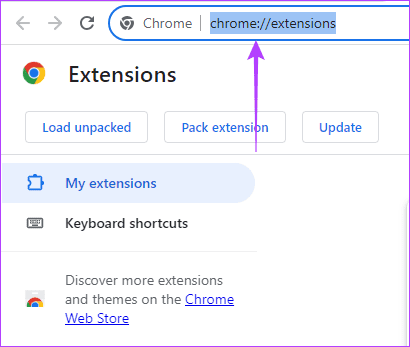
Étape 2: Désactivez les commutateurs des extensions individuelles pour les désactiver.

Étape 3: Activez les extensions individuelles tout en recherchant l’erreur.
Étape 4: Si l'erreur se produit après l'activation d'une extension spécifique, cliquez sur le bouton Supprimer pour la supprimer.
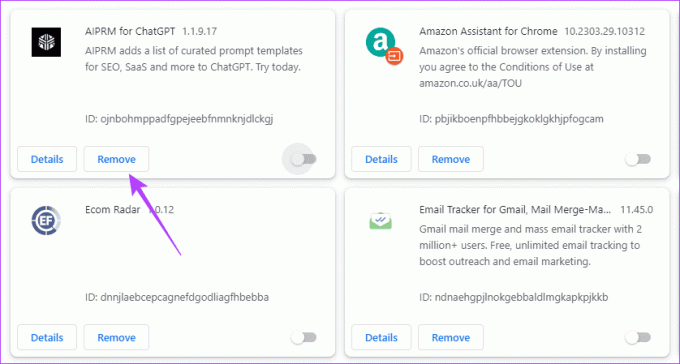
Désactiver l'extension Firefox
Étape 1: Lancez le navigateur Firefox, tapez le lien ci-dessous dans la barre d'adresse et appuyez sur Entrée :
about: addons

Étape 2: Désactivez les commutateurs des extensions individuelles pour les désactiver.

Étape 3: Activez les extensions individuelles tout en recherchant l’erreur.
Étape 4: Si l'erreur se produit après l'activation d'une extension spécifique, cliquez sur l'icône des paramètres de l'extension (les 3 points horizontaux) et cliquez sur l'option Supprimer.
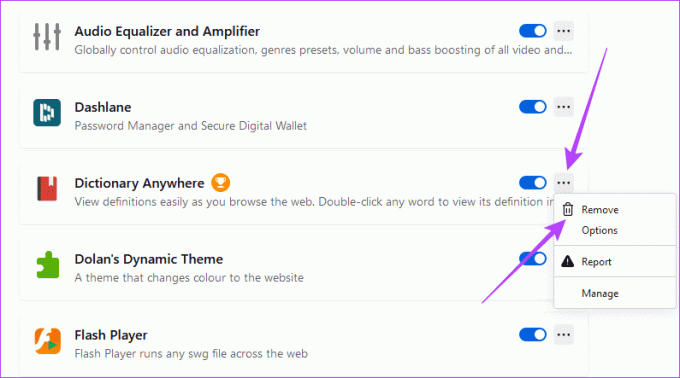
4. Désactiver la resoumission du formulaire de confirmation dans Google Chrome
L'erreur s'accompagne parfois du message « Confirmer la resoumission du formulaire err_cache_miss ». Vous devrez peut-être désactiver la confirmation de la resoumission du formulaire dans Google Chrome si vous obtenez cette variation spécifique. Une fois cette fonctionnalité désactivée, vous pouvez vérifier si l'erreur est corrigée.
Étape 1: Faites un clic droit sur le raccourci de votre icône Google Chrome et sélectionnez Propriétés. Il se trouve souvent dans le chemin ci-dessous :
C:\ProgramData\Microsoft\Windows\Start Menu\Programs

Étape 2: À la fin du champ de texte Cible, cliquez sur la barre d'espace, ajoutez le script ci-dessous, cliquez sur Appliquer et sur OK.
deactivate-prompt-on-repost

5. Configurer le réseau local pour détecter automatiquement les paramètres
Lorsque vous configurez le réseau local pour détecter automatiquement les paramètres, vous forcez l'ordinateur à utiliser les paramètres proxy corrects pour la connexion Internet. Ce processus mettra également à jour les paramètres DNS de votre ordinateur. Cela résoudra le problème si les anciens paramètres DNS sont mal configurés ou corrompus.
Étape 1: Cliquez sur l'icône de recherche Windows dans la barre des tâches, tapez réseau, puis cliquez sur « Afficher les connexions réseau ».
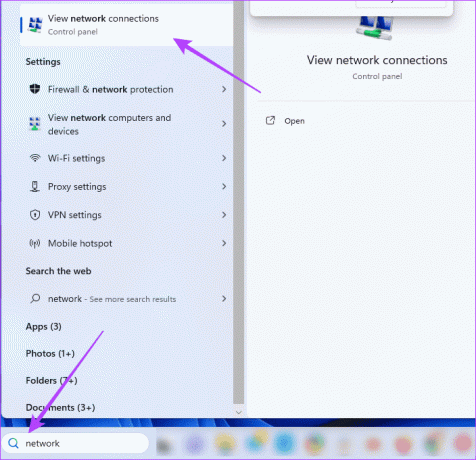
Étape 2: Double-cliquez sur votre adaptateur LAN.

Étape 3: Cliquez sur « Protocole Internet version 4 (TCP/IPv4) », puis cliquez sur le bouton Propriétés.
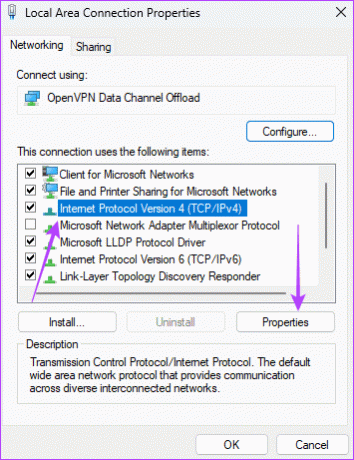
Étape 4: Sélectionnez les options « Obtenir une adresse IP automatiquement » et « Obtenir automatiquement les adresses des serveurs DNS », puis cliquez sur OK.
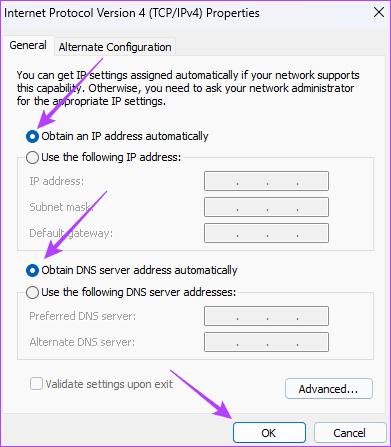
6. Réinitialiser les paramètres réseau de l'ordinateur
Après avoir restauré les paramètres réseau, ils reviennent essentiellement à leurs valeurs par défaut. Ainsi, les valeurs actuelles des paramètres du serveur DNS, de l'adresse IP et des paramètres du serveur proxy seront supprimées. Cela corrigera le err_cache_miss dans Google Chrome et Firefox si les anciens paramètres ont été mal configurés ou sont corrompus.
Étape 1: Appuyez sur le raccourci clavier Windows + I pour lancer l'application Paramètres.
Étape 2: Dans le volet de gauche, cliquez sur « Réseau et Internet », puis sur « Paramètres réseau avancés » à droite.

Étape 3: Cliquez sur Réinitialisation du réseau dans le volet de droite.
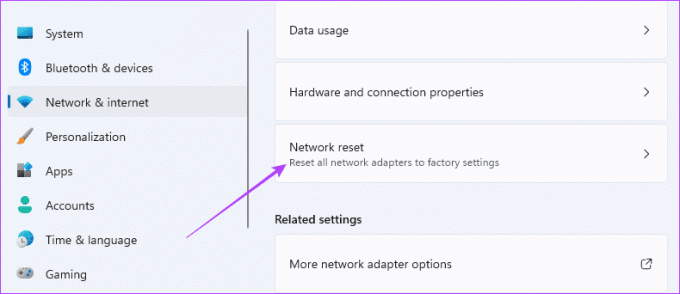
Étape 4: Cliquez sur Réinitialiser maintenant.

7. Réinitialiser le navigateur
La réinitialisation du navigateur ramène tous ses paramètres et configurations à leur état par défaut. Les paramètres, tels que les mots de passe enregistrés, les valeurs de la page d'accueil et l'historique de navigation, seront supprimés et restaurés. Vous devez réinitialiser le navigateur car des paramètres incorrects ou obsolètes peuvent provoquer l'erreur net:: err_cache_miss. Cependant, vous devriez essayer ce correctif en dernier recours car vous perdrez vos données.
Réinitialiser Google Chrome
Étape 1: Lancez le navigateur Google Chrome, collez le lien ci-dessous dans la barre d'adresse et appuyez sur Entrée.
chrome://settings/reset

Étape 2: Cliquez sur « Restaurer les paramètres par défaut », puis Réinitialiser les paramètres.

Réinitialisation de Firefox
Étape 1: Lancez le navigateur Firefox, collez le lien ci-dessous dans la barre d'adresse et appuyez sur Entrée.
about: support

Étape 2: Dans le volet de gauche, cliquez sur Actualiser Firefox, puis cliquez sur Actualiser Firefox dans la fenêtre contextuelle pour confirmer votre choix.

Dépasser l'erreur de cache
Nous avons discuté de l'erreur err_cache_miss dans Google Chrome et Firefox. Bien que cette erreur entrave votre accès à certaines ressources Web, il s'agit souvent d'une solution simple en utilisant les solutions décrites dans ce guide. Alternativement, vous pourrez peut-être accéder aux sites Web en utilisant un autre navigateur.
Nous aimerions avoir de vos nouvelles, alors dites-nous dans la section commentaires quelle solution a été efficace.