Comment réparer l'erreur 0xe0434352 du planificateur de tâches sous Windows 10/11 – TechCult
Divers / / October 09, 2023
Une partie importante du système d'exploitation Windows est le planificateur de tâches qui permet aux utilisateurs de planifier de nombreuses tâches et processus. Malheureusement, cette fonctionnalité s'accompagne de son propre ensemble d'erreurs. Un problème courant auquel les utilisateurs sont confrontés avec le planificateur de tâches est le code d'erreur 0xe0434352. Ce blog vous aidera à comprendre la signification de cette erreur, ses raisons possibles et les moyens de l'éliminer ou de l'éviter.

Comment réparer le planificateur de tâches 0xe0434352
Les erreurs du Planificateur de tâches peuvent être difficiles à résoudre, mais celle-ci est liée au .NET Framework, ce qui la rend relativement facile à résoudre. Toutefois, si cela résulte d'un paramètre du système d'exploitation Windows plus complexe, vous pouvez utiliser les méthodes spécifiques abordées dans cet article pour y remédier. Alors commençons !
Réponse rapide
Pour éviter les erreurs de planification des tâches Windows, suivez ces étapes pour mettre à jour le pilote de votre carte graphique :
1. appuie sur le Touche Windows + R pour ouvrir la boîte de dialogue Exécuter.
2. Taper devmgmt.msc et appuyez sur Entrer pour ouvrir le Gestionnaire de périphériques.
3. Élargir la Prises d'écran section.
4. Faites un clic droit sur votre GPU actif et cliquez Mettre à jour le pilote.
5. Enfin, choisissez Rechercher automatiquement le logiciel pilote mis à jour.
Quelle est la signification de l’erreur 0xe0434352 du Planificateur de tâches ?
L'erreur 0xe0434352 est un code d'erreur hexadécimal qui indique généralement un problème avec une application ou un service Windows, souvent lié au .NET Framework. Cette erreur peut être affichée sous diverses formes, telles que Code d'exception: 0xe0434352 ou CLR20r3. Lorsque cette erreur se produit, cela signifie généralement qu'un programme ou une tâche a rencontré une exception non gérée et s'est terminé de manière inattendue.
Causes courantes de l'erreur du planificateur de tâches 0xe0434352
Plusieurs facteurs peuvent déclencher l'erreur 0xe0434352 dans le Planificateur de tâches. Comprendre ces causes est la première étape du dépannage et de la résolution du problème :
- .NET Framework corrompu
- Travail ou script défectueux
- Installation incomplète ou corrompue
- Informations sur la licence
- Fichiers système corrompus
Avant de commencer, si l'erreur apparaît lors de l'utilisation d'un navigateur Web spécifié, cela peut être le résultat d'une non-compatibilité avec plusieurs sites Web ou modules complémentaires de navigateur. Un autre navigateur pourrait également être testé pour déterminer s'il est basé sur un navigateur. Alors, essayez d'utiliser un autre navigateur.
Méthode 1: lancer l’application problématique en tant qu’administrateur
Souvent, l’exécution d’une application en tant qu’administrateur peut corriger l’erreur 0xe0434352 du Planificateur de tâches. Parfois, l'erreur se produit car l'application n'est pas autorisée à accéder à certaines ressources système. De cette façon, vous garantissez que la ressource est accessible en la lançant avec les droits d'administrateur.
1. Faites un clic droit sur le raccourci ou fichier exécutable de l’application problématique.
2. Sélectionner Exécuter en tant qu'administrateur dans le menu contextuel.

3. Confirmez tout Contrôle de compte d'utilisateur (UAC) les invites qui s'affichent.
Note: Vérifiez si l'application s'exécute sans erreur.
4. Si l'erreur persiste, rendez-vous sur l'application Propriétés.
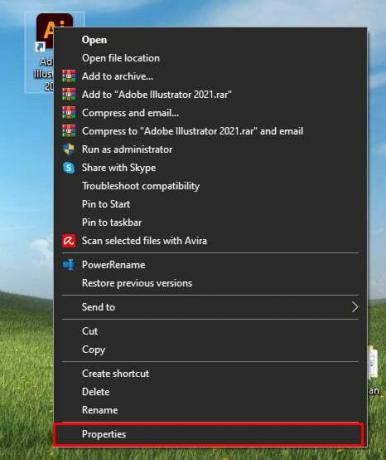
5. Accédez au Compatibilité onglet et vérifiez Exécutez ce programme en tant qu'administrateur.
6. Appliquer les modifications et testez à nouveau l’application.

Méthode 2: installer le dernier .NET Framework
L'erreur 0xe0434352 peut survenir à la suite de l'exécution d'applications spécifiques sur certaines versions de .NET Framework obsolètes ou manquantes. Les problèmes de compatibilité peuvent être résolus en installant les versions récentes du .NET Framework comme recommandé par l'application. La dernière version est disponible en téléchargement sur le site Web de Microsoft.
1. Visiter le Page de téléchargement de Microsoft .NET Framework.

2. Téléchargez la dernière version de .NET Framework (très probablement: 4.8).
3. Exécutez le programme d'installation avec privilèges administratifs.
Suivez les instructions d'installation et redémarrez votre ordinateur. Testez l'application pour voir si l'erreur est résolue.
Lire aussi :Planifier l'arrêt de l'ordinateur à l'aide du Planificateur de tâches
Méthode 3: mettre à jour le pilote de la carte graphique
Dans certains cas, l'erreur 0xe0434352 du Planificateur de tâches est liée à des incohérences dans le pilote de la carte graphique. La raison de ce problème réside dans un pilote d’affichage obsolète ou corrompu. Cela peut être géré en mettant à jour le pilote de la carte graphique dans le Gestionnaire de périphériques.
1. appuie sur le Touche Windows + R pour ouvrir la boîte de dialogue Exécuter.
2. Taper devmgmt.msc et appuyez sur Entrer pour ouvrir le Gestionnaire de périphériques.
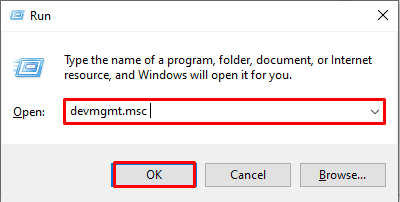
3. Élargir la Prises d'écran section.
4. Faites un clic droit sur votre GPU actif et cliquez Mettre à jour le pilote.

5. Choisir Rechercher automatiquement le logiciel pilote mis à jour.
Attendez que le système recherche et installe toutes les mises à jour de pilotes disponibles. Redémarrez votre ordinateur pour appliquer les modifications.
Méthode 4: mettre à jour le pilote graphique
L'erreur 0xe0434352 est souvent résolue en mettant à jour le pilote graphique, en particulier lorsque des incohérences graphiques jouent un rôle dans le problème. Sans pilotes graphiques, vous n'obtiendrez pas la bonne qualité d'affichage et certaines applications risquent de perdre leur stabilité. Pour mettre à jour votre pilote graphique, vous pouvez suivre notre guide sur comment mettre à jour les pilotes graphiques sous Windows 10.
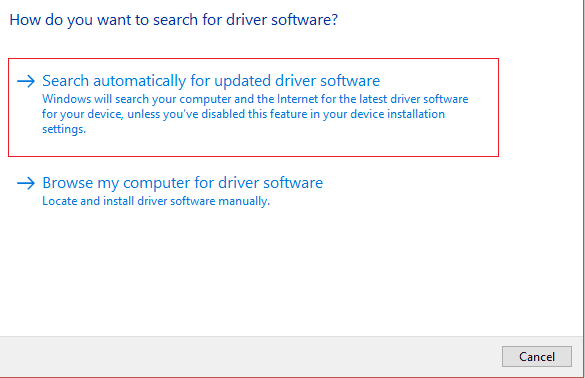
Méthode 5: mettre à jour Windows
L'erreur 0xe0434352 du Planificateur de tâches peut également survenir en raison de problèmes de compatibilité avec des composants et des pilotes Windows obsolètes. Pour résoudre ce problème, assurez-vous de toujours mettre à jour votre système d'exploitation Windows et votre périphérique pilote.
1. Ouvrir Paramètres(Gagner + Je) et cliquez sur Mise à jour et sécurité.

2. Vérifier Mises à jour Windows et installez toutes les mises à jour disponibles.
Note: Après avoir installé les mises à jour Windows, recherchez les mises à jour facultatives et installez-les.
3. Redémarrage ton ordinateur.
Si l'erreur persiste, mettez à jour les pilotes de votre système avec les dernières versions à partir du site Web du fabricant.
Lire aussi :Comment réparer l'erreur 0x1 du planificateur de tâches sous Windows 10/11
Méthode 6: Changer la langue du clavier du système
L'erreur 0xe0434352 se produit lorsqu'un paramètre de langue du système n'est pas compatible avec les exigences de l'application. Ce problème peut être résolu en modifiant les paramètres de langue du clavier.
1. Clique sur le icône de langue dans la barre d'état système et sélectionnez Plus de paramètres du clavier.
2. Cliquer sur Ajouter une langue et sélectionnez une autre langue (par exemple, l'anglais australien) que vous pouvez comprendre.
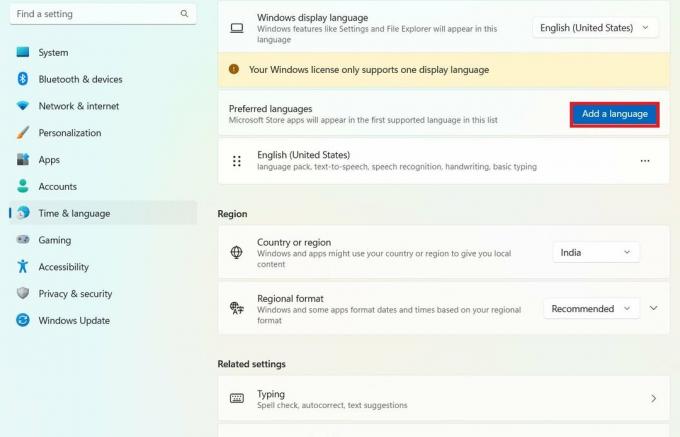
3. Définissez la langue nouvellement ajoutée comme Langue d'affichage de Windows.
Supprimez l'ancienne langue d'affichage et redémarrez votre ordinateur. Vérifiez si l'erreur est résolue après le redémarrage.
Méthode 7: modifier les autorisations des fichiers KernelBase.dll et les remplacer
Par exemple, si vous attribuez le problème du Planificateur de tâches 0xe0434352 à un profil utilisateur corrompu; la création d'un nouveau profil utilisateur Windows pourrait être un remède efficace. Cela peut être approprié pour traiter des problèmes liés à des configurations utilisateur spécifiques ou à des corruptions, car il vous offre un terrain vide pour tous les paramètres et données liés à l'utilisateur.
1. Copiez le KernelBase.dll fichier à partir d’un système Windows fonctionnel avec la même version.
Pour le système d'exploitation 64 bits: C:\Windows\SysWOW64
Pour le système d'exploitation 32 bits: C:\Windows\System32
2. Sur le système problématique, localisez le KernelBase.dll fichier dans le même répertoire que ci-dessus.
3. Faites un clic droit sur KernelBase.dll et sélectionnez Propriétés.

4. Allez au Sécurité onglet et cliquez Avancé.

5. Cliquez sur Changement à côté du champ Propriétaire et saisissez Tout le monde, puis clique D'ACCORD.
6. Coche Remplacez le propriétaire des sous-conteneurs et des objets.
7. Allez au Audit onglet et cliquez Ajouter.
8. Ajouter Tout le monde et coche Controle total, puis clique D'ACCORD.
9. Allez au Onglet Accès effectif, cliquez sur Sélectionner un utilisateur, ajoutez Tout le mondeet cochez Contrôle total.
10. Appliquer les modifications et remplacez le fichier KernelBase.dll par celui que vous avez copié.
11. Répéter pas3 à 10 pour le fichier KernelBase.dll nouvellement collé.
Vérifiez si l'application problématique fonctionne sans l'erreur.
Méthode 8: effectuer une analyse CHKDSK
L'erreur 0xe0434352 du Planificateur de tâches peut être provoquée par des secteurs défectueux sur le lecteur si votre système repose sur un disque dur (HDD) conventionnel. Une analyse CHKDSK pourrait localiser des problèmes dans les secteurs défectueux.
1. appuie sur le Touche Windows + R pour ouvrir la boîte de dialogue Exécuter.
2. Taper cmd et appuyez sur Ctrl + Maj + Entrée pour ouvrir une invite de commande élevée.
3. Dans l'invite de commande, tapez chkdsk /f et appuyez sur Entrer.
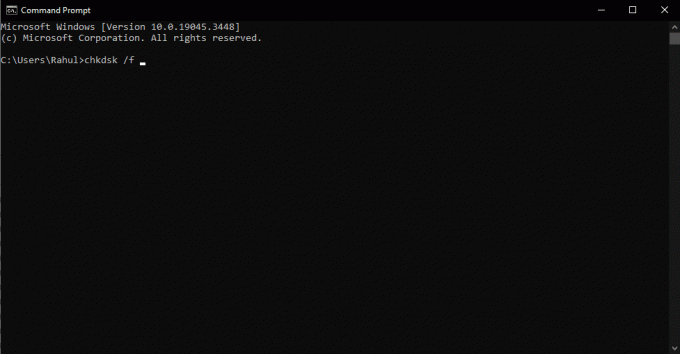
Note: Autorisez l’analyse à se terminer (ne fermez pas l’invite de commande).
4. Une fois l'analyse terminée, redémarrage ton ordinateur.
Vérifiez si l'erreur persiste après le redémarrage.
Lire aussi :Réparer le planificateur de tâches qui ne fonctionne pas sous Windows 10
Méthode 9: effectuer des analyses SFC et DISM
La prochaine raison de l'erreur 0xe0434352 du Planificateur de tâches peut être des fichiers système corrompus. Les analyses SFC et DISM aideront à identifier et à réparer ces fichiers. L'analyse SFC corrige les fichiers système tandis que DISM peut restaurer les images Windows. Pour les réaliser, veuillez lire notre guide sur Comment réparer les fichiers système sous Windows 11.
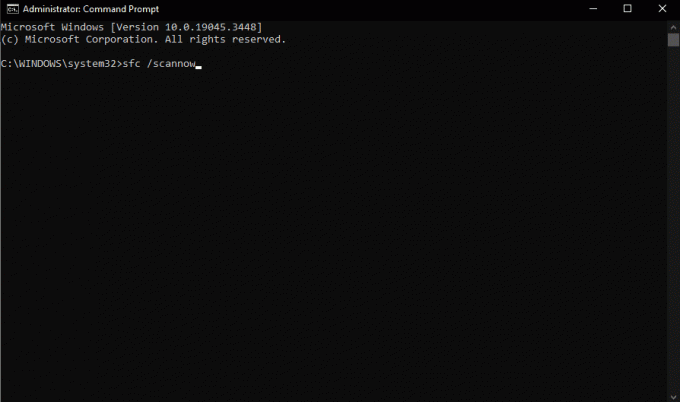
Méthode 10: obtenir un état de démarrage minimal
Un conflit d'applications/services tiers peut provoquer l'erreur 0xe0434352. Vous pouvez également identifier les coupables en effectuant un démarrage en mode minimal, au cours duquel vous démarrez Windows uniquement avec les processus et services essentiels. Vous pouvez identifier la cause première du conflit en réactivant systématiquement les services et éléments non Microsoft et en redémarrant votre ordinateur. Apprendre Comment effectuer un démarrage propre sur Windows 11, veuillez lire notre guide.

Méthode 11: Exécuter l’outil de réparation .NET Framework
Un autre facteur pouvant entraîner l'erreur 0xe0434352 du Planificateur de tâches pourrait être des problèmes dans le framework .NET, en particulier les versions 4.6.1, 4.6, 4.5.2 et autres. Microsoft a développé un outil de réparation .NET Framework pour gérer ces problèmes. Cet outil peut être téléchargé et exécuté pour effectuer une analyse et une réparation automatisées de votre .NET Framework. Cela pourrait résoudre le problème.
1. Téléchargez le Microsoft Outil de réparation du .NET Framework.

2. Exécutez l'outil téléchargé et acceptez tout Invites UAC. Cliquer sur Oui.
3. Acceptez les termes de la licence et cliquez sur Suivant.

4. Laissez l'outil analyser votre système et cliquez sur Suivant pour appliquer les modifications recommandées.
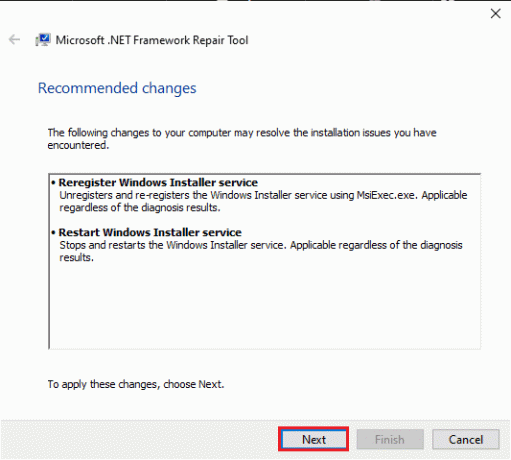
Une fois terminé, redémarrez votre ordinateur. Testez l’action qui a déclenché l’erreur pour voir si elle est résolue.
Méthode 12: réinstaller l'application problématique
Si vous rencontrez une erreur 0xe0434352, l'application a peut-être été mal installée. En particulier, cette méthode s’avère très efficace pour traiter les erreurs spécifiques à l’application.
1. appuie sur le Touche Windows + X et sélectionnez Applications et fonctionnalités.

2. Localisez le application problématique dans la liste des programmes installés.
3. Cliquez dessus et sélectionnez Désinstaller.

4. Suivre la invites de désinstallation pour supprimer complètement l'application.
5. Téléchargez le dernière version de l'application sur le site officiel ou une source fiable.
6. Installez l'application avec privilèges administratifs.
Lancez l'application pour voir si l'erreur est résolue.
Méthode 13: réinstaller le pilote de la carte graphique
Une autre solution viable pour corriger l'erreur 0xe0434352 du Planificateur de tâches consiste à réinstaller le pilote de la carte graphique lorsque cette erreur se produit; cela peut être dû à des variations du pilote d'affichage qui échouent et provoquent cette erreur.
1. appuie sur le Touche Windows + X et sélectionnez Gestionnaire de périphériques.
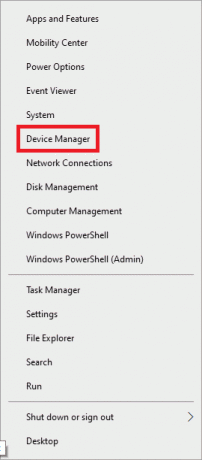
2. Dans la fenêtre Gestionnaire de périphériques, développez le Prises d'écran section.
3. Faites un clic droit sur votre GPU actif et choisissez Désinstaller l'appareil.

4. Confirmez la désinstallation et cochez la case qui dit: Supprimez le logiciel pilote pour cet appareil.
Ensuite, redémarrez votre ordinateur. Au redémarrage, Windows devrait automatiquement tenter de réinstaller un pilote d'affichage générique.
Méthode 14: créer un nouveau profil utilisateur Windows
Un profil utilisateur corrompu peut entraîner l'erreur 0xe0434352. La création d'un nouveau profil utilisateur peut aider à résoudre ce problème. Suivez ces étapes:
1. Créer un nouveau compte utilisateur administrateur sur votre système Windows.

2. Déconnectez-vous de votre profil utilisateur actuel.
3. Connectez-vous en utilisant le profil utilisateur nouvellement créé.
Testez si l'erreur persiste avec le nouveau profil utilisateur. Si l'erreur est résolue dans le nouveau profil, envisagez de transférer vos données et paramètres vers le nouveau compte.
Comment éviter l'erreur 0xe0434352 du planificateur de tâches
Pour éviter de rencontrer cette erreur à l'avenir, suivez ces bonnes pratiques :
- Mettre régulièrement à jour le logiciel: Pour réduire les risques de problèmes de compatibilité avec votre système d'exploitation Windows et d'autres logiciels, effectuez des mises à jour régulières du framework .NET et mettez à niveau tous les programmes existants.
- Vérifier les entrées du planificateur de tâches: S'assurer que les calendriers des tâches sont périodiquement examinés et testés pour garantir que toute modification n'entraîne pas d'erreurs.
- Sauvegarder les données importantes: Sauvegardez les données importantes avant de modifier le système pour éviter la perte de données lorsque des défauts sont en cours de correction ou de réparation.
- Maintenir la santé du système: Analysez régulièrement votre ordinateur à la recherche de logiciels malveillants, assurez-vous que les configurations matérielles et logicielles sont correctes et surveillez de près les performances du système pour détecter tout comportement étrange.
Erreur du planificateur de tâches 0xe0434352 cela se produit assez souvent – ce qui est frustrant. Cependant, avec quelques investigations rapides et des mesures préventives, il peut être géré. Après avoir appliqué les solutions suggérées dans cet article, vous pouvez éviter une telle expérience avec le Planificateur de tâches. Veuillez laisser vos commentaires pour poser vos questions ou envoyer des suggestions dans la section ci-dessous.
Henry est un rédacteur technique chevronné passionné par le fait de rendre des sujets technologiques complexes accessibles aux lecteurs quotidiens. Avec plus d'une décennie d'expérience dans l'industrie technologique, Henry est devenu une source d'informations fiable pour ses lecteurs.



