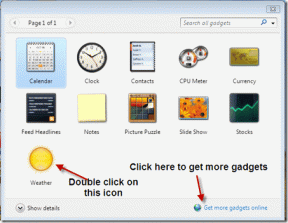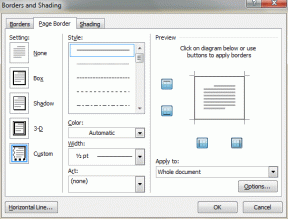8 façons de réparer l'imprimante indiquant que les documents sont en attente
Divers / / October 10, 2023
Les utilisateurs peuvent stocker des documents dans le cloud et y accéder à tout moment. Cependant, il existe certaines situations dans lesquelles les utilisateurs doivent imprimer leurs documents. Si la l'imprimante ne parvient pas à imprimer ou affiche l’erreur « les documents sont en attente », c’est ennuyeux, surtout si vous êtes pressé. Voici pourquoi votre imprimante indique que des documents sont en attente et les astuces pour résoudre le problème.
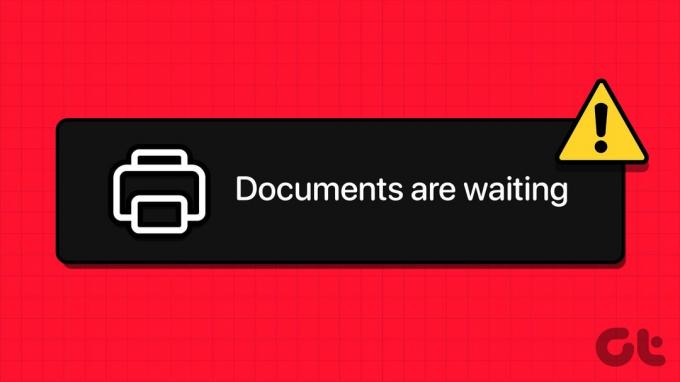
Que vous ayez une imprimante Epson, HP, Konica Minolta, Lexmark ou Brother, l'erreur « Les documents sont en attente » est courante sur chacune d'entre elles. La principale raison de l'erreur « Documents en attente » est un problème avec la file d'attente d'impression. Très probablement, la file d'attente d'impression est restée bloquée. Par conséquent, l’imprimante ne peut pas imprimer le document suivant.
1. Vérifier la connexion de l'imprimante
Vous devez d’abord essayer de redémarrer votre ordinateur et votre imprimante. Actualiser la connexion entre vos appareils peut résoudre ce problème beaucoup plus rapidement que prévu.
2. Vérifier les pages et l'encre
Si votre imprimante est à court de pages ou d'encre, vous pouvez recevoir le message d'erreur « Les documents sont en attente ». Vous devez remplir l'encre ou ajouter plus de pages à votre imprimante pour un fonctionnement fluide.

3. Essayez un autre document
L'un des documents corrompus peut gâcher le service d'impression sur votre imprimante. Vous devriez essayer d'imprimer un autre document.
4. Vérifiez l'état de votre imprimante
Assurez-vous que l’état de votre imprimante n’est pas défini sur hors ligne. Cela rendra l'imprimante indétectable pour votre ordinateur. Par conséquent, votre PC ne pourra pas communiquer avec l’imprimante.
Étape 1: Accédez aux paramètres Windows en appuyant sur les touches Windows + I.
Étape 2: Sélectionnez Bluetooth et appareils, puis sélectionnez Imprimantes et scanners.
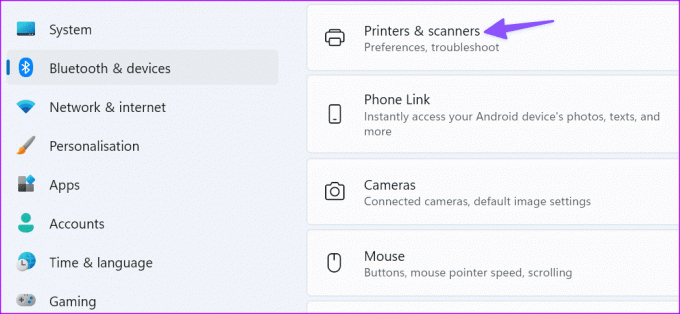
Il affiche une liste des imprimantes sur votre appareil.
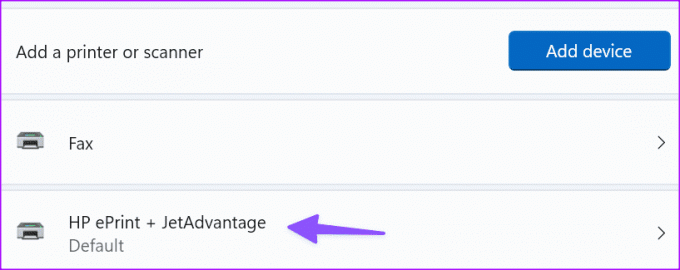
Étape 3: Sélectionnez votre imprimante et cliquez sur « Ouvrir la file d’attente d’impression ».
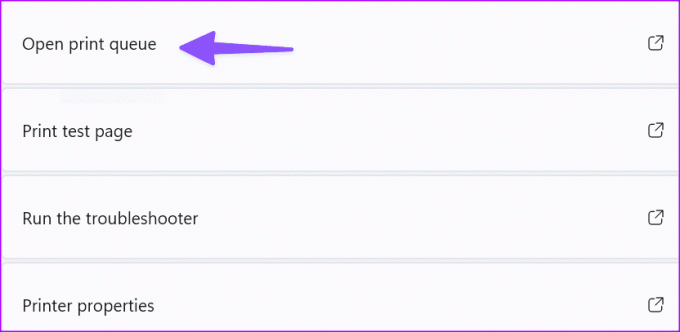
Étape 4: Assurez-vous de désactiver l'option « Utiliser l'imprimante hors ligne » dans le menu Imprimante.
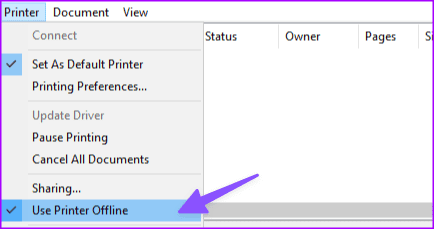
5. Exécutez l'utilitaire de résolution des problèmes d'imprimante
Vous pouvez essayer de résoudre ce problème en exécutant l’utilitaire de résolution des problèmes d’imprimante intégré à Windows 11. L'outil peut automatiquement détecter et réparer les problèmes d'impression généraux.
Étape 1: Accédez à Paramètres. Ouvrez le système et sélectionnez Dépanneurs.

Étape 2: Sélectionnez Autre outil de dépannage. Exécutez l'utilitaire de résolution des problèmes d'imprimante à partir du menu suivant et suivez les instructions à l'écran.
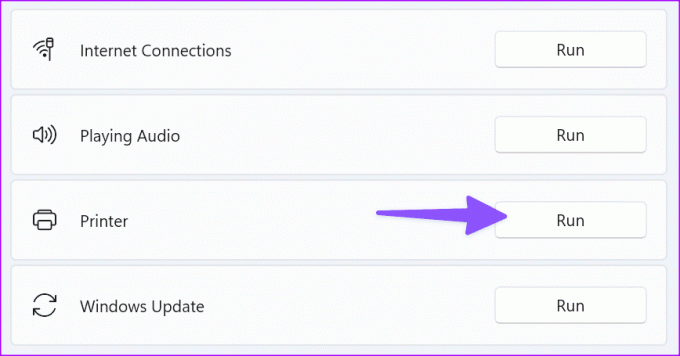
6. Redémarrez le spouleur d'impression
Si l'utilitaire de résolution des problèmes ne parvient pas à résoudre votre problème, essayez de redémarrer le service Print Spooler.
Étape 1: Appuyez sur Windows + R pour ouvrir une nouvelle fenêtre Exécuter.
Étape 2: Taper services.msc et appuyez sur Entrée.
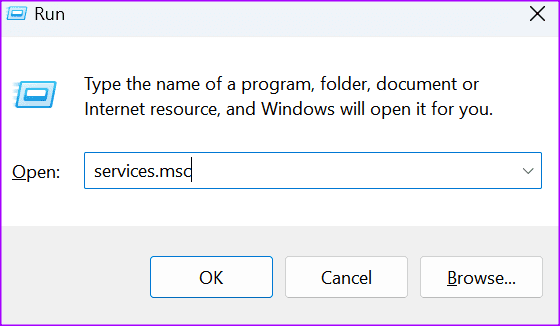
Il ouvre le menu des services.
Étape 3: Faites défiler jusqu’à Spouleur d’impression.
Étape 4: Faites un clic droit sur le service et sélectionnez Arrêter. Le service ne devrait plus fonctionner maintenant.
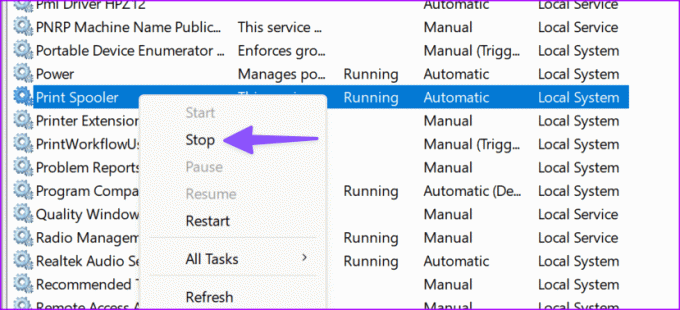
Étape 5 : Lancez l'Explorateur de fichiers et accédez au chemin suivant.
C:\Windows\System32\spool\printers
Étape 6 : Supprimez le contenu du dossier. En faisant cela, vous supprimerez la file d’attente d’impression. Mais ne supprimez pas le dossier lui-même.
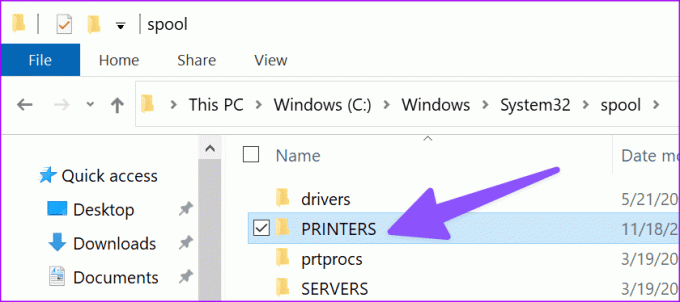
Étape 7 : Redémarrez votre ordinateur.
Étape 8 : Revenez à Print Spooler et redémarrez le service.
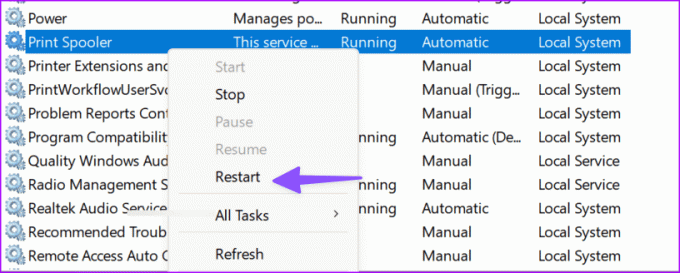
Étape 9 : Définissez le type de démarrage sur Automatique.

Si les étapes ci-dessus sont trop compliquées, effectuez la même tâche à partir du menu Invite de commandes.
Étape 1: Lancez l'invite de commande en tant qu'administrateur.
Étape 2: Exécutez ces commandes et appuyez sur Entrée après chacune d'elles.
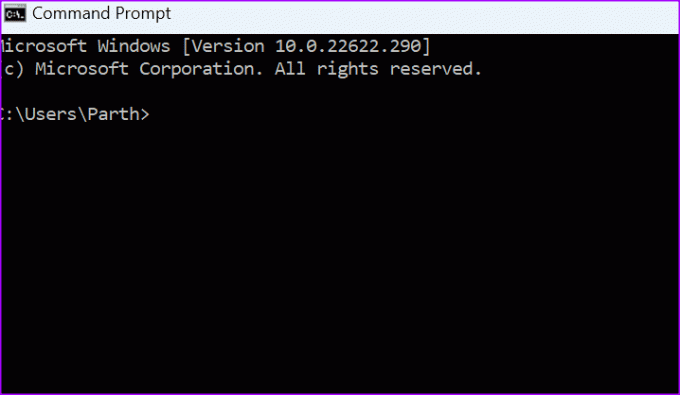
net stop spooler
del /Q %systemroot%\system32\spool\printers\*.*
net start spooler
Vérifiez si l'erreur a disparu.
7. Réinstallez les pilotes d'imprimante
Chaque appareil que vous connectez à Windows 11 a besoin d'un pilote pour fonctionner correctement. Considérez ce conducteur comme un intermédiaire.
Si vos pilotes d'impression sont corrompus, sont manquants ou exécutent des pilotes obsolètes, vous ne pouvez pas imprimer vos documents. C'est pourquoi vous devez mettre à jour vos pilotes. Ou réinstallez-les s'ils sont corrompus.
Étape 1: Lancez le Gestionnaire de périphériques.

Étape 2: Accédez à Files d’attente d’impression et développez la liste. Sélectionnez Mettre à jour le pilote et vérifiez si le problème a disparu.
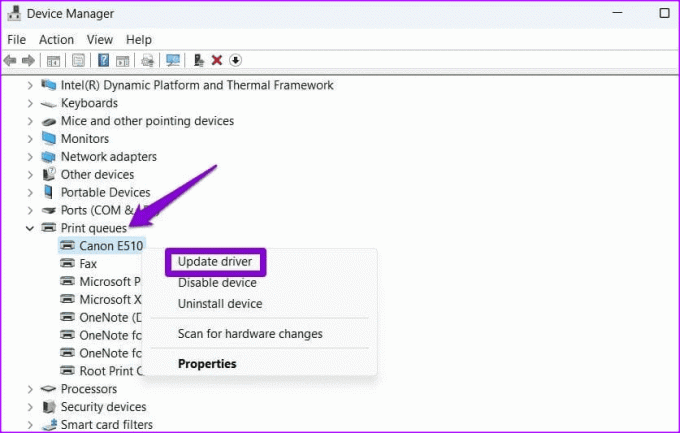
Si le problème persiste, sélectionnez Désinstaller le périphérique pour supprimer vos pilotes d'impression actuels. Redémarrez votre ordinateur. Votre appareil installera automatiquement les derniers pilotes d'impression.
Vérifiez si votre imprimante indique toujours que les documents sont en attente d'impression.
8. Supprimez et ajoutez votre imprimante
Si rien ne fonctionne, peut-être que réajouter votre imprimante à votre ordinateur fera l'affaire. C’est un moyen pratique de corriger l’erreur « documents en attente » de l’imprimante.
Étape 1: Accédez au menu Paramètres > Bluetooth et appareils > Imprimantes et scanners.

Étape 2: Sélectionnez votre imprimante préférée.
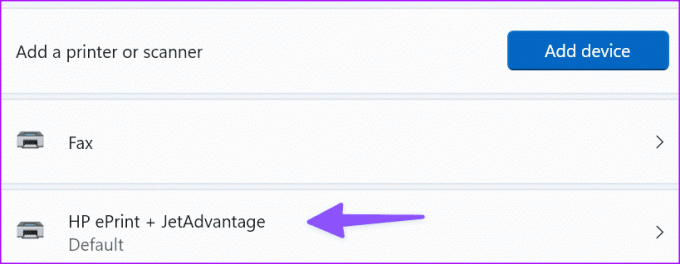
Vous pouvez vérifier les détails de l'imprimante. Vous pouvez également exécuter l'utilitaire de résolution des problèmes à partir du même menu.
Étape 3: Cliquez sur Supprimer.
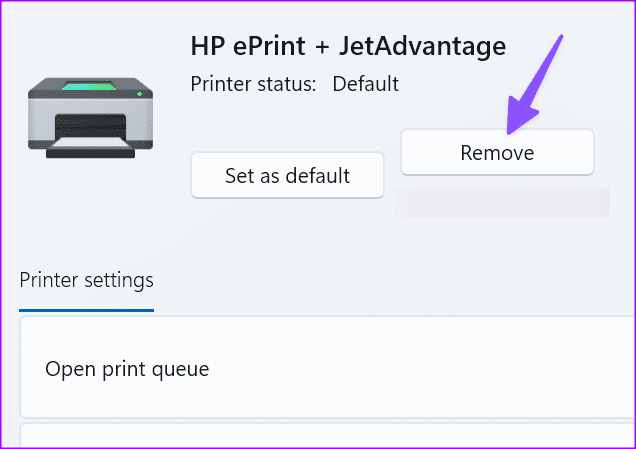
Maintenant, revenez en arrière et sélectionnez Ajouter un appareil. Une fois que Windows détecte votre imprimante, cliquez sur Ajouter un périphérique.

Vous devrez peut-être annuler les documents en attente d'impression et réessayer.
Imprimez vos documents en déplacement
L’erreur « documents en attente » de votre imprimante peut interrompre votre flux de travail. Si la une erreur d'impression n'apparaît que lors de l'utilisation de Google Chrome, consultez notre guide dédié pour le dépanner. Avant de vous précipiter au magasin le plus proche pour imprimer vos documents et fichiers, utilisez les astuces ci-dessus pour résoudre le problème. Pendant que vous y êtes, faites-nous savoir l'astuce qui a fonctionné pour vous.
Dernière mise à jour le 10 octobre 2023
L'article ci-dessus peut contenir des liens d'affiliation qui aident à soutenir Guiding Tech. Cependant, cela n’affecte pas notre intégrité éditoriale. Le contenu reste impartial et authentique.