4 meilleures façons de comparer des fichiers dans deux dossiers sous Windows 11
Divers / / October 10, 2023
Si vous synchronisez des répertoires ou sauvegardez des données, c'est une bonne idée de vérifier que la copie que vous avez effectuée est bien identique à l'original. Il est possible que des problèmes surviennent lorsque les données ne sont pas copiées parfaitement ou que certaines données ne sont pas copiées du tout. Si vous avez deux dossiers identiques sur un PC, utilisez les astuces ci-dessous pour comparer les fichiers de deux dossiers.
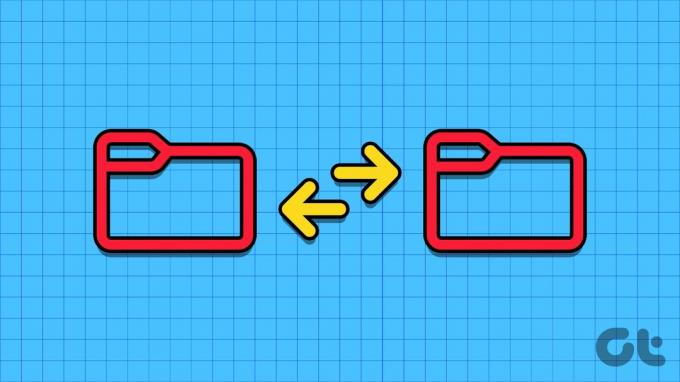
Vous pouvez utiliser le menu Propriétés par défaut pour comparer rapidement deux tailles de dossiers et de fichiers. Cependant, c’est basique et n’entre pas dans les détails. Vous pouvez également utiliser le programme d'invite de commande et des outils tiers tels que WinMerge et FreeFileSync pour comparer deux dossiers pour les fichiers manquants.
1. Utilisez le menu Propriétés
C'est le moyen le plus simple de comparer deux dossiers sous Windows. Vous pouvez lancer l'Explorateur de fichiers et cliquer avec le bouton droit sur un dossier pour ouvrir les propriétés.
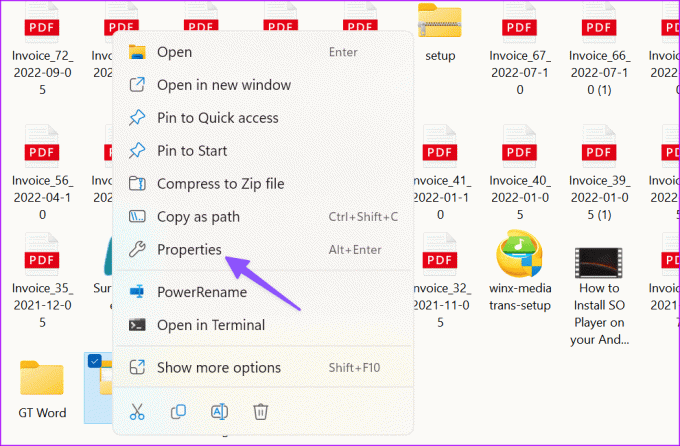
Notez la taille, le nombre de fichiers et les sous-dossiers qu'il contient. Maintenant, ouvrez les propriétés d’un autre dossier et vérifiez-le.
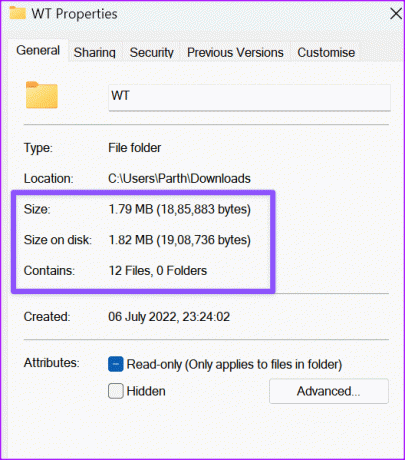
Si L'Explorateur de fichiers ne s'ouvre pas sous Windows, consultez notre guide dédié pour résoudre le problème.
2. Via la ligne de commande à l'aide de l'invite de commande
L'astuce ci-dessus ne montre que les différences fondamentales entre les deux dossiers. Pour plus de détails, vous pouvez utiliser l'invite de commande ou Windows PowerShell pour comparer deux dossiers. Il affiche uniquement les différences entre deux dossiers et non les sous-dossiers.
Étape 1: Lancez l'Explorateur de fichiers et cliquez avec le bouton droit sur un dossier. Sélectionnez Copier comme chemin. Notez-le.
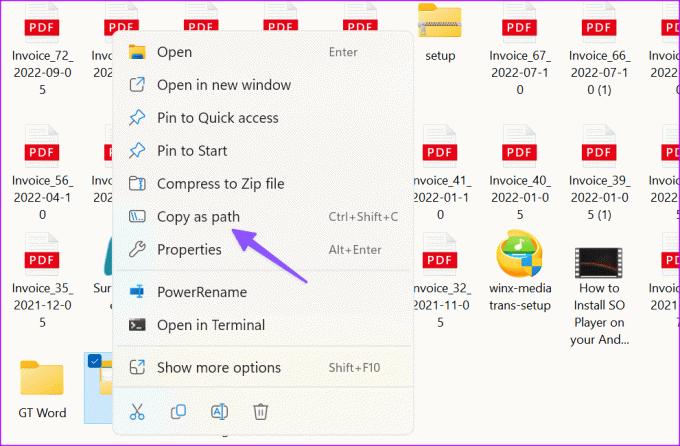
Étape 2: Faites de même pour un autre dossier.
Appuyez sur Windows et recherchez l'invite de commande
Étape 3: Ouvrez l'invite de commande avec les droits d'administrateur.
Étape 4: Tapez la commande ci-dessous avec les deux chemins de fichiers.
robocopy "D:\Test" "D:\Test 2" /L /NJH /NJS /NP /NS
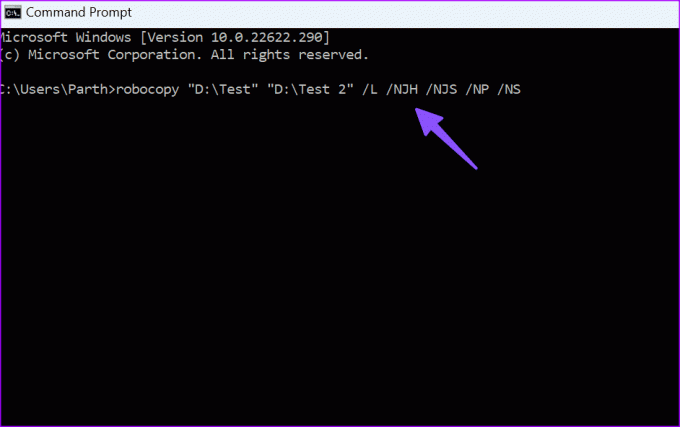
L'invite de commande affiche les différences entre les deux dossiers.
- Fichier SUPPLÉMENTAIRE: Affiche le fichier actuel dans le deuxième dossier, pas dans le premier dossier.
- Nouveau fichier: Affiche le fichier actuel dans le premier dossier, pas dans le deuxième dossier.
- Plus vieux: Les fichiers sont disponibles dans les deux dossiers, mais la date de création est plus ancienne dans le premier dossier.
- Plus récent: Les fichiers sont disponibles dans les deux dossiers. La date de création est plus ancienne dans le deuxième dossier.
3. Utilisez WinMerge pour comparer le contenu de deux dossiers
WinMerge est un outil de comparaison gratuit pour les utilisateurs Windows. Vous pouvez facilement comparer jusqu'à trois dossiers avec le logiciel. Vérifions-le en action.
Étape 1: Téléchargez WinMerge sous Windows.
Télécharger WinMerge
Étape 2: Double-cliquez sur votre fichier téléchargé et suivez le processus d'installation habituel. Il vous demande d'installer des extensions et des packs de langue.
Étape 3: Ouvrez WinMerge et appuyez sur la combinaison de touches de raccourci Contrôle+O pour ouvrir une nouvelle comparaison. Pour sélectionner un dossier, cliquez sur « Parcourir… » à l’extrême droite sous la barre « 1er fichier ou dossier ». Utilisez la fonction de navigation pour sélectionner un dossier que vous souhaitez comparer.
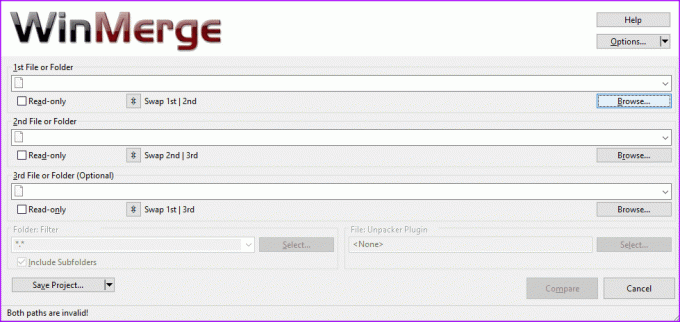
Étape 4: Dans la fenêtre de navigation, vous devez saisir le dossier que vous souhaitez comparer, puis cliquer sur Ouvrir. Si vous sélectionnez uniquement mais n'entrez pas le dossier que vous souhaitez comparer, la fenêtre de navigation entrera le dossier pour vous. Lorsque vous avez sélectionné le premier dossier, répétez le processus pour le deuxième dossier situé en dessous.
Étape 5 : Une fois que vous avez sélectionné les deux dossiers que vous souhaitez comparer, assurez-vous que les deux cases « Lecture seule » sont cochées. Vous devez également vous assurer que le « Filtre de dossier » est défini sur « *.* » par défaut pour comparer tous les fichiers. Une fois que vous avez terminé de configurer la comparaison, cliquez sur Comparer.
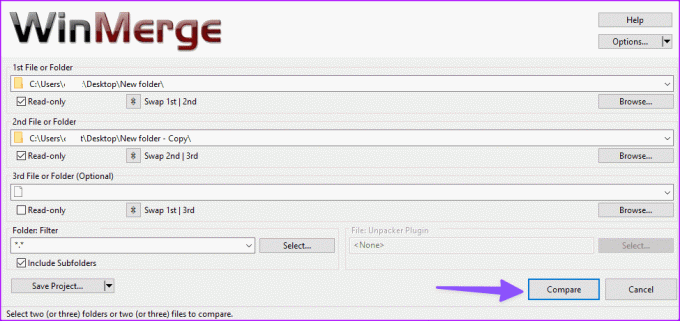
Étape 6 : Avec des dossiers volumineux contenant de nombreux fichiers et sous-répertoires, le processus de comparaison peut prendre un certain temps.
Étape 7 : Une fois terminé, vous verrez une liste de tous les fichiers dans les dossiers. Par défaut, le tableau des résultats liste: le nom du fichier, le chemin d'un sous-répertoire, le résultat de la comparaison, les dates d'édition du fichier dans les deux dossiers et l'extension de fichier de chaque fichier dans le dossiers comparés.

Fonctionnalités WinMerge
Les résultats de comparaison possibles indiquent si les fichiers ou dossiers sont identiques ou différents. Si la comparaison indique qu'un fichier est « droit uniquement », cela signifie que le fichier ou le dossier se trouvait uniquement dans le deuxième dossier comparé et non dans le premier. À l’inverse, « Gauche uniquement » signifie que le fichier ou le dossier se trouvait uniquement dans le premier dossier comparé.
Les différents résultats sont codés par couleur pour faciliter leur repérage. Un fond blanc signifie que les fichiers sont identiques, un fond jaune signifie que les fichiers sont différents et un fond gris signifie que les fichiers ne se trouvent que dans l'un des deux dossiers comparés.
Si vous double-cliquez sur un dossier, il se développera pour révéler son contenu. Si vous double-cliquez sur un fichier, cela ouvrira une comparaison côte à côte et mettra en évidence les différences, le cas échéant, entre les deux fichiers.

Chaque comparaison que vous exécutez s'ouvre dans un nouvel onglet. Pour démarrer une nouvelle comparaison, cliquez sur l'onglet « Sélectionner des fichiers ou des dossiers » à l'extrême gauche, modifiez les cibles, puis cliquez à nouveau sur « Comparer ». Si vous souhaitez uniquement mettre à jour la comparaison existante, vous pouvez cliquer sur l'icône d'actualisation à l'extrême droite ou appuyer sur la touche F5.

4. FreeFileSync pour comparer deux répertoires
FreeFileSync est un autre logiciel capable de comparer des fichiers dans deux dossiers. Il compare les dossiers, synchronise les fichiers manquants entre les deux et fait le travail sans se fatiguer.

Vous pouvez vérifier les vitesses de synchronisation, choisir parmi plusieurs options pour terminer la synchronisation, ajouter les filtres requis pour ignorer les fichiers importants et faire bien plus avec les options de personnalisation.
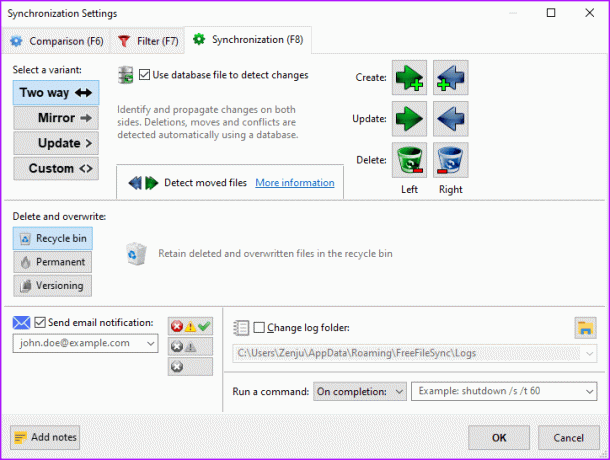
Bien que les développeurs aient périodiquement mis à jour le logiciel avec de nouvelles fonctionnalités et des corrections de bugs, l'interface utilisateur semble encombrée et légèrement obsolète. Si vous ne préférez pas WinMerge, FreeFileSync vaut la peine d'essayer.
Téléchargez FreeFileSync sur Windows
Gérez des dossiers identiques comme un pro
Comparer manuellement le contenu de deux dossiers peut prendre du temps et être peu pratique (surtout sur un petit écran). Si vous souhaitez uniquement comparer deux fichiers, utilisez des outils d'IA tels que ChatGPT et Google Brad pour faire le travail.
Dernière mise à jour le 10 octobre 2023
L'article ci-dessus peut contenir des liens d'affiliation qui aident à soutenir Guiding Tech. Cependant, cela n’affecte pas notre intégrité éditoriale. Le contenu reste impartial et authentique.

Écrit par
Parth travaillait auparavant chez EOTO.tech, couvrant l'actualité technologique. Il travaille actuellement en freelance chez Guiding Tech et écrit sur la comparaison d'applications, les didacticiels, les trucs et astuces sur les logiciels et plonge en profondeur dans les plates-formes iOS, Android, macOS et Windows.



