Comment créer et partager une liste de courses sur iPhone
Divers / / October 11, 2023
Un moyen simple de vous assurer de ne pas dépenser trop ou d’acheter trop est de dresser au préalable une liste des articles requis. Cela peut également vous aider à suivre vos achats en cours. Et avec la dernière mise à jour iOS 17, vous pouvez créer et même partager une liste de courses sur votre iPhone.

Bien que vous puissiez créer des listes à l'aide d'iOS 16 ou d'une version antérieure, vous ne pouvez pas sélectionner une catégorie Shopping distincte. De plus, vous devrez créer manuellement des sous-tâches et des catégories, si disponibles. Cependant, si votre appareil fonctionne iOS 17, vous pouvez faire cela et bien plus encore à l'aide de l'application Rappels. Voyons donc comment créer et partager une liste de courses sur votre iPhone.
Note: Assurez-vous que votre iPhone exécute iOS 17 ou une version ultérieure avant de continuer.
Comment activer l'application de rappels sur iPhone
Avant de créer une liste de courses (anciennement liste d'épicerie) sur votre iPhone, vous devez vous assurer que vous avez activé l'application Rappels dans le menu des paramètres d'iCloud. Sinon, vous ne pouvez pas accéder à cette fonctionnalité sur votre iPhone. Voici comment procéder.
Étape 1: Ouvrez l'application Paramètres.
Étape 2: Ici, appuyez sur le nom de votre profil.
Étape 3: Appuyez sur iCloud.

Étape 4: Accédez à la section « Applications utilisant iCloud » et appuyez sur Afficher tout.
Étape 5 : Faites défiler vers le bas et activez la bascule pour les rappels si ce n'est pas déjà fait.
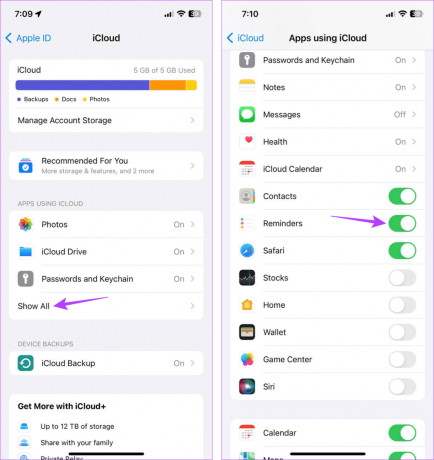
Cela garantira que vous pourrez créer une liste de courses sur votre iPhone. Pour en savoir plus, passez à la section suivante.
Une fois créé, vous pouvez ajouter les éléments requis à la liste. Et grâce aux fonctionnalités de tri automatique, l'application Rappels triera automatiquement ces éléments dans différentes catégories. Voyons donc comment créer une liste de courses sur votre iPhone sans aucune application tierce.
Étape 1: Ouvrez l'application Rappels sur votre iPhone.
Étape 2: Ensuite, appuyez sur Ajouter une liste.
Étape 3: Tout d’abord, ajoutez un nom à votre liste. Ensuite, appuyez sur l’option Type de liste.
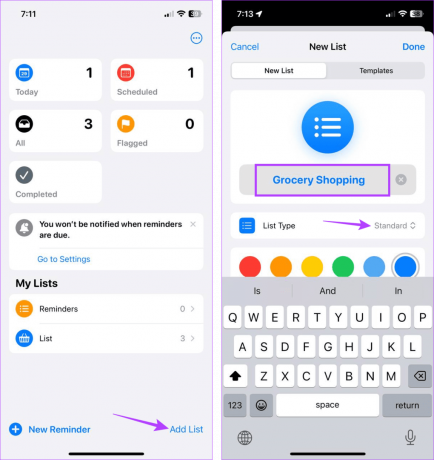
Étape 4: Sélectionnez Achats.
Étape 5 : Ensuite, sélectionnez le symbole et la couleur appropriés pour l'icône de votre liste de courses, si nécessaire.
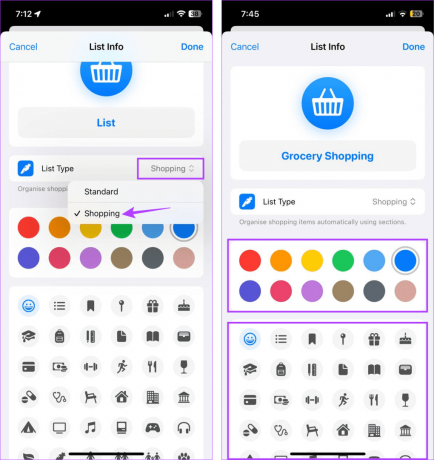
Étape 6 : Après avoir ajouté tous les détails, appuyez sur Terminé.
Étape 7 : Une fois la liste de courses nouvellement créée ouverte, appuyez sur Nouvel article.
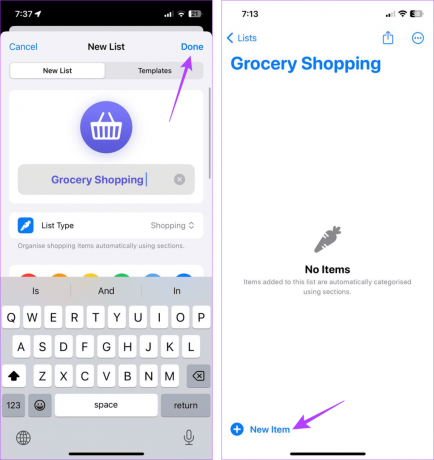
Étape 8 : Ici, tapez le nom de l'élément. Ensuite, appuyez sur l'icône i à côté.
Étape 9 : Utilisez les catégories pour ajouter des informations supplémentaires concernant l'article. Ensuite, appuyez sur Terminé.

Étape 10 : Répétez ce processus pour ajouter d'autres éléments. Ils seront automatiquement triés en différentes catégories.
Note: Apple répertoriera les éléments non reconnus dans la catégorie Autre.
Étape 11 : Appuyez sur l'espace vide sous la ligne de la dernière catégorie pour ajouter un élément à une nouvelle catégorie.
Étape 12 : Ensuite, ajoutez l’élément et personnalisez-le comme vous le souhaitez.

Cela garantira qu’une nouvelle catégorie est créée pour l’élément. Ou, si une catégorie pertinente existe déjà, votre élément y sera automatiquement déplacé dans l'application Rappels sur votre iPhone. Vous pouvez désormais utiliser cette liste à votre guise.
La beauté d’une liste de courses réside dans la possibilité d’inclure ou d’exclure des articles selon vos besoins. Cela permet de garantir que tous les éléments oubliés figurent dans la liste et que ceux qui ne sont plus nécessaires en sont exclus. Voici donc comment modifier n’importe quelle liste de courses préexistante dans l’application Rappels sur votre iPhone.
Étape 1: Ouvrez l'application Rappels et appuyez sur la liste de courses correspondante.
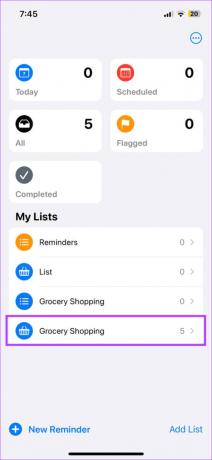
Étape 2: Si vous pensez que la liste est trop encombrée, vous pouvez supprimer les éléments. Pour ce faire, maintenez et faites glisser votre doigt vers la gauche sur l'élément.
Étape 3: Ici, appuyez sur Supprimer. Répétez le processus pour tous les autres éléments.

Étape 4: Pour les articles que vous avez déjà achetés, vous pouvez les marquer comme terminés. Pour ce faire, appuyez sur le point devant l'élément.
Répétez ce processus pour d'autres éléments.
Étape 5 : Appuyez sur l'icône à trois points pour modifier la vue de la liste.

Étape 6 : Ici, utilisez les options pour modifier la vue de la liste, enregistrer la liste comme modèle, l'imprimer, la compléter, etc., en utilisant les options disponibles.
Étape 7 : Ou, si vous souhaitez modifier les informations de la liste principale, appuyez sur « Afficher les informations sur la liste ».

Étape 8 : Ici, apportez les modifications nécessaires.
Note: Assurez-vous que le type de liste reste sur Shopping.
Étape 9 : Une fois toutes les modifications effectuées, appuyez sur Terminé.

Cela vous aidera à modifier la couleur, le nom et l'icône de la liste de courses pour la faire ressortir de toute autre liste présente dans l'application Rappels.
Modifier la priorité ou la catégorie de l'élément
Étape 1: Accédez à la liste d'achats correspondante et appuyez sur l'article dont vous souhaitez modifier les informations.
Étape 2: Une fois visible, appuyez sur l’icône i devant lui.

Étape 3: Ici, modifiez la priorité de l'élément en appuyant sur l'option Priorité.
Étape 4: Appuyez sur l'option de priorité appropriée pour l'élément sélectionné.
Note: Selon la priorité,!,!! ou,!!! un signe sera ajouté devant l’élément dans la liste.
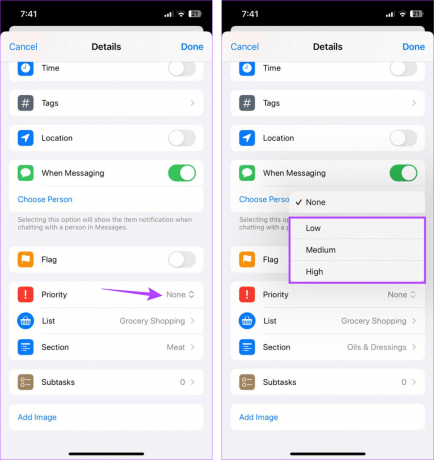
De plus, vous pouvez également apporter des modifications à la catégorie d'article. Cela peut être utile si l'élément a été automatiquement trié dans la catégorie Autre.
Étape 5 : Pour ce faire, appuyez sur l'option Section.
Étape 6 : Faites défiler cette page et sélectionnez l'option appropriée.
Note: Si la catégorie sélectionnée est déjà disponible dans votre liste de courses, l'article y sera déplacé. Ou bien cela créera une nouvelle catégorie.

Étape 7 : Une fois que vous avez apporté toutes les modifications pertinentes, appuyez sur Terminé.
Étape 8 : Vous pouvez également modifier la catégorie à partir de la liste elle-même. Si l'option est disponible, appuyez sur la catégorie suggérée sous l'élément ajouté.

Cela garantira que vous déplacez l'article vers la bonne catégorie et que vous attribuez la bonne priorité dans votre liste d'achats. Cela permet non seulement de structurer la liste de courses, mais également de prioriser les éléments sélectionnés.
Si vous faites du shopping avec vos amis et votre famille, partager la liste de courses avec eux vous aidera à vous assurer que vous êtes tous sur la même longueur d'onde. De plus, vous pouvez voir qui a ajouté quel article à son panier dans le magasin une fois qu'il a été coché dans la liste. Voici donc comment partager vos listes de courses sur votre iPhone.
Étape 1: Ouvrez l'application Rappels et appuyez sur la liste de courses correspondante.
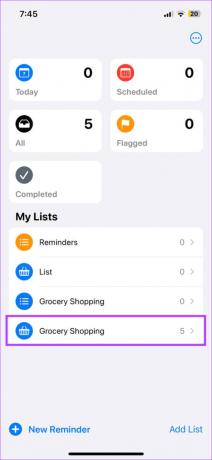
Étape 2: Dans les options du menu, appuyez sur l'icône Partager.
Étape 3: Ici, sélectionnez l'application appropriée que vous souhaitez utiliser pour partager votre liste de courses.
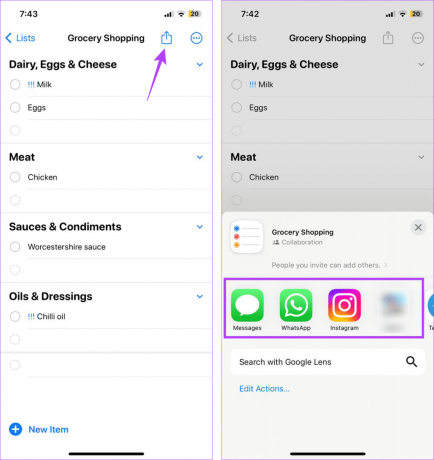
Cela aidera les autres utilisateurs à accéder à la liste d'achats. Pour plus de détails, vous pouvez consulter notre explicatif sur collaborer avec d'autres personnes à l'aide de l'application Rappels sur votre iPhone.
Si vous avez créé une liste temporaire pour un voyage ou si vous souhaitez supprimer celles qui ne sont plus nécessaires, vous pouvez supprimer la liste de courses correspondante de l'application Rappels. Voici comment.
Étape 1: Ouvrez l'application Rappels sur votre iPhone.
Étape 2: Ici, appuyez sur la liste de courses que vous souhaitez supprimer.
Étape 3: Dans le coin supérieur droit, appuyez sur l'icône à trois points.
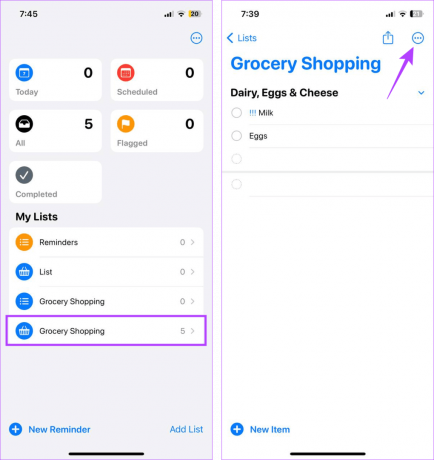
Étape 4: Ici, appuyez sur Supprimer la liste.
Étape 5 : Appuyez sur Supprimer.

Cela supprimera la liste de courses sélectionnée et tout son contenu de l'application Rappels. Elle ne sera plus accessible ni à vous ni à toute personne avec laquelle vous avez partagé la liste.
Note: Si vous ne parvenez pas à accéder à la liste de courses, voici comment procéder réparer la liste de courses qui ne fonctionne pas sur iPhone.
Étant donné que la possibilité d'attribuer une liste en tant que liste de courses est limitée à iOS 17 et versions ultérieures, vous ne pouvez pas y accéder si votre appareil exécute iOS 16 ou une version antérieure.
Une fois que vous avez créé une liste de courses sur votre iPhone, vous pouvez utiliser Siri pour y ajouter des éléments. Vous pouvez le faire même après avoir fermé l'application Rappels.
Une façon intelligente de magasiner
Comprendre comment vous pouvez créer et partager une liste de courses sur votre iPhone peut non seulement vous aider, mais également votre famille ou votre groupe, à suivre vos achats, actuels et futurs. De plus, les utilisateurs d'iOS 17 peuvent également profiter d'autres nouvelles fonctionnalités, comme la Mode veille.

