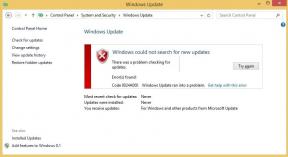6 choses que vous ne devez pas oublier lors de la sauvegarde de l'iPhone
Divers / / November 29, 2021

Pour beaucoup d'entre nous, les iPhones contiennent les données de toute notre vie. Des photos de votre bébé à ce coucher de soleil sur la plage dont vous ne vous souvenez pas. Il y a les contacts, le courrier et sans oublier les applications.
Perdre toutes ces données signifie perdre une partie de votre vie. C'est pourquoi, dans cet article, vous apprendrez à sauvegarder vos précieuses données en toute sécurité avant de passer à une nouvelle mise à jour iOS ou à un nouvel iPhone. Parce que, comme nous le savons maintenant, une nouvelle mise à jour iOS n'est pas toujours parfaite.
Mais ce conseil peut être utile même si vous ne faites rien de tout cela et que vous voulez juste être en sécurité. La dernière chose que vous voulez, c'est perdre 2 ans de photos de bébé parce que vous avez laissé tomber votre téléphone dans l'eau.
1. Vérifiez si les contacts, les messages et les calendriers sont sauvegardés sur iCloud (ou Gmail)

Les contacts, les messages et les calendriers composent votre vie. Aller à
Paramètres -> Courrier, Contacts, Calendrier et sélectionnez le compte que vous utilisez pour enregistrer les données - iCloud ou Gmail et assurez-vous Contacts, Calendriers, Remarques et Courrier sont activés.2. Sauvegarder des images dans le cloud (mais pas seulement un flux de photos)
Le chemin Flux de photos sur iCloud fonctionne est qu'il stockera jusqu'à 1000 photos dans le cloud pendant 30 jours. Cela signifie que si vous n'avez pas de copie de vos photos enregistrée sur un disque quelque part et que toutes vos données sont supprimées lors de la mise à jour de l'iPhone, vos photos de 2 mois ont disparu pour toujours.
Cela s'améliore avec iCloud Drive dans iOS 8 mais jusque-là, il est préférable d'utiliser Dropbox ou d'autres services comme Google+ Photos ou même OneDrive pour télécharger vos photos. Ce qui est bien avec ces applications, c'est qu'elles ont un fonction de téléchargement automatique. Cela signifie que lorsque vous êtes sur le Wi-Fi, les applications téléchargent automatiquement les photos que vous avez prises dans le cloud. Vous n'avez même pas besoin d'ouvrir l'application.

Dropbox vous démarre avec 2 Go tandis que OneDrive vous donnera 15 Go pour démarrer plus un espace de stockage supplémentaire lors de l'activation du téléchargement automatique de l'appareil photo.
3. Sauvegarder des images sur Mac à l'aide de la capture d'images
Parfois, il est préférable de sauvegarder des photos et des vidéos précieuses à plusieurs endroits. Votre bébé ne fera ses premiers pas qu'une seule fois. Et vous ne voulez pas dire à votre femme comment vous avez perdu 2 ans de photos de bébé parce qu'elles étaient toutes sur l'iPhone quand il s'est éteint.
Le moyen le plus rapide de sauvegarder vos photos sur Mac consiste à utiliser un utilitaire intégré appelé Capture d'image. Il devrait apparaître dès que vous branchez votre iPhone, mais si ce n'est pas le cas, vous le trouverez dans le dossier Applications.

A partir de cet utilitaire, vous pouvez sélectionner les photos que vous souhaitez enregistrer, leur destination, et en un clic toutes vos photos seront en sécurité dans un dossier sur votre Mac. Maintenant, pour plus de sécurité, copiez-les sur un disque dur externe.
4. Sauvegarder les photos de l'iPhone sur un PC Windows

La sauvegarde de toutes vos photos et vidéos iPhone sur Windows est simple. Une fois l'iPhone connecté au PC Windows, ouvrez Ordinateur et faites un clic droit sur le lecteur de votre iPhone.

Dans ce menu contextuel, sélectionnez Importer des photos et des vidéos et parmi les options, sélectionnez la destination. Il existe également une option pour supprimer les photos sur l'appareil une fois l'importation terminée.

Si vous ne souhaitez pas importer toutes les photos et vidéos, vous pouvez double-cliquer sur le lecteur iPhone, parcourir les dossiers et copier-coller manuellement les images sur votre lecteur.
5. Sauvegarder tout l'iPhone sur iTunes
Apple ne vous offre que 5 Go d'espace iCloud gratuit. C'est pour l'intégralité de votre sauvegarde iPhone/iPad. Sûr de dire qu'il ne peut pas sauvegarder tous de vos données.
Il est préférable de retirer ce câble USB, de connecter votre iPhone à votre Mac/PC, de démarrer iTunes et d'effectuer une sauvegarde complète de l'appareil. Cette sauvegarde clonera l'intégralité de votre appareil. Ainsi, même si vous effectuez une restauration propre vers la dernière version d'iOS 8, vous pouvez facilement restaurer les applications et les données des applications. Cette sauvegarde peut également s'avérer utile lorsque vous effectuez une mise à jour vers un nouvel iPhone mais que vous souhaitez conserver toutes les applications, données et paramètres avec vous.
6. Sauvegarder les données de l'iPhone sans iTunes

Astuce sympa : Vous n'aimez pas iTunes? Eh bien, vous n'êtes pas obligé de l'utiliser. Consultez nos guides sur la sauvegarde de données sans iTunes ci-dessous.
– Comment sauvegarder et restaurer des applications avec des données sur iOS sans iTunes
– Comment transférer des vidéos et autres médias sur votre iPhone ou iPad sans iTunes
– Utilisez iTools pour transférer des applications sur votre iPhone sans utiliser iTunes
Comment sauvegardez-vous ?
Comment vous assurez-vous que vos précieuses données sont en sécurité? Faites-nous savoir dans les commentaires ci-dessous.
Image du haut via Sean Mac Entee.