Les 6 principaux correctifs pour Windows ne peuvent pas accéder au chemin de périphérique spécifié ou à l'erreur de fichier
Divers / / October 11, 2023
L'erreur « Windows ne peut pas accéder au périphérique, au chemin ou au fichier spécifié » apparaît généralement lorsque vous ouvrez un fichier ou un programme. Ces erreurs peuvent vous empêcher d'ouvrir des fichiers importants, applications en marche, ou accéder à des ressources critiques, provoquant des retards inutiles. Heureusement, vous pouvez faire certaines choses pour corriger ce message d'erreur ennuyeux.
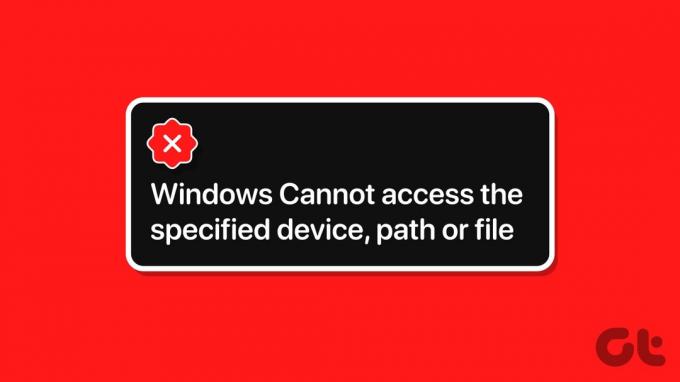
De telles erreurs peuvent survenir pour diverses raisons, allant du manque d'autorisations nécessaires à un programme antivirus strict. Nous avons répertorié toutes les solutions possibles pour corriger l’erreur « Windows ne peut pas accéder au chemin ou au fichier spécifique du périphérique » sur votre PC Windows 10 ou 11.
1. Débloquer le fichier
Windows peut parfois bloquer un fichier si vous l'avez obtenu sur un autre ordinateur. Si tel est le cas, vous devrez débloquer le fichier avant de pouvoir l'ouvrir. Voici comment procéder.
Étape 1: Faites un clic droit sur le fichier problématique et sélectionnez Propriétés.
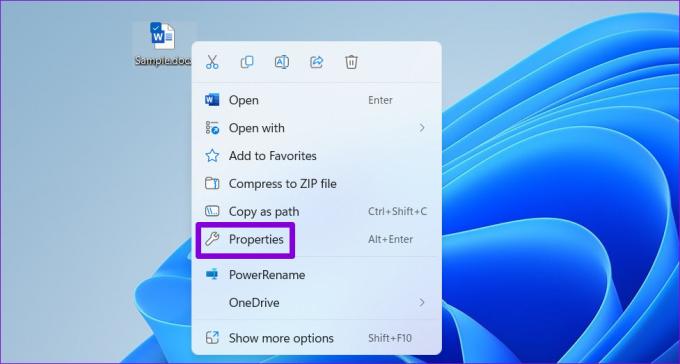
Étape 2: Sous l'onglet Général, cochez l'option Débloquer. Ensuite, appuyez sur Appliquer suivi de OK.

2. Vérifiez l'emplacement du fichier
Une autre raison pour laquelle vous pouvez recevoir l'erreur « Windows ne peut pas accéder au périphérique, au chemin ou au fichier spécifié » est si le fichier ou le raccourci auquel vous essayez d'accéder n'est pas disponible à l'emplacement spécifié. Cela se produit généralement lorsque vous essayez d'ouvrir un raccourci acquis à partir d'un disque amovible ou d'un emplacement réseau qui n'est plus accessible.
Vous devez vérifiez le chemin du fichier ou du programme qui ne parvient pas à s'ouvrir et à garantir que l'emplacement est accessible.
Étape 1: Cliquez avec le bouton droit sur le raccourci du fichier ou du programme qui vous donne l'erreur et sélectionnez Propriétés.
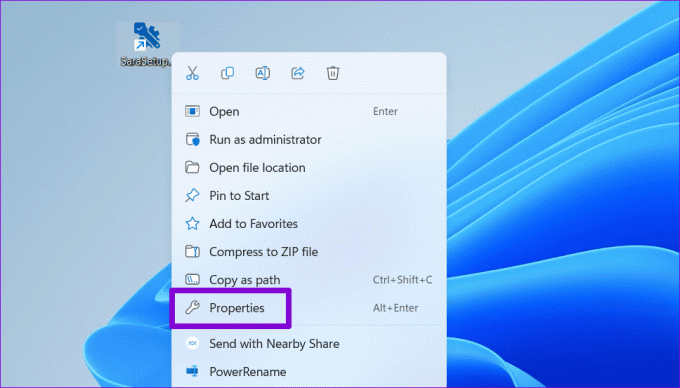
Étape 2: Dans le champ Cible, vérifiez l'emplacement du fichier. Si le chemin spécifié fait référence à un lecteur amovible ou réseau qui n'est pas actuellement connecté, vous devrez le connecter pour résoudre l'erreur.
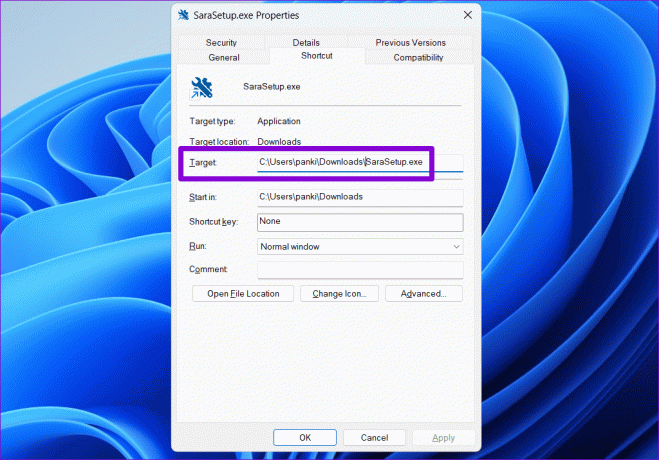
3. Modifier les autorisations de fichiers
Un manque d'autorisation pertinente pour accéder à un fichier peut entraîner l'erreur « Windows ne peut pas accéder au périphérique, au chemin ou au fichier spécifié ». Pour résoudre ce problème, obtenir un contrôle total sur le fichier ou le dossier.
Étape 1: Cliquez avec le bouton droit sur le fichier ou le dossier auquel vous souhaitez accéder et sélectionnez Propriétés.

Étape 2: Sous l'onglet Sécurité, sélectionnez votre compte dans la section « Noms de groupe ou d'utilisateur ». Ensuite, cliquez sur le bouton Modifier.

Étape 3: Cochez la case Autoriser à côté de Contrôle total. Ensuite, appuyez sur Appliquer, suivi de OK.

Après avoir terminé les étapes ci-dessus, vous pouvez ouvrir le fichier ou le dossier sans aucune erreur.
4. Recréer le raccourci de l'application ou du programme
Voyez-vous cette erreur lors de l’ouverture d’un raccourci d’application ou de programme? Cela peut être dû au fait que vous avez déplacé l'application ou le programme source vers un autre emplacement et que le système ne parvient pas à trouver le chemin spécifié. Pour résoudre ce problème, vous devrez supprimer et créer le raccourci de l'application ou du programme encore.
Étape 1: Cliquez avec le bouton droit n'importe où sur l'espace vide du bureau, accédez à Nouveau et sélectionnez Raccourci.
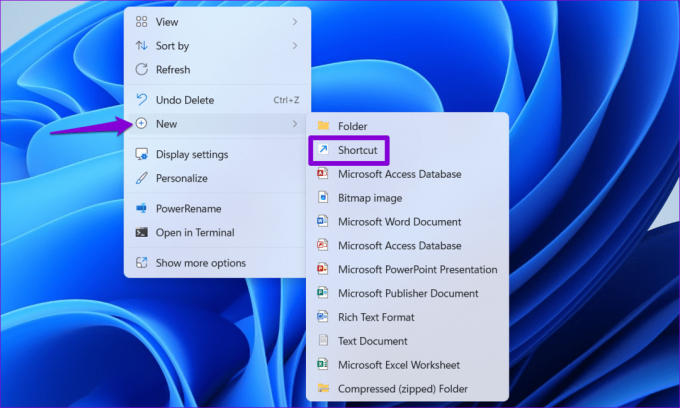
Étape 2: Dans l'assistant Créer un raccourci, cliquez sur le bouton Parcourir pour localiser l'application ou le programme que vous souhaitez ajouter en tant que raccourci sur le bureau. Ensuite, cliquez sur Suivant.
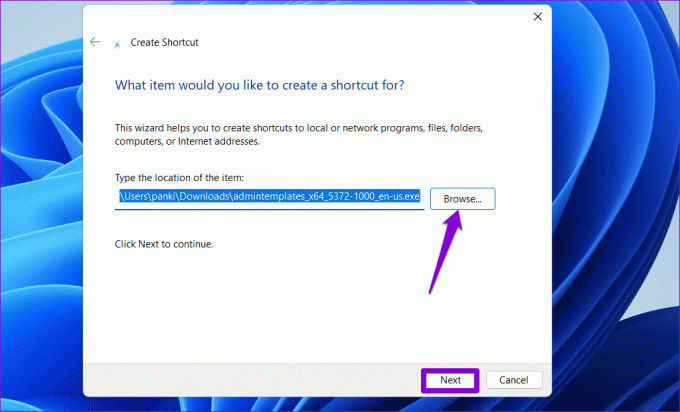
Étape 3: Entrez un nom approprié pour le raccourci et cliquez sur Terminer.

5. Ajouter le logiciel ou le fichier concerné à la liste d'exclusion dans Microsoft Defender
Si vous ne parvenez toujours pas à accéder à votre fichier, dossier ou programme, Microsoft Defender le bloque peut-être. Vous pouvez essayer d'exclure le fichier, le dossier ou le programme problématique de l'analyse Microsoft Defender pour éviter le message d'erreur. Cependant, vous ne devez le faire que si vous êtes sûr que le fichier ou le logiciel est légitime et sûr.
Étape 1: Cliquez sur l'icône de recherche dans la barre des tâches, saisissez Sécurité Windows, puis appuyez sur Entrée.

Étape 2: Dans l’onglet « Paramètres de protection contre les virus et menaces », cliquez sur Gérer les paramètres.
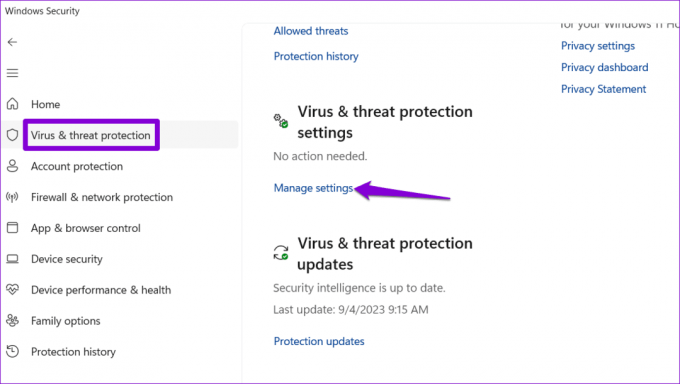
Étape 3: Faites défiler jusqu'à Exclusions et cliquez sur « Ajouter ou supprimer des exclusions ».
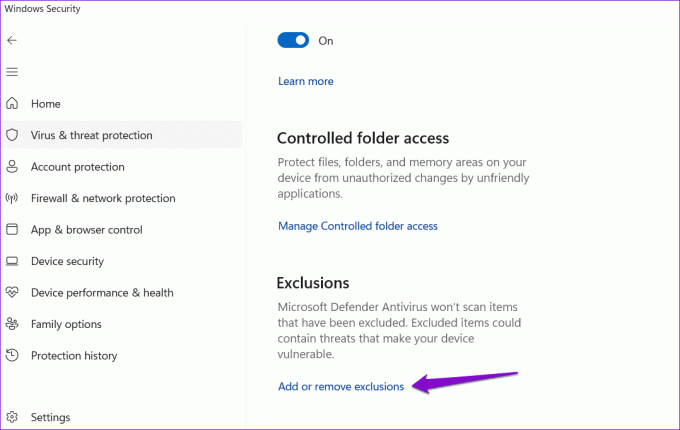
Étape 4: Cliquez sur le bouton Ajouter une exclusion et sélectionnez votre option préférée.
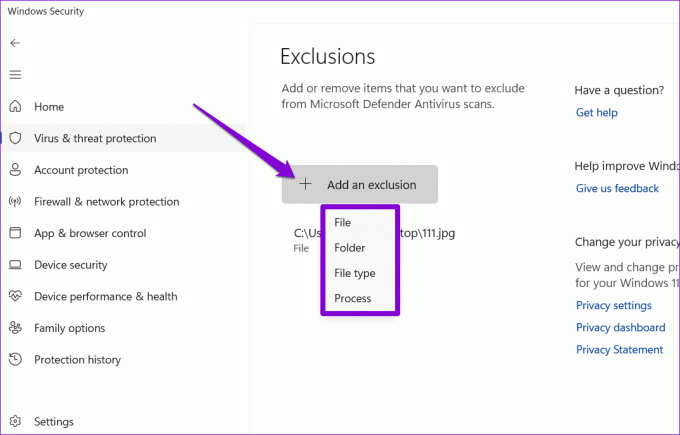
Étape 5 : Localisez et sélectionnez le fichier ou le programme que vous souhaitez exclure et cliquez sur le bouton Ouvrir.
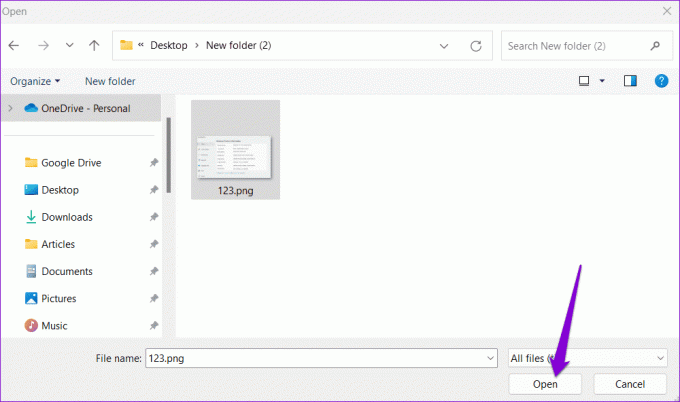
Après avoir terminé les étapes ci-dessus, vous ne devriez pas recevoir l’erreur « Windows ne peut pas accéder au périphérique, au chemin ou au fichier spécifié ».
6. Désactivez temporairement votre programme antivirus tiers
Un programme antivirus tiers sur votre PC pourrait bloquer votre accès à certains fichiers ou programmes sous Windows. Si vous avez tout essayé et que vous rencontrez toujours des problèmes, vous pouvez désactiver temporairement votre programme antivirus et réessayer. Si cela résout l'erreur, vous devrez accéder à votre programme antivirus et mettre votre application ou votre fichier sur liste blanche pour éviter tout problème à l'avenir.
Accès restauré
Il n’y a rien de plus ennuyeux que de ne pas pouvoir accéder à un fichier ou à un programme important. Espérons que ce ne soit plus le cas, et l’un des conseils ci-dessus a aidé à résoudre l’erreur « Windows ne peut pas accéder au périphérique, au chemin ou au fichier spécifié » sur votre PC Windows 10 ou 11.
Dernière mise à jour le 05 septembre 2023
L'article ci-dessus peut contenir des liens d'affiliation qui aident à soutenir Guiding Tech. Cependant, cela n’affecte pas notre intégrité éditoriale. Le contenu reste impartial et authentique.

Écrit par
Pankil est un ingénieur civil de profession qui a commencé son parcours en tant qu'écrivain chez EOTO.tech. Il a récemment rejoint Guiding Tech en tant qu'écrivain indépendant pour couvrir des procédures, des explicatifs, des guides d'achat, des trucs et astuces pour Android, iOS, Windows et Web.


