8 meilleurs correctifs pour Telegram n’envoyant pas de messages sur Mac et PC Windows
Divers / / October 13, 2023
L'application Telegram Desktop vous permet de continuer à discuter avec vos contacts sur votre ordinateur lorsque votre téléphone n'est pas là. Si vous avez un groupe sur Telegram, vous pouvez ajouter un autre contact à ce groupe depuis votre bureau. Mais que se passe-t-il si l'application de bureau Telegram n'envoie pas de messages au groupe ou à vos contacts ?
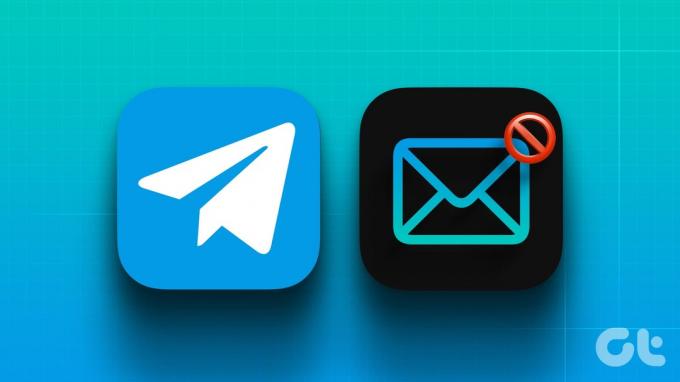
Certains utilisateurs se plaignent du fait que leurs messages Telegram restent bloqués lors de l'envoi aux contacts. Parfois, un message n’est pas transmis même si les deux contacts sont en ligne. Si vous êtes confronté à la même chose, voici les meilleurs correctifs pour que Telegram n'envoie pas de messages sur votre Mac et votre PC Windows.
1. Désactiver le service VPN
Pour commencer avec la liste des solutions, nous vous suggérerons d'abord de désactiver le service VPN sur votre Mac ou PC Windows. Bien que l’ajout d’un VPN présente des avantages, cela peut vous empêcher d’envoyer des messages sur Telegram. Au lieu d'un VPN, vous pouvez essayer
connexion à une connexion proxy. Cela protégera vos discussions contre les tentatives malveillantes pouvant pirater vos données. Par rapport à un VPN, une connexion proxy ne cryptera pas votre trafic de données et offrira de meilleures vitesses Internet.2. Désactiver le mode données faibles sur Wi-Fi
Votre Mac et votre PC Windows vous permettent de limiter l'utilisation des données sur le Wi-Fi. Nous vous suggérons donc de désactiver la fonction d'économie de données et de vérifier si le problème est résolu. Cela vous aidera lorsque vous ne pourrez pas envoyer de photos ou de vidéos de haute qualité à vos contacts Telegram.
Désactiver sur Mac
Étape 1: Appuyez sur le raccourci clavier Commande + Barre d'espace pour ouvrir la recherche Spotlight, tapez Wifi, et appuyez sur Retour.
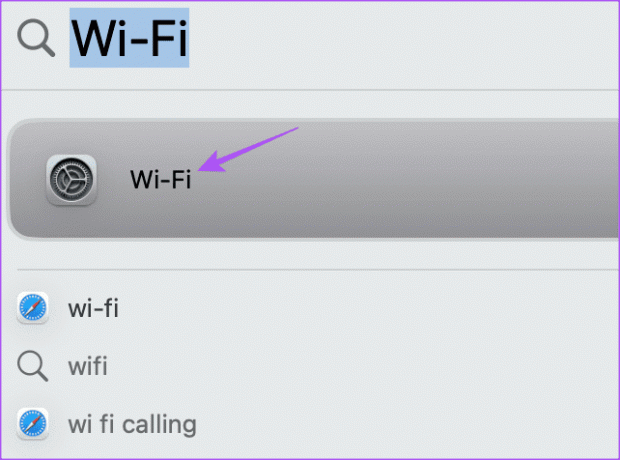
Étape 2: Cliquez sur Détails à côté du nom du réseau Wi-Fi connecté.
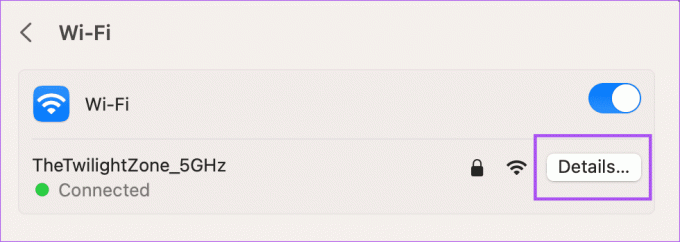
Étape 3: Cliquez sur le bouton à côté de Low Data Mode pour le désactiver. Cliquez ensuite sur Terminé pour confirmer.
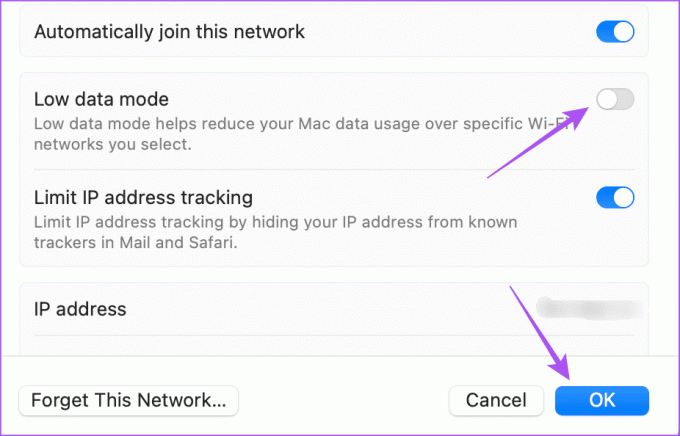
Étape 4: Fermez les paramètres et ouvrez Telegram pour vérifier si le problème est résolu.

Désactiver sur un PC Windows
Étape 1: Cliquez avec le bouton droit sur la barre des tâches sous Windows 11 et sélectionnez Paramètres.

Étape 2: Sélectionnez Réseau et Internet dans le menu de gauche.

Étape 3: Cliquez sur Paramètres réseau avancés.
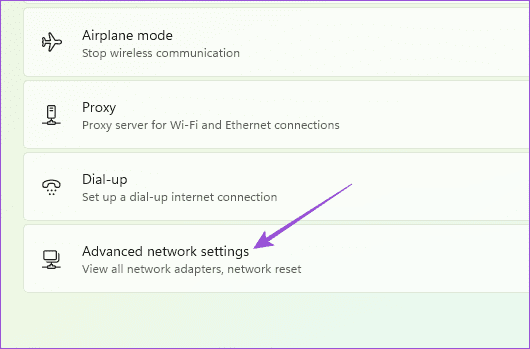
Étape 4: Cliquez sur Utilisation des données.
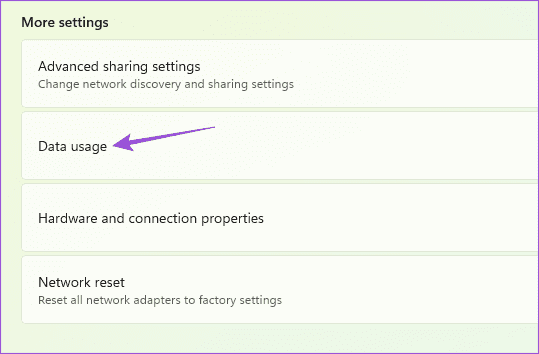
Étape 5: Si vous avez défini une limite de données sur votre connexion Wi-Fi, cliquez sur Supprimer la limite en haut à droite.
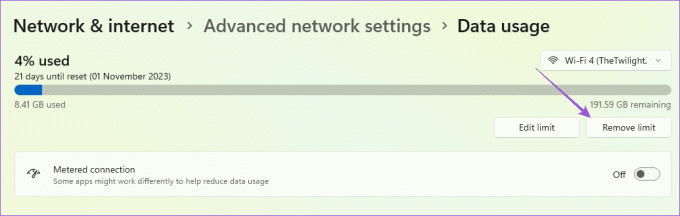
Étape 6: Après cela, ouvrez Telegram et vérifiez si le problème est résolu.

3. Activer et désactiver le mode avion
Le mode avion désactive toutes les connexions sans fil sur votre Mac et votre PC Windows. Cependant, certains utilisateurs suggèrent d'activer et de désactiver la fonctionnalité pour aider à résoudre le problème de Telegram qui n'envoie pas de messages. Vous pouvez vous référer à notre article pour savoir comment activer ou désactiver le mode Avion sur Windows 11. Il n'existe pas d'option spécifique pour le mode avion pour les utilisateurs Mac. Nous vous recommandons donc de vous reconnecter à votre réseau Wi-Fi.
4. Désactiver le mode faible consommation
Le mode faible consommation/économiseur de batterie aide à conserver la durée de vie de la batterie de votre ordinateur portable Mac ou Windows. Mais cela peut également entraîner des problèmes de fonctionnement d’applications telles que Telegram qui ne transmettent pas de messages. Nous vous suggérons donc de désactiver la fonctionnalité sur votre ordinateur portable Mac ou Windows en vous référant aux articles suivants.
Désactiver le mode faible consommation sur Mac
Désactiver l'économiseur de données sur un ordinateur portable Windows 11
5. Exécutez l'utilitaire de résolution des problèmes de l'application Windows Store (Windows)
Si vous avez installé Telegram depuis le Microsoft Store, un outil de dépannage intégré du Windows Store disponible sur votre PC. Cela peut aider à détecter les problèmes dans les applications et à les résoudre. Nous vous suggérons de l'utiliser une fois pour vérifier si le problème est résolu.
Étape 1: Cliquez sur l'icône Démarrer dans la barre des tâches pour ouvrir le menu Démarrer, tapez Recherchez et résolvez les problèmes avec les applications du Windows Store, et appuyez sur Entrée.
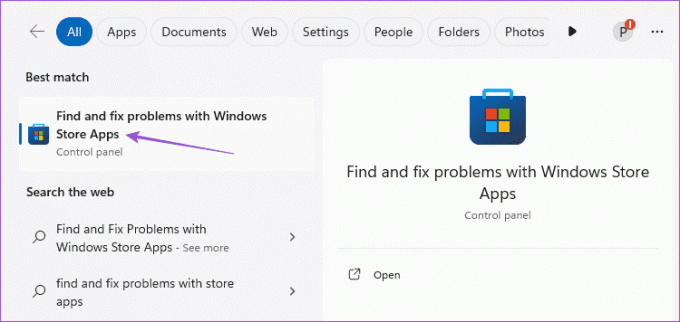
Étape 2: Cliquez sur Démarrer pour commencer le processus de dépannage.
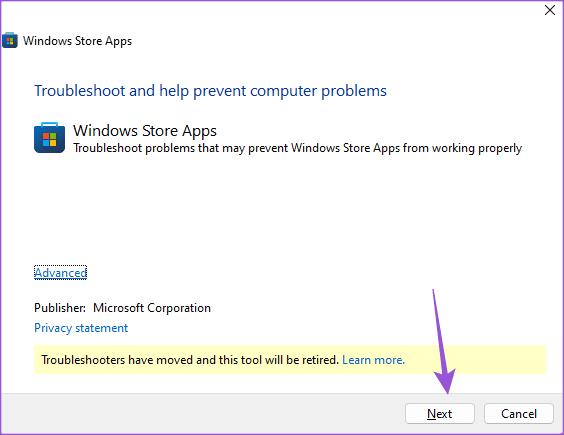
Étape 3: Suivez les instructions à l'écran pour terminer le processus de dépannage.
Étape 4: Après cela, ouvrez Telegram et vérifiez si le problème est résolu.

6. Exécutez l'utilitaire de résolution des problèmes de connexion Internet (Windows)
Un autre outil de dépannage intégré que vous pouvez utiliser est celui qui analyse vos réseaux connectés. Cela aide principalement à corriger les vitesses Internet lentes sur votre PC Windows. Voici comment l’utiliser.
Étape 1: Cliquez avec le bouton droit sur la barre des tâches de votre PC Windows 11 et sélectionnez Paramètres.

Étape 2: Cliquez sur Système dans le menu de gauche et sélectionnez Dépanneurs dans la partie droite.

Étape 3: Sélectionnez Autres dépanneurs.

Étape 4: Cliquez sur Exécuter à côté de Connexions Internet.
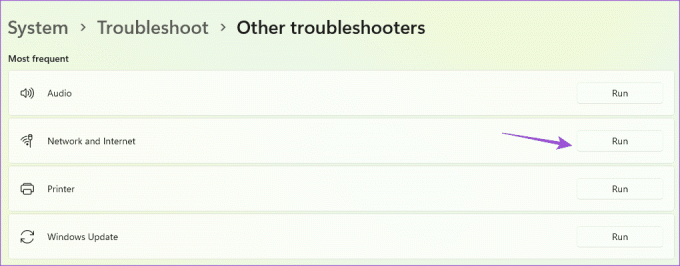
Étape 5: Suivez les étapes à l'écran pour exécuter le programme et vérifiez si le problème est résolu.
7. Forcer à quitter et relancer Telegram
Si l'application Telegram est utilisée plus longtemps sur votre Mac ou votre PC Windows, vous pouvez forcer la fermeture et le redémarrage de l'application. Cela lui donnera un nouveau départ.
Sur Mac
Étape 1: Cliquez sur le logo Apple dans le coin supérieur gauche et sélectionnez Forcer à quitter.
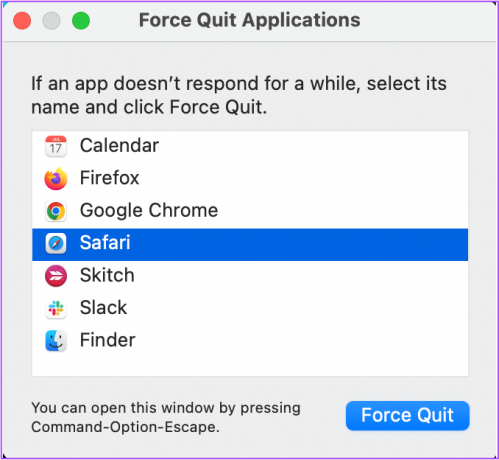
Étape 2: Sélectionnez Telegram dans la liste des applications et cliquez sur le bouton Forcer à quitter.

Étape 3: Relancez Telegram pour vérifier si le problème est résolu.

Sous Windows
Étape 1: Cliquez sur l'icône Démarrer sous Windows 11, tapez Gestionnaire des tâches, et appuyez sur Entrée pour ouvrir le Gestionnaire des tâches.
Étape 2: Sélectionnez Telegram dans la liste des applications et cliquez sur Forcer l'arrêt.

Étape 3: Relancez Telegram et vérifiez si le problème est résolu.
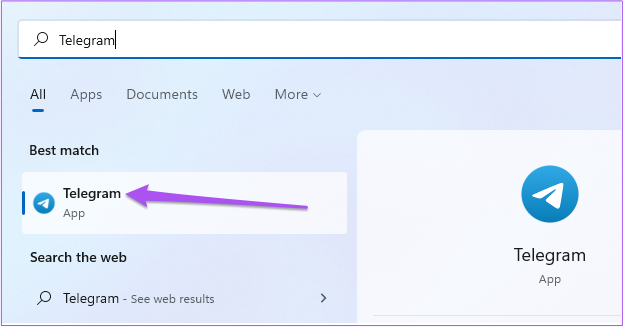
8. Mettre à jour le télégramme
Si aucune des solutions n’est trouvée, le dernier recours consiste à mettre à jour la version de l’application Telegram sur votre Mac ou votre PC Windows.
Mettre à jour Telegram sous Windows
Mettre à jour Telegram sur Mac
Envoyer des messages sur Telegram
Ces solutions vous seront utiles lorsque Telegram n'envoie pas de messages sur votre Mac et votre PC Windows. Vous pouvez également vous référer à notre article si vous rencontrez le même problème sur iPhone ou Android.
Dernière mise à jour le 12 octobre 2023
L'article ci-dessus peut contenir des liens d'affiliation qui aident à soutenir Guiding Tech. Cependant, cela n’affecte pas notre intégrité éditoriale. Le contenu reste impartial et authentique.



