7 meilleurs correctifs pour le contrôleur de jeu agissant comme une souris sous Windows 11
Divers / / October 13, 2023
Windows 11 fait le bonheur des joueurs – professionnels et occasionnels. Avec des fonctionnalités telles que Auto HDR, la barre de jeu, la prise en charge native du Xbox Game Pass et DirectStorage, il est facile de comprendre pourquoi. Cependant, les utilisateurs ont fait part de leurs inquiétudes à propos du contrôleur de jeu agissant comme une souris sous Windows 11.

Cette situation implique que les entrées du contrôleur sont interprétées à tort comme des clics et des mouvements de souris sous Windows. Il existe plusieurs façons de corriger ce problème, et nous les explorons dans ce guide complet pour vous aider à empêcher votre contrôleur de déplacer la souris.
Pourquoi mon contrôleur agit-il comme une souris
Lorsque le contrôleur de jeu agit comme une souris sous Windows 11, vous pouvez l'attribuer à l'un des éléments suivants :
- Vous avez peut-être des paramètres mal configurés. Par exemple, la fonctionnalité Steam Overlay While In-Game peut être activée et se déclencher pour imiter les mouvements de votre souris. Même le support de configuration Xbox et les fonctionnalités Steam Input peuvent provoquer un conflit.
- Pilotes de contrôleur obsolètes ou corrompus.
- Problèmes matériels avec votre souris ou votre contrôleur.
- Infection de logiciels malveillants sur votre ordinateur.
Vous pouvez suivre les méthodes de dépannage ci-dessous pour diagnostiquer le problème et résoudre le problème lié à votre ordinateur.
1. Rechercher les problèmes matériels
La vérification des problèmes matériels devrait être votre premier appel. Vous rencontrez peut-être ce problème car la manette de jeu est défectueuse. Il peut s'agir de dommages mécaniques, surtout si le contrôleur est tombé et a atterri durement. Dans un tel cas, vous aurez peut-être besoin d'un nouveau contrôleur de jeu pour résoudre le problème. Dans certains cas, une souris défectueuse déclenchera également le problème et vous devrez peut-être également remplace ta souris.
Avant d'acheter un remplacement, vous souhaiterez peut-être tester le contrôleur sur un autre ordinateur. C’est un bon moyen d’exclure d’autres causes comme une infection par un logiciel malveillant.
2. Désactivez la fonctionnalité Activer la superposition Steam pendant le jeu
L'overlay de Steam vous donne accès à de nombreuses fonctionnalités du jeu. Vous pouvez accéder à votre chat, à votre liste d'amis et à la boutique Steam. Cependant, certaines de ces fonctionnalités peuvent provoquer des conflits avec les contrôleurs de jeu, car elles ne sont pas toujours compatibles avec tous les contrôleurs, ce qui peut entraîner un comportement inhabituel.
Étape 1: Cliquez sur l'icône de recherche Windows dans la barre des tâches, tapez Vapeur, puis cliquez sur l'application Steam.

Étape 2: En haut à droite, cliquez sur le menu Steam, puis cliquez sur Paramètres.

Étape 3: Cliquez sur Dans le jeu et désactivez « Activer la superposition Steam pendant le jeu ».
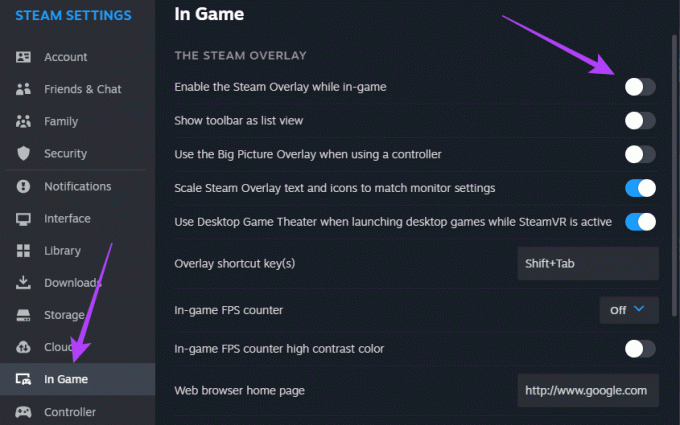
Étape 4: Redémarrez l'application Steam pour que vos modifications prennent effet.
3. Activer la fonctionnalité Désactiver l'entrée Steam
La fonction de saisie permet à l'application Steam de personnaliser la saisie du contrôleur de jeu. Il s’agit d’une fonctionnalité intéressante car elle permet d’utiliser des contrôleurs non pris en charge nativement par le jeu. Cependant, une mauvaise configuration de la fonctionnalité Steam Input peut entraîner un comportement anormal et faire agir le contrôleur de jeu comme une souris sous Windows 11. Vous devez désactiver cette fonctionnalité:
Étape 1: Cliquez sur l'icône de recherche Windows dans la barre des tâches, tapez Vapeur, puis cliquez sur l'application Steam.

Étape 2: Cliquez sur le menu Bibliothèque, cliquez avec le bouton droit sur le jeu problématique, puis cliquez sur Propriétés.
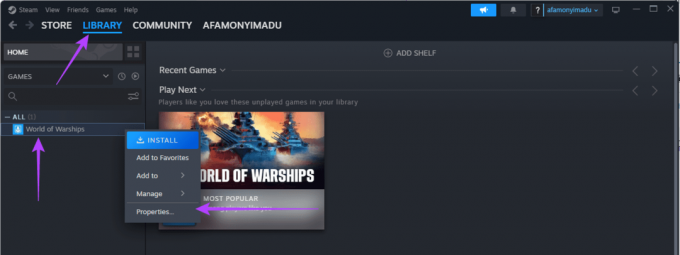
Étape 3: Cliquez sur Contrôleur dans le volet de droite, développez « Utiliser les paramètres par défaut » et cliquez sur « Désactiver l'entrée Steam ».
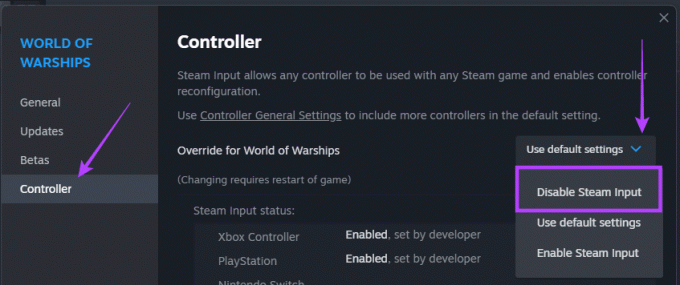
Étape 4: Redémarrez l'application Steam.
4. Désactiver la prise en charge de la configuration Xbox
Le support de configuration Xbox sur Steam est une autre fonctionnalité qui permet la personnalisation du contrôleur. Étant donné qu’une mauvaise configuration peut amener le contrôleur de jeu à agir comme une souris sous Windows 11, vous pouvez désactiver ce paramètre pour empêcher Steam d’interférer avec les entrées du contrôleur.
Étape 1: Cliquez sur l'icône de recherche Windows dans la barre des tâches, tapez Vapeur, puis cliquez sur l'application Steam.

Étape 2: Cliquez sur le menu Steam dans le coin supérieur droit, puis cliquez sur Paramètres dans le menu qui apparaît.

Étape 3: Dans le volet de gauche, cliquez sur Contrôleur et à droite, cliquez sur « Paramètres généraux du contrôleur ».
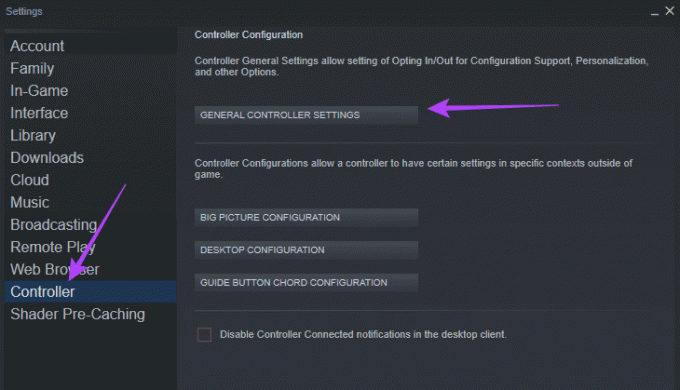
Étape 4: Décochez « Prise en charge de la configuration Xbox », cliquez sur Retour et cliquez sur OK.
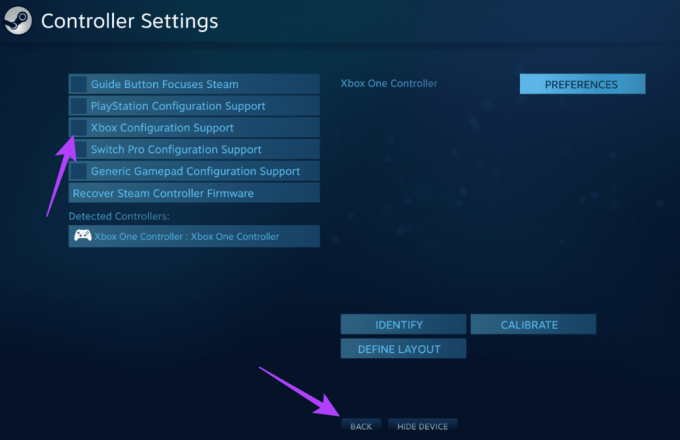
5. Ajustez la configuration du bureau du contrôleur
Une mauvaise configuration pourrait être une cause importante du comportement du contrôleur de jeu comme une souris sous Windows 11. Vous pouvez suivre les étapes ci-dessous pour reconfigurer les paramètres du contrôleur et modifier la configuration de son bureau.
Étape 1: Cliquez sur l'icône de recherche Windows dans la barre des tâches, tapez Vapeur, puis cliquez sur l'application Steam.

Étape 2: En haut à droite, cliquez sur Steam, puis sur Paramètres.

Étape 3: Dans le volet de gauche, cliquez sur Contrôleur et à droite, cliquez sur Configuration du bureau.
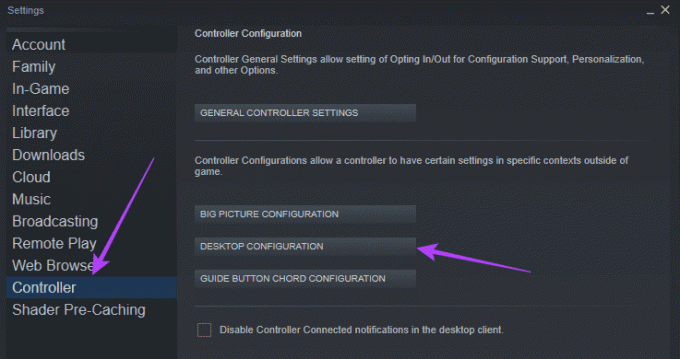
Étape 4: Selon vos préférences, vous pouvez personnaliser les paramètres et continuer à les peaufiner jusqu'à ce que le problème soit résolu.
6. Désactivez le contrôleur en tant que souris à partir du panneau de configuration
Lorsque vous utilisez votre contrôleur comme souris, les actions effectuées sur le contrôleur sont automatiquement interprétées comme des actions de souris sous Windows. La solution consiste à empêcher le contrôleur de contrôler le curseur de la souris en le désactivant en tant que souris depuis le Panneau de configuration.
Étape 1: Cliquez sur l'icône de recherche Windows dans la barre des tâches, tapez contrôle, puis cliquez sur l'option Panneau de configuration.

Étape 2: Définissez l'option Afficher par sur la catégorie, puis cliquez sur « Matériel et audio ».
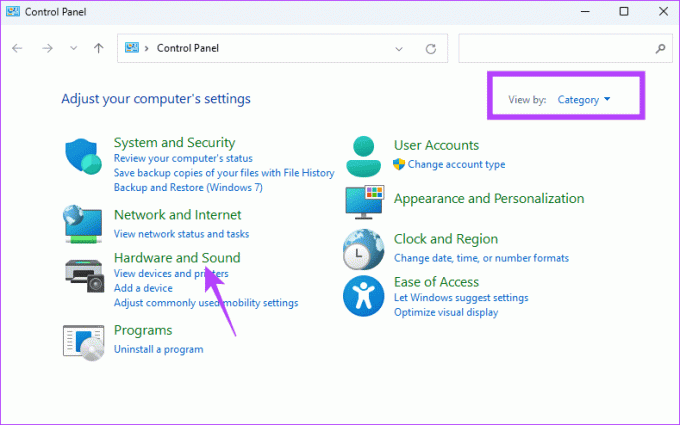
Étape 3: Sous la section Périphérique et imprimantes, cliquez sur Souris.

Étape 4: Cliquez sur l'onglet Matériel, sélectionnez Souris dans la liste Périphériques, puis cliquez sur le bouton Propriétés en bas à droite.
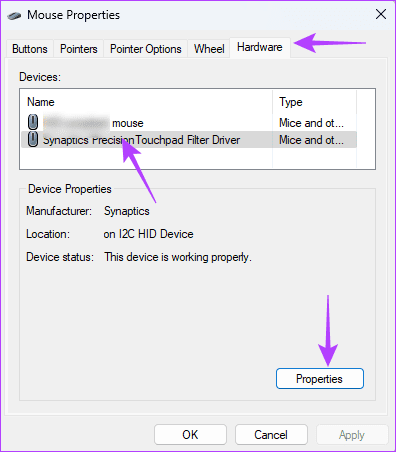
Étape 5 : Accédez à l'onglet Pilote, cliquez sur le bouton Désactiver le périphérique, puis cliquez sur OK dans les deux fenêtres.

7. Rechercher des logiciels malveillants
Si aucune des solutions ci-dessus ne fonctionne, vous êtes peut-être confronté à une infection par un logiciel malveillant sur votre ordinateur. Les logiciels malveillants peuvent modifier le fonctionnement de programmes spécifiques et modifier le comportement de la souris ou du contrôleur.
Votre meilleur pari sera de effectuer une analyse complète des logiciels malveillants de votre ordinateur. Vous pouvez utiliser la sécurité Windows intégrée ou tout autre antivirus tiers fiable. Une analyse devrait empêcher le contrôleur de déplacer la souris.
Revenir à la fonctionnalité normale du contrôleur
Le contrôleur contribue à améliorer l’expérience de jeu sur Windows 11; cependant, cela peut être contre-productif lorsqu'il commence à contrôler les fonctions de votre souris. Les solutions que nous avons explorées dans ce guide devraient vous aider à revenir à la fonctionnalité normale du contrôleur sous Windows 11.



