Comment changer de contrôleur de domaine sous Windows
Divers / / October 13, 2023
La gestion des domaines réseau sous Windows implique diverses tâches, notamment le changement de contrôleur de domaine. Les contrôleurs de domaine sont des serveurs qui stockent les comptes d'utilisateurs et les informations de sécurité. Ils jouent un rôle crucial dans les processus d'authentification et d'autorisation au sein d'un domaine. Cet article vous montrera comment changer de contrôleur de domaine sous Windows.
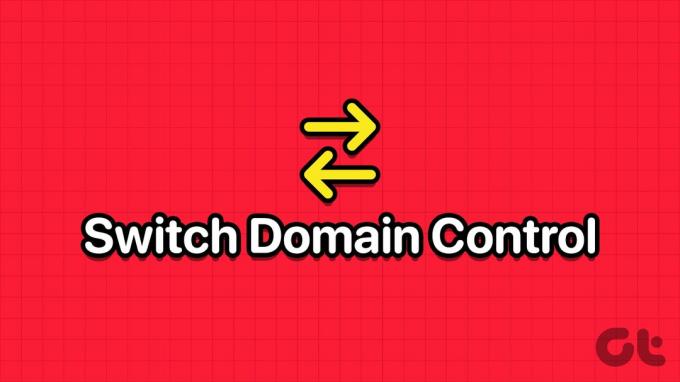
La nécessité de changer de contrôleur de domaine sous Windows peut survenir pour plusieurs raisons, et l'une de ces raisons est lorsque votre réseau connaît un trafic important. Le passage à un autre contrôleur de domaine aidera à répartir la charge et à garantir le bon fonctionnement du réseau.
De plus, le passage à un contrôleur de domaine dans un centre de données secondaire peut faciliter la reprise après sinistre et la continuité des activités en cas d'événement catastrophique affectant le centre de données principal. Ceci étant compris, passons aux choses que vous devez savoir avant de changer de contrôleur de domaine sous Windows.
Choses à savoir avant de changer de contrôleur de domaine sous Windows
Avant de changer de contrôleur de domaine sur un réseau Windows, vous devez garder à l'esprit plusieurs considérations et étapes importantes :
- Avant d'apporter des modifications à vos contrôleurs de domaine, il est essentiel de sauvegarder votre Active Directory pour vous assurer de pouvoir récupérer en cas de problème pendant le processus de migration.
- Le nouveau contrôleur de domaine doit être configuré avec les rôles et fonctionnalités appropriés. Il doit également exécuter une version prise en charge de Windows Server. Mettez à jour les paramètres DNS et DHCP sur les ordinateurs clients et autres périphériques réseau pour pointer vers le nouveau contrôleur de domaine.
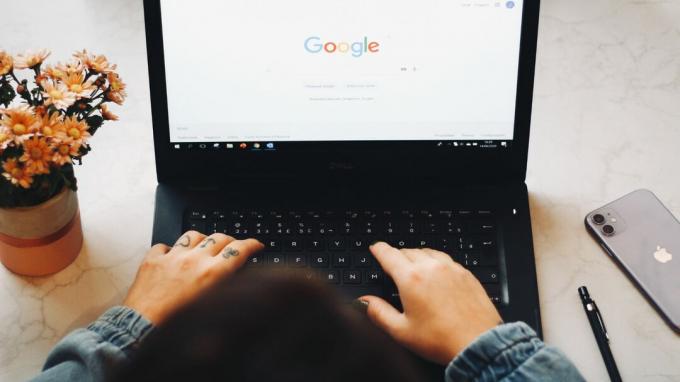
- Prévoyez un temps d'arrêt programmé pendant la transition. Les utilisateurs peuvent rencontrer des interruptions temporaires des services réseau pendant la migration. Vérifiez fréquemment les journaux d'événements pendant la migration et utilisez rapidement les outils de diagnostic pour identifier et résoudre tout problème.
- Examinez et mettez à jour toutes les stratégies de groupe que vous avez en place pour refléter le nouveau contrôleur de domaine. Assurez-vous que tous les ordinateurs clients connaissent le nouveau contrôleur de domaine.
La migration des contrôleurs de domaine est un processus complexe qui nécessite une planification et des tests minutieux. Suivre les meilleures pratiques et garantir un plan de restauration est essentiel en cas de problèmes inattendus lors de la migration. Ceci étant compris, commençons par les étapes.
Lire aussi: Comment trouver l'adresse IP d'un domaine à l'aide de la commande NSLookup sous Windows
Comment trouver le contrôleur de domaine actuel
Il est essentiel de retrouver le contrôleur de domaine actuel avant de le basculer sur l’ordinateur du client. Les étapes sont relativement simples et faciles à suivre.
Étape 1: Appuyez sur la touche Windows de votre clavier, tapez Invite de commande, puis cliquez sur « Exécuter en tant qu'administrateur ».

Étape 2: Une fois dans l'invite de commande, tapez la commande ci-dessous et appuyez sur Entrée.
nltest /dsgetdc: domainname
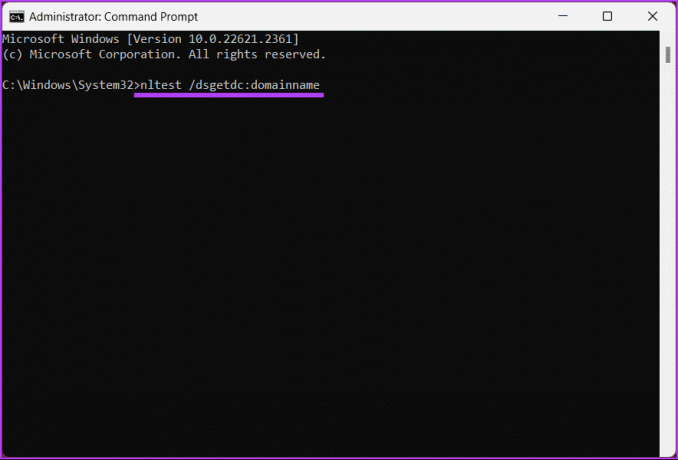
C'est ça. La sortie affichera le contrôleur de domaine actuel, que vous pourrez utiliser pour allumer l'ordinateur de votre client. Si vous voulez savoir comment changer de contrôleur de domaine, continuez à lire.
Comment changer de commande de contrôleur de domaine
Parfois, vous devrez peut-être changer de contrôleur de domaine pour diverses raisons. Peut-être rencontrez-vous des problèmes ou déboguez le contrôleur de domaine. Dans ces cas-là, vous devrez changer de contrôleur client.
Étape 1: Appuyez sur la touche Windows de votre clavier, tapez Invite de commande, puis cliquez sur « Exécuter en tant qu'administrateur ».

Étape 2: Une fois dans l'invite de commande, tapez la commande ci-dessous et appuyez sur Entrée.
nltest /Server: ClientComputerName/SC_RESET: DomainName\DomainControllerName
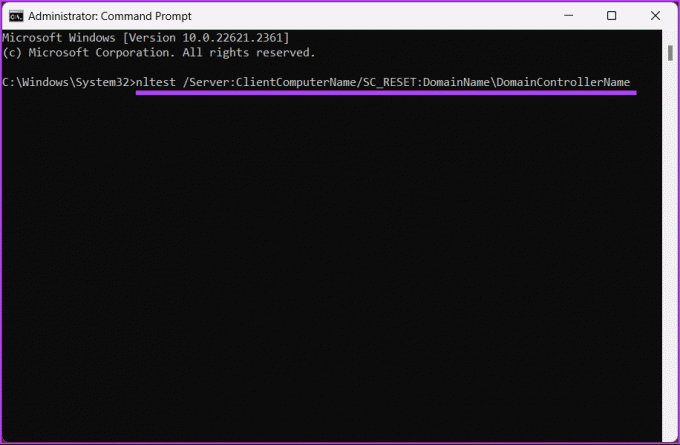
C'est tout ce qu'on peut en dire. Vous avez réussi à changer de contrôleur de domaine. N'oubliez pas que le changement n'est pas permanent et que le redémarrage peut entraîner la sélection d'un nouveau contrôleur de domaine.
Pour une raison quelconque, si vous souhaitez définir le contrôleur de domaine via le registre, continuez à lire.
Comment définir un contrôleur de domaine via le registre
Cette méthode n’est pas aussi simple que la précédente, mais les étapes sont simples. Cependant, comme nous utiliserons l'Éditeur du Registre, nous vous conseillons fortement de sauvegarder le registre Windows avant de passer aux étapes ci-dessous.
Étape 1: ouvrez le menu Démarrer, tapez Éditeur de registre, puis cliquez sur « Exécuter en tant qu'administrateur ».
Note: Vous pouvez également appuyer sur « Touche Windows + R » pour ouvrir la boîte de dialogue Exécuter, tapez regedit.exe, puis cliquez sur OK pour ouvrir l'éditeur de registre.
Dans l'invite, sélectionnez Oui.

Étape 2: Dans la barre d'adresse supérieure, saisissez l'adresse mentionnée.
HKEY_LOCAL_MACHINE\SYSTEM\CurrentControlSet\Services\Netlogon\Parameters
Note: Vous pouvez également accéder manuellement à la section.

Étape 3: Sous le dossier Paramètres, cliquez avec le bouton droit, sélectionnez Nouveau et choisissez Valeur de chaîne.

Étape 4: Taper Nom du site dans le champ du nom et appuyez sur Entrée.

Étape 5: Dans la fenêtre contextuelle Modifier la chaîne, entrez le nom du contrôleur de domaine auquel vous souhaitez que votre système se connecte. Exemple: DC1.mydomain.com
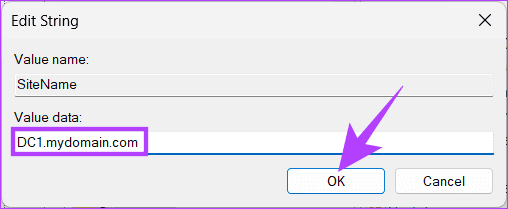
Voilà. Le contrôleur de domaine a été défini via le registre Windows. Si vous ne parvenez pas à définir le contrôleur de domaine via le registre, lisez la suite pour savoir comment forcer les clients à utiliser un contrôleur de domaine spécifique.
Lire aussi: Comment nettoyer le registre en toute sécurité sous Windows 10 et 11
Comment forcer le client à utiliser un contrôleur de domaine spécifique
Si vous ne l'avez pas déjà fait, sauvegarder le registre Windows et suivez les instructions ci-dessous.
Étape 1: ouvrez le menu Démarrer, tapez Éditeur de registre, puis cliquez sur « Exécuter en tant qu'administrateur ».
Note: Vous pouvez également appuyer sur la touche Windows + R pour ouvrir la boîte de dialogue Exécuter, tapez regedit.exe, puis cliquez sur OK pour ouvrir l'éditeur de registre.
Dans l'invite, sélectionnez Oui.

Étape 2: Dans la barre d'adresse supérieure, saisissez l'adresse mentionnée.
HKEY_LOCAL_MACHINE\SYSTEM\CurrentControlSet\Services\Netlogon\Parameters
Note: Vous pouvez également accéder manuellement à la section.

Étape 3: Sous le dossier Paramètres, cliquez avec le bouton droit, sélectionnez Nouveau et choisissez « Valeur DWORD (32 bits) ».

Étape 4: Taper Type de nœud dans le champ du nom.
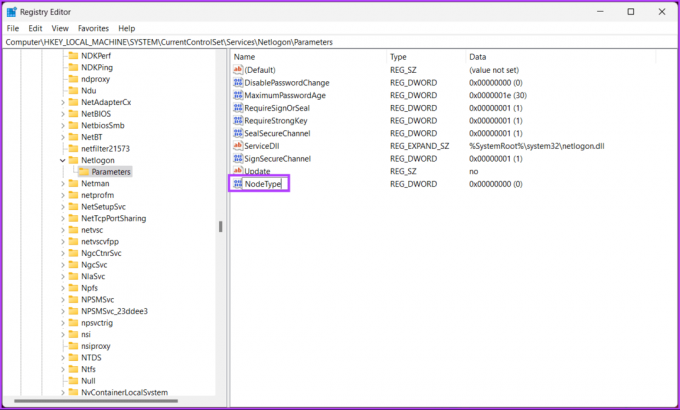
Étape 5: Double-cliquez sur la nouvelle valeur, tapez 4 dans le champ Données de la valeur et appuyez sur OK.
Note: La valeur 4 dans le champ Données de valeur définit le réseau pour qu'il diffuse avant de contacter les serveurs de noms pour la résolution. Si aucun serveur WINS n'est configuré (résolution du nom du nœud H/requêtes d'abord, puis diffusions), la valeur 8 s'applique.
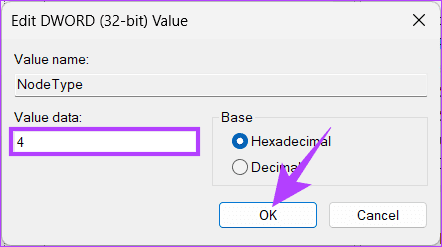
Étape 6: Encore une fois, faites un clic droit, sélectionnez Nouveau et choisissez « Valeur DWORD (32 bits) ».

Étape 7: Taper ActiverLMHOSTS dans le champ du nom.

Étape 8: Double-cliquez sur la nouvelle valeur, tapez 1 dans le champ Données de la valeur et appuyez sur OK.
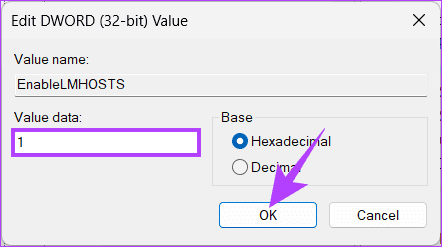
Enfin, redémarrez le système pour mettre en œuvre les modifications. Et c'est tout! Le nouveau contrôleur de domaine sera défini au démarrage du système. En cas de difficultés, consultez des professionnels de l'informatique expérimentés pour de meilleurs conseils.
Si vous avez des questions, consultez la section FAQ ci-dessous.
FAQ sur le changement de contrôleur de domaine sous Windows
Oui, il est courant et recommandé d'avoir plusieurs contrôleurs de domaine dans un domaine Windows pour des raisons de redondance et de tolérance aux pannes. Cela permet de garantir que les services de domaine sont disponibles même en cas de panne d'un contrôleur de domaine.
Les problèmes courants incluent les mauvaises configurations DNS, les problèmes de réplication, les paramètres d'heure incorrects et les problèmes d'autorisation. Il est essentiel de surveiller attentivement le processus et de résoudre tout problème qui pourrait survenir.
Commutateur de contrôleur de domaine
Nous avons exploré l'importance et fourni un guide étape par étape sur la façon de changer de contrôleur de domaine sous Windows. Ainsi, la prochaine fois que vous devrez changer de contrôleur de domaine sous Windows, reportez-vous à ce guide pour garantir une transition fluide qui répond aux besoins spécifiques de votre réseau.



