Les 9 meilleures façons de réparer YouTube qui ne fonctionne pas sur Google TV
Divers / / October 13, 2023
YouTube – le service de streaming vidéo le plus populaire – est disponible sur toutes les plateformes. Cependant, rien ne vaut l’expérience de regarder les dernières vidéos de votre créateur de contenu préféré sur un téléviseur 4K. Google TV est l'une des plateformes de télévision intelligente les plus populaires. Cependant, beaucoup ont soulevé des problèmes avec YouTube plante, s'arrêtant et ne s'ouvrant pas sur leur téléviseur intelligent. Si vous en faites partie, découvrez les meilleures façons de réparer YouTube qui ne fonctionne pas sur Google TV.

Vous pouvez toujours passer à votre téléphone, tablette ou ordinateur, mais ils ne peuvent pas recréer la même expérience que votre téléviseur domestique. Vous pouvez utiliser les astuces de dépannage ci-dessous et rétablir votre configuration YouTube idéale sur votre téléviseur.
1. Vérifier la connexion réseau
Vous devriez d'abord vérifier le connexion réseau sur votre Google TV. Si votre téléviseur intelligent rencontre des problèmes de Wi-Fi, aucune des applications installées ne fonctionnera. Vous pouvez temporairement oublier le réseau Wi-Fi et le reconnecter pour résoudre de tels problèmes.
Étape 1: Ouvrez Google TV Home et accédez à Paramètres dans le coin supérieur droit.
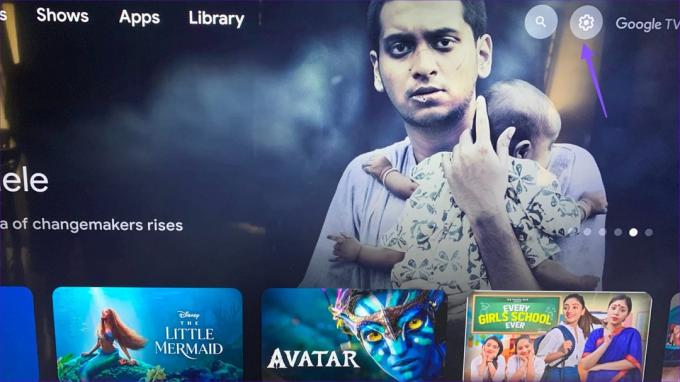
Étape 2: Faites défiler jusqu'à Réseau et Internet.

Étape 3: Sélectionnez votre réseau Wi-Fi préféré et cliquez sur « Oublier le réseau » dans le menu suivant.
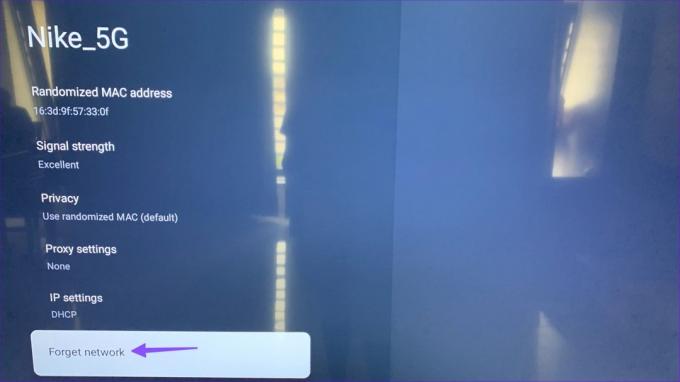
Étape 4: Connectez-vous au même réseau Wi-Fi et utilisez à nouveau YouTube.
2. Redémarrez et réessayez
La plupart des utilisateurs de Google TV laissent leur téléviseur en veille afin qu'il soit prêt à être utilisé en un seul clic. Vous devez fréquemment redémarrer le téléviseur et réessayer d'accéder à YouTube.
Étape 1: Appuyez sur le bouton d'alimentation jusqu'à ce que la boîte d'arrêt apparaisse. Cliquez sur OK.
Étape 2: Retirez le téléviseur de la prise d'alimentation. Attendez un peu et allumez le téléviseur.
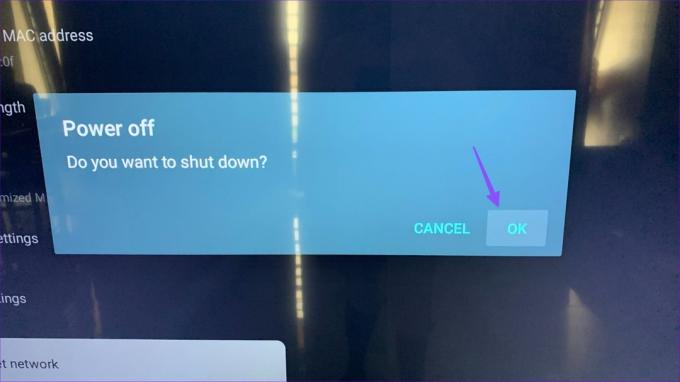
3. Forcer l'arrêt de YouTube
Lorsque les applications Android se comportent mal, vous pouvez les arrêter de force et réessayer. Faisons de même avec YouTube.
Étape 1: Accédez aux paramètres de Google TV depuis l'écran d'accueil.

Étape 2: Faites défiler jusqu'à Applications.
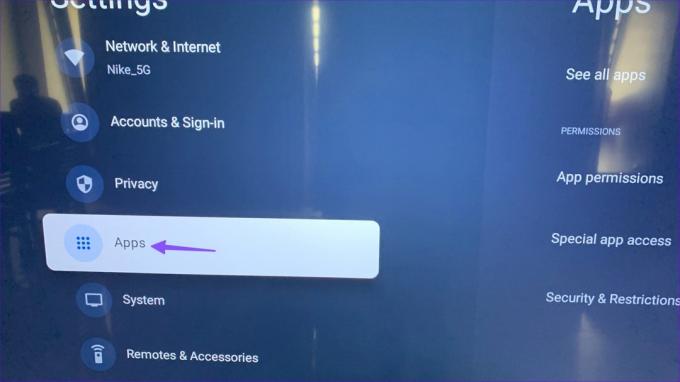
Étape 3: Sélectionnez Voir toutes les applications.
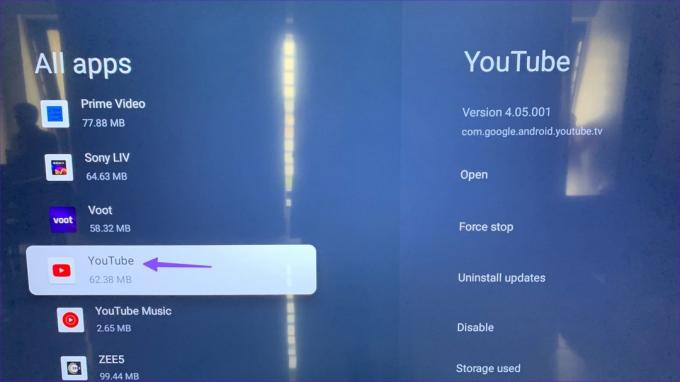
Étape 4: Faites défiler jusqu'à YouTube. Cliquez sur Forcer l’arrêt.
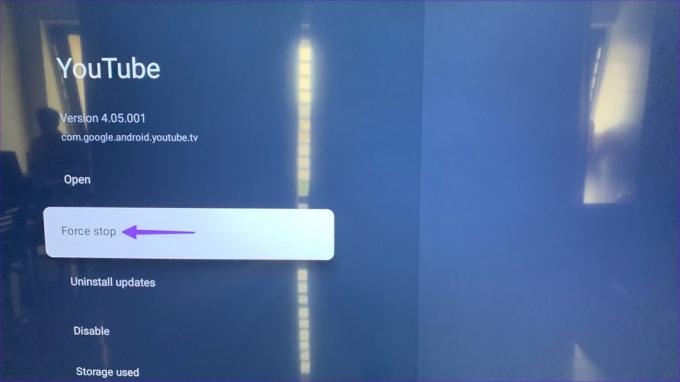
Accédez à l'écran d'accueil et lancez YouTube. Si les problèmes persistent, continuez avec les astuces de dépannage.
4. Désactiver le VPN
YouTube peut agir sur une connexion VPN active sur votre Google TV. Il modifie l'adresse IP de votre appareil et peut planter au démarrage. Vous devez désactiver le VPN sur votre Google TV et réessayer.
5. Vider le cache YouTube
YouTube collecte le cache en arrière-plan pour améliorer les performances de chargement des applications. Lorsque l'application collecte un cache corrompu, elle peut ne pas s'ouvrir et même planter au démarrage. Vous devez vider le cache YouTube et réessayer.
Étape 1: Accédez à « Voir toutes les applications » dans les paramètres de Google TV et sélectionnez YouTube.
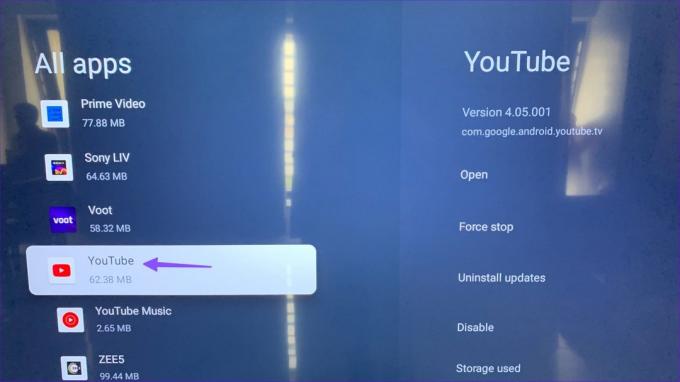
Étape 2: Appuyez sur Vider le cache et vous êtes prêt à partir.

6. Vérifiez les serveurs YouTube
Bien que ce soit assez rare, les serveurs YouTube sont confrontés à une panne. Si tel est le cas, YouTube ne fonctionne pas sur vos appareils. Vous pouvez visiter Détecteur de panne et confirmez la même chose. Dans de tels cas, vous devez attendre que YouTube résolve les problèmes de son côté.
7. Mettre à jour YouTube
Une application YouTube obsolète peut en être la principale cause. Il est temps de mettre à jour YouTube vers la dernière version en suivant les étapes ci-dessous.
Étape 1: Accédez au menu Applications de votre accueil Google TV.

Étape 2: Continuez à appuyer sur YouTube et ouvrez Afficher les détails.
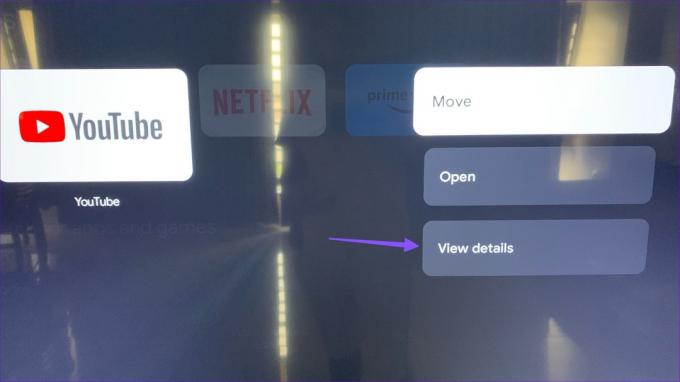
Étape 3: Si une mise à jour est disponible, cliquez dessus pour installer la dernière version.

8. Désinstaller les mises à jour YouTube
YouTube plante-t-il sur votre Google TV après la dernière mise à jour de l'application? Il est temps de désinstaller ces mises à jour boguées en suivant les étapes ci-dessous.
Étape 1: Accédez au menu d’informations de l’application YouTube (vérifiez les étapes ci-dessus).
Étape 2: Cliquez sur « Désinstaller les mises à jour » et confirmez votre décision.
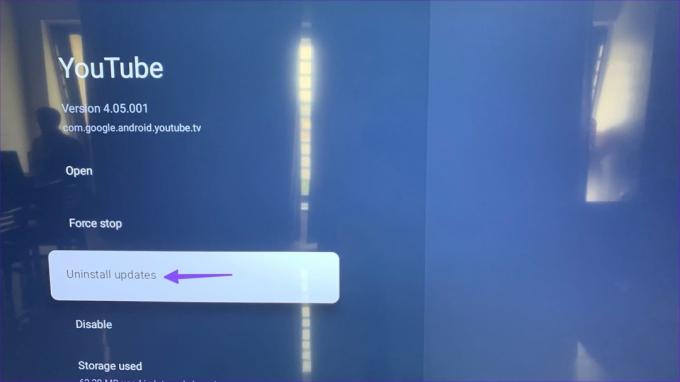
9. Mettre à jour Google TV
Lorsqu’aucune des astuces ne fonctionne, il est temps de mettre à jour Google TV vers la dernière version.
Étape 1: Accédez aux paramètres de Google TV (reportez-vous aux étapes ci-dessus).
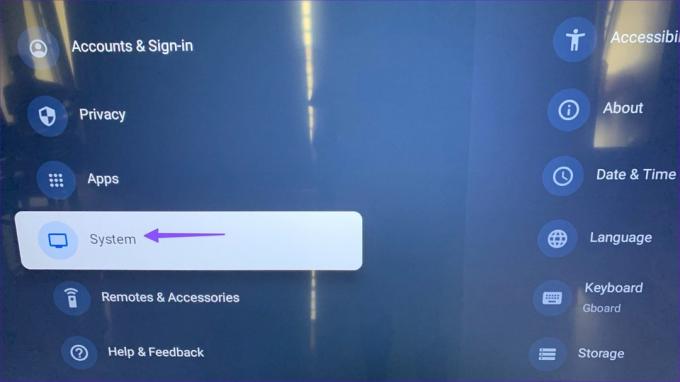
Étape 2: Faites défiler jusqu'à Système et sélectionnez À propos.

Étape 3: Appuyez sur Mise à jour du système pour télécharger et installer la dernière version.
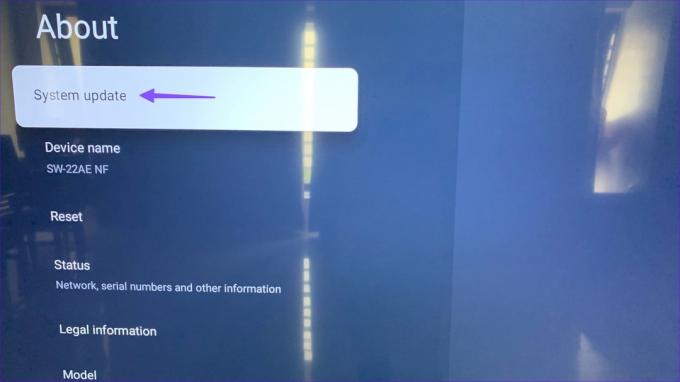
Diffusez des vidéos YouTube sur un écran géant
Essayez-vous de regarder le dernier film ou la dernière critique de voiture sur YouTube et recevez une erreur lors du retour? De nombreux facteurs peuvent conduire à de tels problèmes. Il peut s'agir d'un problème mineur ou d'un cache corrompu. Quelle qu'en soit la raison, les astuces ci-dessus devraient vous ramener à la configuration YouTube idéale à la maison ou au bureau.
Dernière mise à jour le 11 septembre 2023
L'article ci-dessus peut contenir des liens d'affiliation qui aident à soutenir Guiding Tech. Cependant, cela n’affecte pas notre intégrité éditoriale. Le contenu reste impartial et authentique.

Écrit par
Parth travaillait auparavant chez EOTO.tech, couvrant l'actualité technologique. Il travaille actuellement en freelance chez Guiding Tech et écrit sur la comparaison d'applications, les didacticiels, les trucs et astuces sur les logiciels et plonge en profondeur dans les plates-formes iOS, Android, macOS et Windows.



