15 meilleures fonctionnalités et astuces cachées d’Android 14 que vous devriez connaître
Divers / / October 14, 2023
Vous vous demandez: « Quoi de neuf dans Android 14? » C'est le bon endroit pour vous. La mise à jour Android 14, également connue sous le nom de Upside Down Cake, apporte des fonctionnalités intéressantes telles que la personnalisation de l'écran de verrouillage, les fonds d'écran IA et bien plus encore. Voyons quelques-unes des meilleures fonctionnalités et astuces cachées d’Android 14.
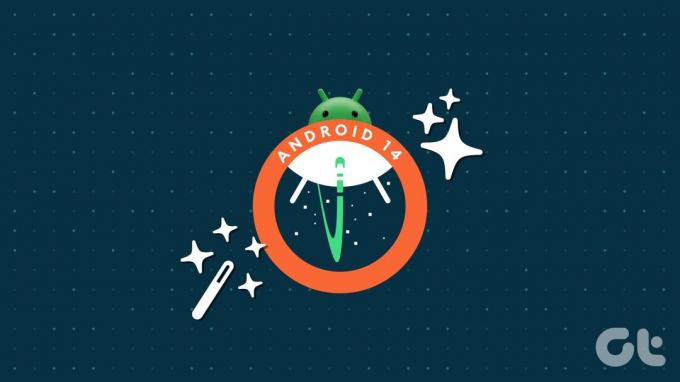
Quelques choses sympas que vous pouvez faire avec Android 14 créent des fonds d'écran cinématographiques, utilisent le flash de l'appareil photo pour les notifications, définissent les préférences régionales, modifient la taille de la police à partir de Quick Tiles, etc. Sans vous faire attendre plus longtemps, vérifions toutes les fonctionnalités cachées d’Android 14.
1. Créez un fond d'écran cinématographique ou animé à partir de n'importe quelle photo
Avec Android 14, vous pouvez créer des fonds d’écran cinématiques avec des effets 3D à partir de n’importe quelle photo enregistrée sur votre téléphone. Le fond d'écran semble bouger lorsque vous basculez entre les pages ou effectuez d'autres actions. Vous pouvez définir ce fond d'écran cinématographique sur l'écran de verrouillage et sur l'écran d'accueil.
Suivez ces étapes pour créer un fond d'écran cinématique sur les téléphones Android :
Étape 1: Ouvrez Paramètres et accédez à Fond d'écran et style, suivi de Plus de fonds d'écran.

Étape 2: Appuyez sur Mes photos.
Étape 3: Sélectionnez la photo pour créer un fond d'écran cinématique. Une fois l'aperçu de la photo affiché, appuyez sur l'icône avec trois étoiles.

Étape 4: Une fenêtre contextuelle de confirmation apparaîtra. Activez la bascule à côté de Créer un fond d'écran cinématographique.
Étape 5 : Le papier peint peut devenir flou. Attendez quelques secondes, puis appuyez sur le bouton Définir le fond d'écran en haut.

Étape 6 : Sélectionnez où définir le fond d'écran cinématique: écran d'accueil ou écrans d'accueil et de verrouillage.

Note: Si vous ne disposez pas de l'option de fonds d'écran cinématiques ou si vous ne parvenez pas à la définir, ouvrez l'application Google Photos et accédez à Bibliothèque > Utilitaires > Photo cinématique. Sélectionnez une photo et créez une image cinématographique. Votre téléphone téléchargera automatiquement les fichiers nécessaires aux fonds d'écran cinématiques. Redémarrez votre téléphone Android, puis essayez de créer un fond d'écran cinématique.
2. Activer la notification flash
Android 14 introduit la très attendue fonctionnalité de notification flash. Et vous n’en obtenez pas seulement une, mais il existe deux types de fonctionnalités de notification flash dans Android 14. Le premier est le Flash d'appareil photo, qui, comme son nom l'indique, utilisera le flash de l'appareil photo pour les nouvelles notifications et alarmes. Et deuxièmement, le flash de l'écran, où l'écran s'allumera avec une couleur sélectionnée lors de la réception de nouvelles notifications.
Note: La fonction de notification flash est fonctionnelle quel que soit le verrouillage ou le déverrouillage de votre téléphone.
Étape 1: Accédez à Paramètres, suivi de Notifications, et appuyez sur Notifications Flash.

Étape 2: Activez la bascule à côté du type de notification Flash préféré. Si vous souhaitez utiliser Screen Flash, appuyez sur le texte Screen Flash pour sélectionner la couleur du flash de l'écran.

3. Créer des fonds d'écran IA
Android 14 permet aux utilisateurs de créer de tout nouveaux fonds d’écran à l’aide de l’IA. Vous devez choisir parmi des sujets et des couleurs donnés et modifier le texte pour créer différentes versions de papier peint. Malheureusement, cette fonctionnalité est actuellement limitée aux appareils Pixel 8 uniquement.
Pour créer un fond d’écran Android 14 AI, procédez comme suit :
Étape 1: Accédez à Paramètres et appuyez sur Fond d'écran et style, suivi de Plus de fonds d'écran.

Étape 2: Appuyez sur AI Wallpaper et sélectionnez votre thème.

Étape 3: Appuyez sur le texte en pointillés pour le remplacer par un texte prédéfini. Enfin, appuyez sur Créer un fond d'écran pour créer votre fond d'écran AI.

Étape 4: Appuyez sur l'icône de coche pour définir le fond d'écran.

4. Thème monochrome
Si vous aimez personnaliser le thème et les couleurs de votre téléphone Android, Android 14 propose un thème monochrome (noir et blanc) soigné pour le verrouillage et l’écran d’accueil.
Étape 1: Accédez à Paramètres, puis à Fond d'écran et style.
Étape 2: Sélectionnez le thème de couleur Noir et blanc dans la liste des options. S'il n'est pas visible, appuyez sur l'icône à trois points et sélectionnez le thème Noir et blanc.

Vous remarquerez que la plupart des éléments utiliseront l'effet Monochrome. Pour de meilleurs résultats, appuyez sur l'onglet de l'écran d'accueil et activez la bascule à côté des icônes thématiques.

Conseil: Vérifiez meilleurs lanceurs Android avec prise en charge des thèmes
5. Définir les préférences régionales
La mise à jour Android 14 vous permet de définir des préférences régionales pour la température (C, F), le premier jour de la semaine, et plus encore. De cette façon, les applications peuvent personnaliser l'expérience sans qu'il soit nécessaire de la modifier à chaque fois que vous installez une application.
Étape 1: Accédez à Paramètres, suivi de Système puis de Langues.

Étape 2: Appuyez sur Préférences régionales et définissez vos préférences.

6. Gardez les notifications et le volume de la sonnerie séparés
Si vous avez déjà utilisé un téléphone Samsung Galaxy, vous avez sûrement remarqué qu'il options distinctes pour contrôler les notifications et le volume de la sonnerie. Il s’agit d’une autre fonctionnalité cachée introduite dans Android 14. Désormais, vous pouvez maintenir le volume de la sonnerie au maximum tandis que le volume des notifications est au minimum ou selon ce qui vous convient.
Accédez à Paramètres > Son et vibration. Ici, vous trouverez des curseurs de volume distincts pour la sonnerie et les notifications.

7. Augmentez la taille de la police jusqu'à 200 %
L’une des fonctionnalités cachées intéressantes d’Android 14 est que vous pouvez désormais augmenter la taille de la police à 200 %. De plus, il existe une taille de police non linéaire, ce qui signifie que tout sera augmenté de manière appropriée. sans rien gâcher, en particulier la taille de police plus grande, qui augmentera plus lentement que la petite police.
Accédez à Paramètres > Affichage > « Taille d’affichage et texte ». Utilisez le curseur sous le curseur Taille de police pour agrandir ou réduire le texte.

Conseil: Vérifiez meilleures applications de polices pour les utilisateurs d'Android
8. Changer la police à partir des vignettes rapides
À partir d'Android 14, vous pouvez rapidement agrandir ou réduire le texte sur votre téléphone grâce à la nouvelle taille de police. Tuile rapide.
Faites glisser votre doigt deux fois vers le bas depuis le bord supérieur pour ouvrir le panneau Rapide. Recherchez la vignette Taille de police. Appuyez dessus, puis utilisez le curseur pour ajuster la taille de la police.

Note: Si vous ne voyez pas la vignette de taille de police, appuyez sur l'icône Crayon (Modifier) sur le panneau rapide et ajoutez la vignette de taille de police.
9. Donner accès à certaines photos et vidéos uniquement
Jusqu'à présent, vous pouviez donner aux applications un accès total ou interdit à vos photos et vidéos. Mais cela change avec Android 14, car vous ne pouvez sélectionner ou choisir que certaines photos, de sorte que l’application n’a pas accès à toutes vos photos ou vidéos. Chaque fois que vous voyez la fenêtre contextuelle « Autoriser [nom de l'application] à accéder aux photos et vidéos sur cet appareil », choisissez l'option « Sélectionner des photos et des vidéos ».

Conseil: Savoir comment fonctionnent les autorisations sur les téléphones Android
10. Connectez-vous sans appuyer sur Entrée
Une petite fonctionnalité ennuyeuse d'Android est que vous devez appuyer sur Entrée après avoir saisi le mot de passe de votre écran de verrouillage. Heureusement, cela change avec Android 14, car votre téléphone se déverrouillera automatiquement après avoir saisi le mot de passe correct de l’écran de verrouillage.
Cependant, veuillez noter que cela ne fonctionnera que si le code PIN est composé de 6 chiffres et non de 4. De plus, vous remarquerez que l’épingle reste masquée au fur et à mesure que vous la tapez.
Étape 1: Accédez à Paramètres > Sécurité et confidentialité > Déverrouillage de l'appareil.

Étape 2: Appuyez sur l'icône d'engrenage à côté de Verrouillage de l'écran et activez la bascule pour le déverrouillage par confirmation automatique. Ce paramètre n'apparaîtra que si vous avez défini un code PIN à 6 chiffres.

11. Glissez et déposez du texte ou des images entre les applications
La fonctionnalité glisser-déposer était disponible dans Android 13 pour le mode écran partagé. Mais cela fonctionne désormais entre les applications en plein écran et également dans l'écran App Switcher (applications récentes). Sélectionnez le texte ou l'image en le maintenant enfoncé, utilisez votre autre main pour ouvrir l'application depuis l'écran d'accueil ou dans l'App Switcher à l'endroit où vous souhaitez le placer, puis faites-le glisser vers cette application.

Conseil: Sur l'écran des applications récentes, vous pouvez le faire glisser vers la liste des contacts ou des applications en bas. Ou, vers l'icône à trois points pour ouvrir l'écran Partager à partir duquel vous pouvez sélectionner n'importe quelle application.
12. Rendre la barre de navigation transparente
Si vous regardez les petits détails, vous serez heureux de savoir qu’Android 14 peut désormais garder la couleur de la barre de navigation transparente. Le réglage est sous le Options de développeur par le nom de la barre de navigation transparente.

13. Vérifiez la date de fabrication du téléphone
Avec Android 14, vous pouvez désormais vérifier l’année de fabrication de votre téléphone. Accédez à Paramètres > À propos du téléphone. Appuyez sur Modèle et vous verrez l'année de fabrication.

14. Personnalisation de l'écran de verrouillage
Vous devez certainement avoir entendu parler de la personnalisation de l’écran de verrouillage introduite dans Android 14. Vous pouvez personnaliser l'horloge de l'écran de verrouillage en modifiant son style, sa taille et sa couleur. Vous pouvez même ajouter des raccourcis sur l’écran de verrouillage dès maintenant. Nous avons couvert Personnalisation de l’écran de verrouillage Android 14 dans notre article dédié.
15. Œuf de Pâques Android 14
En attendant l’œuf de Pâques Android 14? Accédez à Paramètres > À propos > Version Android. Sur l’écran suivant, appuyez à nouveau plusieurs fois sur la version Android jusqu’à ce que vous voyiez l’œuf de Pâques Android 14. Maintenez votre doigt sur le logo Android 14; votre téléphone vibrera et les étoiles commenceront à bouger.

Si vous le maintenez plus longtemps pendant 15 à 30 secondes, vous verrez un petit navire flottant que vous pourrez déplacer. Vous verrez également des informations sur l’étoile la plus proche sur les bords supérieur et inférieur.
Autres fonctionnalités intéressantes d’Android 14
Voici quelques fonctionnalités cachées supplémentaires d’Android 14 :
- Les aides auditives bénéficient d’un paramètre dédié sous Accessibilité.
- Vous pouvez utiliser votre Téléphone Android comme webcam pour votre PC.
- Jouez de l'audio sans perte sur des écouteurs USB.
- Android 14 vous permet de capturer des images Ultra HDR.
- Une application Health Connect dédiée où vous pouvez vérifier les données de différentes applications de fitness sur un seul écran.
Le meilleur d'Android
Ce sont quelques-unes des meilleures fonctionnalités et astuces cachées d’Android 14. Quelle est votre fonctionnalité préférée d’Android 14? Faites-le-nous savoir dans les commentaires ci-dessous. Et avant de partir, découvrez d'autres fonctionnalités intéressantes de votre téléphone Android.



