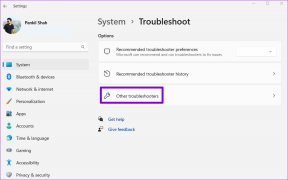6 meilleurs correctifs pour Microsoft Word qui ne s'ouvre pas sur iPhone, iPad et Mac
Divers / / October 14, 2023
Microsoft rend les applications Office disponibles sur macOS depuis des années. La seule distinction est l'interface visuelle qui diffère légèrement des applications Office basées sur Windows. Bien entendu, vous pouvez synchroniser vos documents pour les modifier sur votre iPhone, iPad ou Mac avec vos appareils Windows.

Cependant, certains utilisateurs se plaignent de ne pas pouvoir utiliser l’application du tout sur leur iPhone, iPad ou Mac. Si vous êtes également confronté au même problème, voici les meilleurs moyens de résoudre le problème de Microsoft Word qui ne s'ouvre pas sur iPhone, iPad et Mac.
1. Vérifiez votre abonnement Microsoft 365
La condition préalable la plus importante pour utiliser une application Microsoft Office sur votre appareil Apple est Abonnement Microsoft 365. Ainsi, si l'application Microsoft Word ne s'ouvre pas sur votre iPhone, iPad ou Mac, vous devez vérifier l'état de votre abonnement Microsoft 365. Voici comment.
Étape 1: Ouvrez le site Microsoft 365 dans un navigateur Web sur votre Mac.
Visitez Microsoft 365
Étape 2: Connectez-vous à votre compte Microsoft en cliquant sur l'option dans le coin supérieur droit.

Étape 3: Cliquez sur l'icône de profil dans le coin supérieur droit et sélectionnez Mon profil.
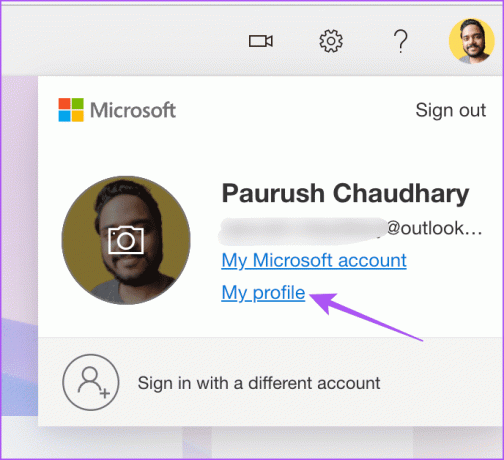
Étape 4: Cliquez sur Service et abonnements dans la barre de menu supérieure.
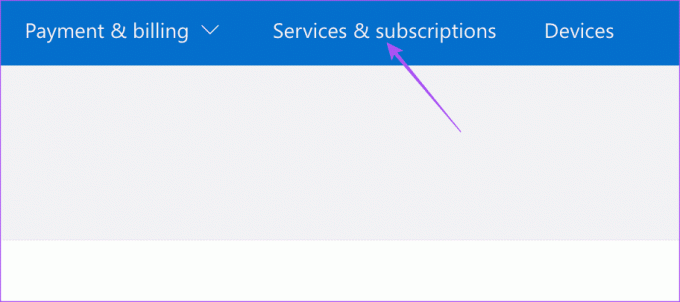
Étape 5: Cliquez sur Gérer à côté des détails de votre abonnement Microsoft 365.
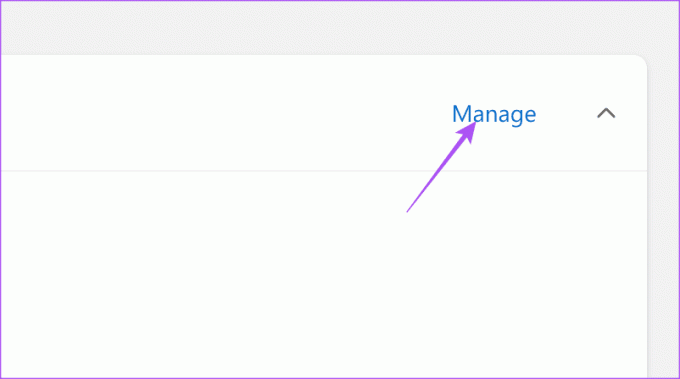
Étape 6: Assurez-vous qu'il n'y a aucun problème de facturation sur votre compte. Si votre paiement précédent n'a pas abouti, vous pouvez modifier vos informations de facturation.
2. Connectez-vous à nouveau à votre compte Microsoft
Après avoir confirmé l'état de votre abonnement Microsoft 365, vous pouvez essayer de vous reconnecter à votre compte dans l'application Microsoft Word.
Sur iPhone et iPad
Étape 1: Ouvrez l'application Microsoft Word sur votre iPhone ou iPad.

Étape 2: Appuyez sur l'icône de profil dans le coin supérieur droit et sélectionnez votre compte Microsoft.


Étape 3: Appuyez sur Déconnexion en bas à droite. Sélectionnez ensuite à nouveau Se déconnecter pour confirmer.


Étape 4: Appuyez à nouveau sur Se connecter et vérifiez si le problème est résolu.
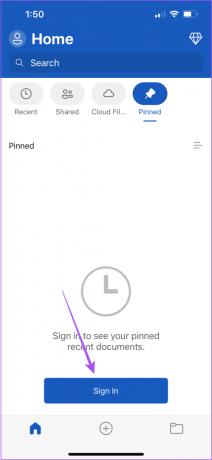
Sur Mac
Étape 1: Appuyez sur le raccourci clavier Commande + Barre d'espace pour ouvrir la recherche Spotlight, tapez Microsoft Word, et appuyez sur Retour.

Étape 2: Cliquez sur l'icône de votre profil en haut à gauche.

Étape 3: Sélectionnez Se déconnecter.

Étape 4: Cliquez à nouveau sur l'icône de profil en haut à gauche et connectez-vous à votre compte Microsoft.

Une fois terminé, vérifiez si le problème est résolu.
3. Forcer à quitter et relancer l'application Microsoft Word
Si Microsoft Word ne répond toujours pas ou plante, vous pouvez essayer de forcer la fermeture et de relancer l'application sur votre iPhone, iPad ou Mac. Cela donnera à l’application un nouveau départ.
Sur iPhone et iPad
Étape 1: Sur l'écran d'accueil, faites glisser votre doigt vers le haut et maintenez-le enfoncé pour afficher les fenêtres de l'application en arrière-plan.
Étape 2: Faites glisser votre doigt vers la droite pour rechercher la fenêtre Microsoft Word et faites glisser votre doigt vers le haut pour supprimer l'application.

Étape 3: Ouvrez à nouveau Microsoft Word et vérifiez si le problème est résolu.

Sur Mac
Étape 1: Cliquez sur le logo Apple dans le coin supérieur gauche et sélectionnez Forcer à quitter.

Étape 2: Sélectionnez Microsoft Word dans la liste des applications et cliquez sur Forcer à quitter.

Étape 3: Relancez Microsoft Word.

4. Créer un nouveau compte utilisateur (Mac)
Vous pouvez essayer de créer un nouveau compte utilisateur sur votre Mac si Microsoft Word ne fonctionne toujours pas. Cette option n'est pas disponible pour iPhone ou iPad. Voici comment.
Étape 1: Appuyez sur le raccourci clavier Commande + Barre d'espace pour ouvrir la recherche Spotlight, tapez Les paramètres du système, et appuyez sur Retour.

Étape 2: Faites défiler le menu de gauche et sélectionnez Utilisateurs et groupes.
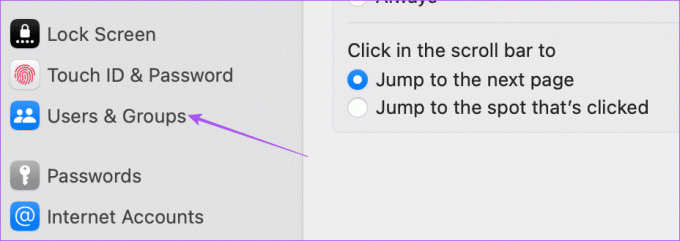
Étape 3: Cliquez sur Ajouter un utilisateur.
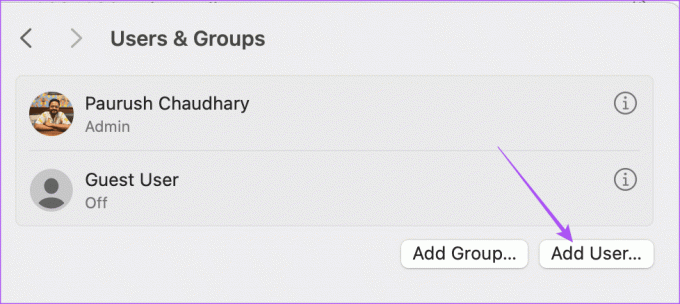
Étape 4: Entrez votre mot de passe Mac et cliquez sur Déverrouiller.

Étape 5: Entrez les détails du nouvel utilisateur, y compris le nouveau mot de passe de connexion et cliquez sur Créer un utilisateur en bas à droite.

Étape 6: Après avoir créé l'utilisateur, cliquez sur l'icône Informations à côté du nouveau profil utilisateur.
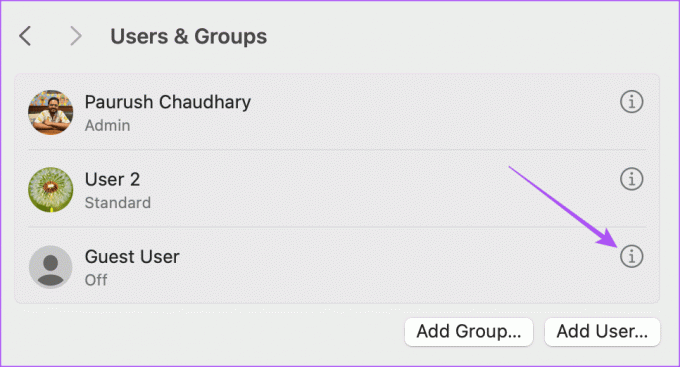
Étape 7: Cliquez sur le bouton à côté de Autoriser cet utilisateur à administrer cet ordinateur. Cliquez ensuite sur OK.
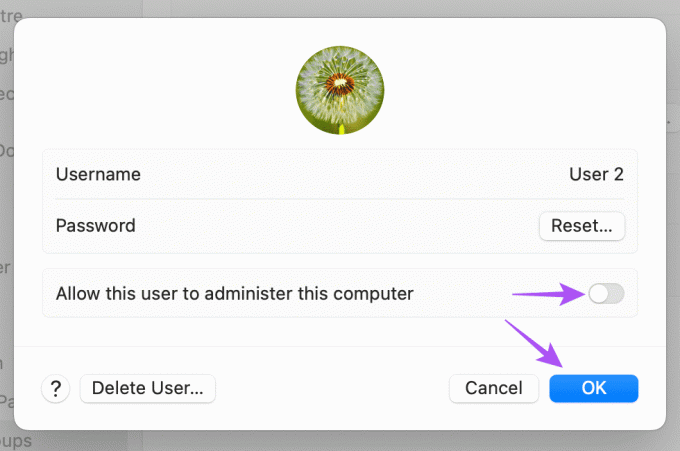
Vous serez invité à redémarrer votre Mac.
Étape 8: Cliquez sur le logo Apple dans le coin supérieur gauche et sélectionnez Redémarrer.

Étape 9: Après le redémarrage de votre Mac, cliquez à nouveau sur le logo Apple pour vous déconnecter de votre compte utilisateur actuel.

Étape 10: Connectez-vous avec votre nouveau compte utilisateur et ouvrez Microsoft Word pour vérifier si le problème est résolu.
5. Supprimer les fichiers de préférences Microsoft Word (Mac)
Microsoft Word crée des fichiers de préférences en fonction de votre utilisation sur Mac, comme les raccourcis clavier. Si le problème n'est pas encore résolu et que vous voyez une notification indiquant « L'application Microsoft Word ne peut pas être ouverte » sur votre Mac, vous pouvez déplacer temporairement le fichier de préférences Word.
Étape 1: Lancez le Finder sur votre Mac et cliquez sur Go dans la barre de menu supérieure.

Étape 2: Sélectionnez Aller au dossier dans la liste des options.

Étape 3: Taper ~/Bibliothèque dans la zone de recherche sur l’écran de votre Mac. Sélectionnez ensuite le premier résultat de la recherche.

Étape 4: Sélectionnez le dossier Conteneurs dans la liste des options.

Étape 5: Après avoir ouvert le dossier, tapez com.microsoft. Word.plist dans le champ de recherche dans le coin supérieur droit.

Étape 6: Sélectionnez le fichier et faites-le glisser vers la corbeille.
Étape 7: Relancez Microsoft Word sur votre Mac et vérifiez si le problème est résolu.

6. Mettre à jour Microsoft Word
Si aucune des solutions n'a fonctionné pour vous, vérifiez une mise à jour de l'application Microsoft Word sur votre iPhone, iPad et Mac. Il se peut qu'un bug dans la version actuelle de Microsoft Word soit à l'origine de ce problème.
Mettre à jour Microsoft Word sur iPhone/iPad
Mettre à jour Microsoft Word sur Mac
Gérer les fichiers Word
Ces solutions résoudront le problème de Microsoft Word qui n’ouvre pas votre iPhone, iPad ou Mac. Vous pouvez également lire notre article pour savoir comment créer un fichier PDF protégé dans Microsoft Word.
Dernière mise à jour le 28 août 2023
L'article ci-dessus peut contenir des liens d'affiliation qui aident à soutenir Guiding Tech. Cependant, cela n’affecte pas notre intégrité éditoriale. Le contenu reste impartial et authentique.