5 façons de changer les couleurs sur Google Agenda
Divers / / October 15, 2023
Il n'y a aucune surprise que vous puissiez avoir plusieurs calendriers dans Google Agenda. Par exemple, un pour le travail, l'autre pour le personnel et, de même, plusieurs calendriers pour organiser différents événements. Pour différencier ces calendriers individuels ou même ces événements, vous pouvez modifier les couleurs sur Google Agenda.

Vous pouvez rendre votre agenda Google esthétique en utilisant les couleurs de votre choix. Vous pouvez mettre en évidence un événement en changeant sa couleur et personnaliser l'arrière-plan de votre agenda Google. Laisse nous te montrer comment.
1. Changer la couleur des calendriers individuels
Lorsque vous modifiez la couleur d'un calendrier, la couleur de tous les événements de ce calendrier change.
Sur PC
Étape 1: Ouvrez le site Web Google Agenda dans un navigateur.
Ouvrir le site Web de Google Agenda
Étape 2: Les calendriers disponibles apparaîtront dans la barre latérale gauche. Passez votre souris sur le calendrier dont vous souhaitez modifier la couleur et cliquez sur l'icône à trois points.

Étape 3: Sélectionnez la couleur préférée dans la liste. La nouvelle couleur se reflétera instantanément dans tous les événements de ce calendrier. De même, vous pouvez modifier la couleur des calendriers d’anniversaire ou de vacances.

Conseil: Apprendre à ajouter des anniversaires à Google Agenda.
Sur Android et iPhone
Étape 1: Ouvrez l'application Google Agenda sur votre Android ou iPhone.
Étape 2: Appuyez sur l'icône à trois barres et sélectionnez Paramètres dans le menu.

Étape 3: Appuyez sur Événements ou sur tout autre type de calendrier sous votre compte de messagerie dont vous souhaitez modifier la couleur par défaut des événements.
Étape 4: Appuyez sur l'option Couleur en haut et choisissez la nouvelle couleur.

Note: Lorsque vous modifiez la couleur par défaut du calendrier, cette couleur sera automatiquement sélectionnée pour tout nouvel événement que vous créez dans ce calendrier.
2. Changer la couleur d'un seul événement
En plus de changer la couleur de tous les événements, vous pouvez également coder en couleur des événements individuels dans Google Agenda. Si vous avez un événement important à venir et que vous souhaitez le rendre différent des autres événements afin qu'il soit visible, vous pouvez changer la couleur de cet événement particulier.
Sur PC
Étape 1: Sur le site Google Agenda, faites un clic droit sur l'événement dont vous souhaitez modifier la couleur et sélectionnez la couleur de votre choix.

Étape 2: Si la liste des couleurs n'apparaît pas, cliquez sur l'événement puis cliquez sur l'icône Crayon (Modifier).

Étape 3: Ensuite, cliquez sur la liste déroulante Couleur et modifiez la couleur.

Note: Vous ne pouvez pas modifier la couleur des événements individuels ajoutés à partir de calendriers tels que les calendriers de vacances.
Sur Android ou iPhone
Étape 1: Dans l'application Google Agenda, appuyez sur l'événement dont vous souhaitez modifier la couleur.
Étape 2: Appuyez sur l'icône Crayon (Modifier) en haut.
Étape 3: Faites défiler vers le bas et appuyez sur la couleur actuellement sélectionnée.

Étape 4: Choisissez une nouvelle couleur pour votre événement et appuyez sur le bouton Enregistrer.
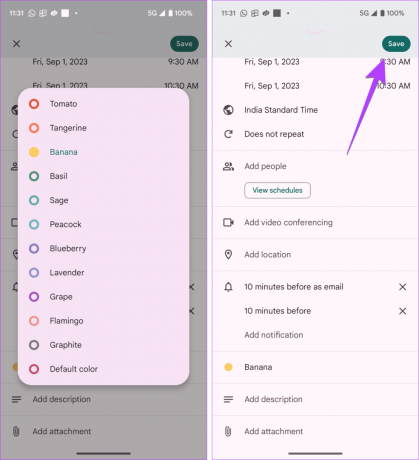
Conseil de pro : Changez la couleur d'un nouvel événement en cliquant sur l'option de couleur lors de la création d'un événement.
3. Changer la couleur des événements récurrents
Vous pouvez également modifier la couleur des événements récurrents. Voici comment procéder sur PC et smartphones.
Sur PC
Étape 1: Sur le site Web de Google Agenda, cliquez sur l'événement récurrent dont vous souhaitez modifier la couleur.
Étape 2: Cliquez sur l'icône Crayon (Modifier).

Étape 3: Cliquez sur la case de couleur et sélectionnez la nouvelle couleur. Ensuite, cliquez sur le bouton Enregistrer.
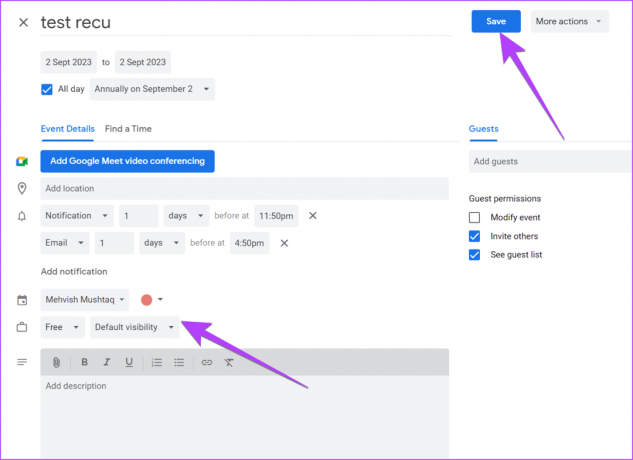
Étape 4: Maintenant, voici la partie intéressante. Vous obtiendrez une fenêtre contextuelle vous demandant si vous souhaitez changer la couleur de cet événement ou de tous les événements de la série. Sélectionnez l'option appropriée et appuyez sur le bouton OK.

Conseil: Connaître le différences entre Apple Calendar et Google Calendar.
Sur Android ou iPhone
Étape 1: Appuyez sur l'événement récurrent dans l'application Google Agenda.
Étape 2: Appuyez à nouveau dessus pour afficher plus de détails à ce sujet. Ensuite, appuyez sur l'icône Crayon (Modifier).
Étape 3: Appuyez sur la couleur actuelle et choisissez une nouvelle couleur dans la liste.

Étape 4: Appuyez sur Enregistrer et choisissez les événements à modifier dans la fenêtre contextuelle. Sélectionnez Enregistrer.

4. Ajouter plus de couleurs à Google Agenda
La liste de couleurs par défaut dans Google Agenda est limitée. Heureusement, vous pouvez ajouter plus de couleurs à Google Agenda.
Note: Ceci n'est possible que sur la version Web de Google Agenda. Vous ne pouvez pas ajouter plus de couleurs sur les applications mobiles Google Agenda. Cependant, toute couleur personnalisée que vous définissez depuis un PC se reflétera également sur un mobile. De plus, vous pouvez ajouter des couleurs personnalisées pour les calendriers uniquement. Vous ne pouvez pas les ajouter à des événements individuels.
Suivez ces étapes pour ajouter plus de couleurs à Google Agenda sur le Web :
Étape 1: Sur le site Web de Google Agenda, passez la souris sur le calendrier de la barre latérale gauche pour lequel vous souhaitez ajouter une couleur personnalisée et cliquez sur l'icône à trois points.

Étape 2: Cliquez sur l'icône (+) sous la liste des couleurs.

Étape 3: Choisissez une couleur personnalisée dans la fenêtre contextuelle qui apparaît. Vous pouvez également saisir le code Hex de la couleur. Enfin, cliquez sur Enregistrer.

Conseil: Vérifiez meilleures extensions Chrome pour identifier la couleur en ligne.
5. Changer le thème du calendrier Google
Google Agenda ne propose pas de thèmes en tant que tels. Cependant, vous pouvez rendre Google Agenda noir ou modifier la couleur du texte, comme indiqué ci-dessous.
Note: Pour rendre Google Agenda noir sur le Web, vous devez utiliser un extension du mode sombre.
Rendre Google Agenda noir sur Android
Étape 1: Appuyez sur l'icône à trois barres dans l'application Google Agenda et appuyez sur Paramètres.

Étape 2: Allez dans Général et appuyez sur Thème.
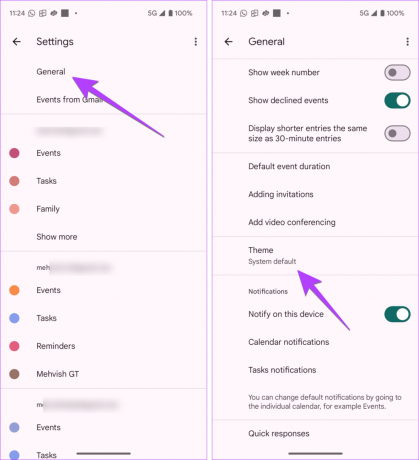
Étape 3: Sélectionnez Sombre. Le calendrier Google deviendra instantanément noir.
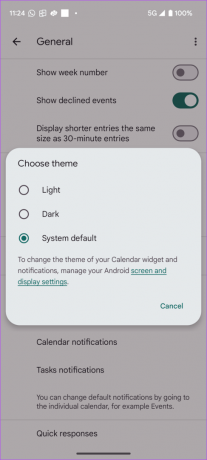
Rendre Google Agenda noir sur iPhone
Pour activer le mode sombre dans Google Agenda sur iPhone, vous devez activer le mode sombre à l'échelle du système, comme indiqué ci-dessous.
Étape 1: Ouvrez les paramètres sur votre iPhone.
Étape 2: Accédez à Affichage et luminosité et sélectionnez Sombre sous Apparence.

Changer la couleur du texte dans Google Agenda (PC)
Sur le site Web de Google Agenda, vous pouvez changer la couleur des événements à venir du blanc au noir. Voici comment:
Étape 1: Ouvrez le site Web de Google Agenda, cliquez sur l'icône Paramètres et sélectionnez l'option Densité et couleur.

Étape 2: Cliquez sur la liste déroulante Jeu de couleurs, sélectionnez « Moderne (avec texte blanc) » et appuyez sur Terminé.

Bonus: ajoutez une image d'arrière-plan à Google Agenda
Pour personnaliser l'arrière-plan de votre agenda Google, vous pouvez ajouter une image personnalisée de votre choix. Pour cela, vous aurez besoin de l’aide d’une extension Chrome d’arrière-plan de calendrier personnalisé. Voici comment:
Étape 1: Installez l'extension Custom Calendar Background dans Chrome en utilisant le lien ci-dessous et en cliquant sur le bouton Ajouter à Chrome.
Ouvrir l'extension d'arrière-plan du calendrier personnalisé

Étape 2: Une fois installé, ouvrez le site Web de Google Agenda et cliquez sur la nouvelle icône Image en haut à droite.

Étape 3: Sélectionnez Superposition de lumière et Image unique dans les options disponibles. Ensuite, collez votre lien d'arrière-plan dans la zone URL de l'image et cliquez sur Enregistrer.

Conseil: Vérifiez meilleurs sites de photos gratuites.
FAQ sur la modification des couleurs sur Google Agenda
Oui, changer la couleur sur un appareil la changera également sur d’autres appareils.
Non. Il n'existe pas de raccourci clavier pour modifier les couleurs dans Google Agenda.
Partager Google Agenda
Une fois que vous avez modifié la couleur d'un ou plusieurs événements dans Google Agenda, découvrez comment partager Google Agenda avec d'autres. Consultez également le meilleurs conseils pour utiliser Google Agenda.
Dernière mise à jour le 05 septembre 2023
L'article ci-dessus peut contenir des liens d'affiliation qui aident à soutenir Guiding Tech. Cependant, cela n’affecte pas notre intégrité éditoriale. Le contenu reste impartial et authentique.
SAVIEZ-VOUS
En novembre 2017, un appareil Amazon Echo en Allemagne a commencé à diffuser de la musique tout seul à deux heures du matin.

Écrit par
Mehvish Mushtaq est ingénieur informaticien de formation. Son amour pour Android et les gadgets l'a amenée à développer la première application Android pour le Cachemire. Connue sous le nom de Dial Kashmir, elle a remporté le prestigieux prix Nari Shakti du président indien pour cela. Elle écrit sur la technologie depuis de nombreuses années et ses domaines verticaux préférés incluent des guides pratiques, des explicatifs, des trucs et astuces pour Android, iOS/iPadOS, les médias sociaux et les applications Web.



