Les 7 meilleurs correctifs pour l’écran bleu de la mort lorsque le PC est inactif sous Windows 11
Divers / / October 16, 2023
Un écran bleu de la mort (BSoD) est un crash informatique aléatoire souvent accompagné d'un écran bleu et, dans certains cas, d'un code d'erreur. Cela se produit souvent parce que vous avez déclenché certains processus contradictoires. Cependant, il existe de rares occasions où les utilisateurs rencontrent un écran bleu de la mort lorsqu'ils sont inactifs sous Windows 11.
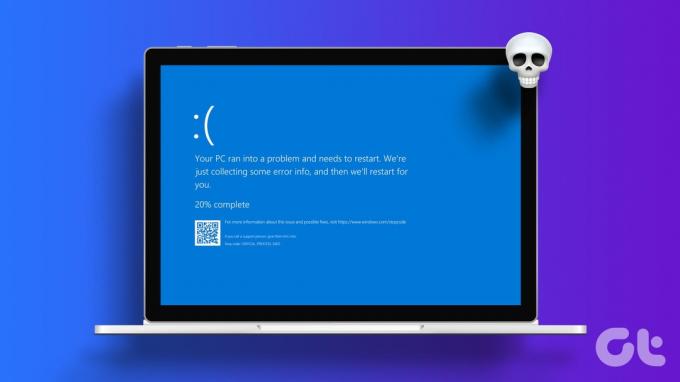
Cela prête souvent à confusion car il est plus difficile d’identifier l’activité exacte qui l’a déclenché. Dans la plupart des cas, ce BSoD inactif peut être lié à une corruption de pilote, à un dysfonctionnement du matériel et, dans certains cas, à des conflits logiciels. Laissez-nous vous présenter quelques solutions pratiques.
Vérifiez vos journaux système et vos vidages de mémoire
Avant le dépannage, c'est une bonne idée de vérifier les journaux système Windows et les vidages de mémoire. Ces fichiers contiennent des informations sur les événements et les erreurs survenus avant un crash. Une fois que vous connaissez la cause du crash, il est plus facile de savoir quelles méthodes de dépannage seront les plus efficaces.
Donc, ouvrez et analysez vos fichiers de dump et passez aux solutions de dépannage ci-dessous.
1. Résoudre les problèmes de gestion de l'alimentation
Si vous avez une configuration de paramètres d'alimentation agressive, votre ordinateur peut passer rapidement en veille prolongée et redémarrer incorrectement, déclenchant l'écran bleu de la mort. Vous pouvez étudier votre gestion de l’alimentation et modifier les paramètres à ce sujet.
Étape 1: Cliquez sur l'option de recherche Windows dans la barre des tâches, tapez option d'alimentation, puis cliquez sur « Modifier le plan d'alimentation ».
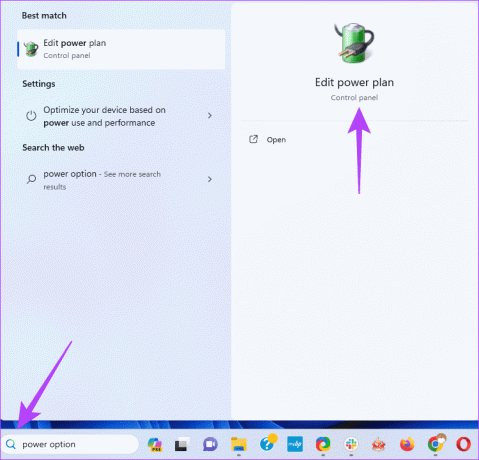
Étape 2: Cliquez sur « Restaurer les paramètres par défaut de ce plan » et confirmez votre choix lorsque vous y êtes invité.
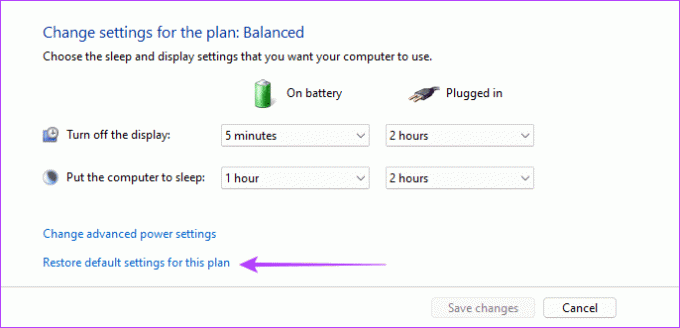
Étape 3: Facultativement, dans « Modifier les paramètres du plan Windows », cliquez sur « Modifier les paramètres d'alimentation avancés ».
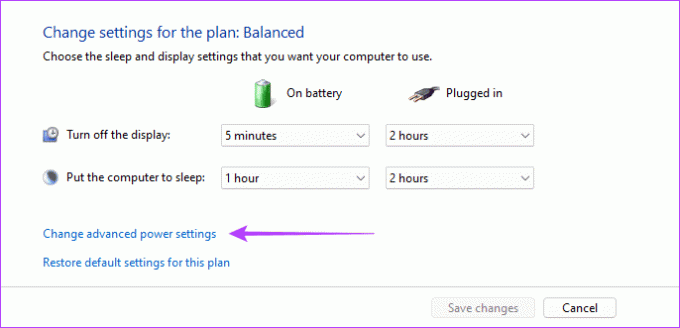
Étape 4: Cliquez sur le bouton « Restaurer les paramètres par défaut du plan », confirmez votre choix, puis cliquez sur Appliquer et OK.
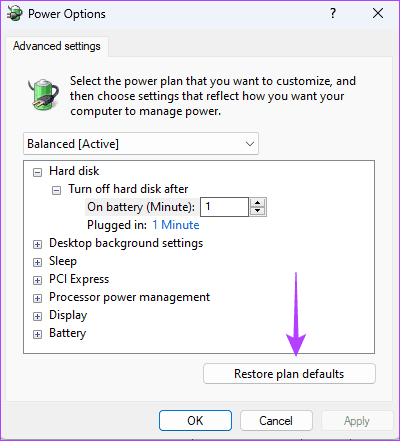
2. Vérifier et résoudre les problèmes matériels
De nombreux problèmes matériels peuvent entraîner un écran bleu de la mort lorsque Windows est inactif. Les plus courants incluent une RAM défectueuse et un disque dur défaillant. Tu devrais exécutez les diagnostics de la mémoire Windows outil pour rechercher et réparer les problèmes de RAM.
De plus, vous devriez exécutez l'utilitaire Check Disk (chkdsk) pour analyser votre disque dur à la recherche de secteurs défectueux. Cet utilitaire effectuera non seulement une analyse, mais réparera les défauts dans la mesure du possible.
3. Réparer la corruption des fichiers système
Les fichiers système corrompus provoquent généralement l'écran bleu de la mort même lorsque l'ordinateur semble inactif. En effet, même si vous n'avez pas démarré intentionnellement de programmes, de nombreux services et processus s'exécutent en arrière-plan par défaut et, lorsqu'il existe des fichiers système défectueux, ils déclenchent des erreurs. Vous devez exécuter l’analyse du vérificateur du système de fichiers pour corriger la corruption.
Étape 1: Appuyez sur le raccourci clavier Windows + R pour lancer la boîte de dialogue Exécuter.
Étape 2: Taper cmd et appuyez sur le raccourci clavier Ctrl + Maj + Entrée pour ouvrir l'invite de commande avec les privilèges d'administrateur.
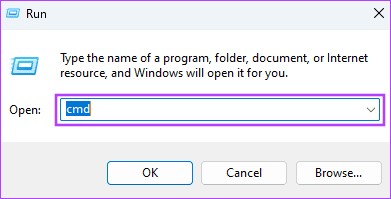
Étape 3: Saisissez le script ci-dessous et appuyez sur Entrée :
sfc /scannow

Étape 4: Suivez les instructions de l'invite de commande, puis redémarrez votre ordinateur à la fin de l'analyse.
4. Rechercher les conflits de pilotes ou d'applications
Lorsque vous installez des outils tiers, ils peuvent nécessiter leurs pilotes. Si votre appareil Windows 11 continue de recevoir un écran bleu de la mort (BSOD) lorsqu'il reste inactif, cela peut résulter de ces pilotes. Vous devez effectuer un démarrage en mode minimal afin que l'ordinateur démarre avec uniquement un ensemble essentiel de processus et de pilotes. De cette façon, vous pouvez démarrer spécifiquement tous les programmes que vous soupçonnez et les désinstaller s'ils déclenchent le problème.
Étape 1: Appuyez sur le raccourci clavier Windows + R pour lancer la boîte de dialogue Exécuter.
Étape 2: Taper msconfig et appuyez sur Entrée.
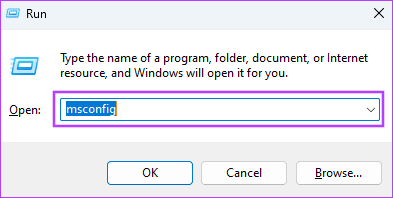
Étape 3: Accédez à l'onglet Services, cochez « Masquer tous les services Microsoft » et cliquez sur le bouton Désactiver tout.
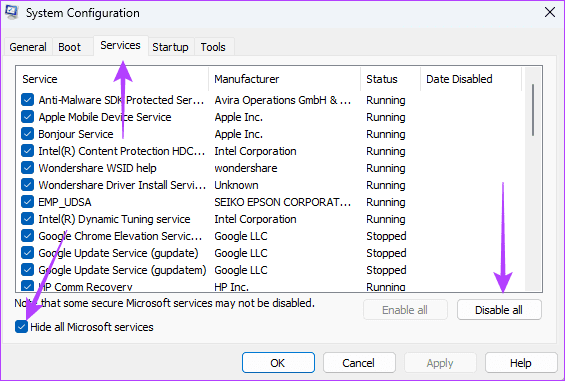
Étape 4: Accédez à l'onglet Démarrage, puis cliquez sur Ouvrir le Gestionnaire des tâches.
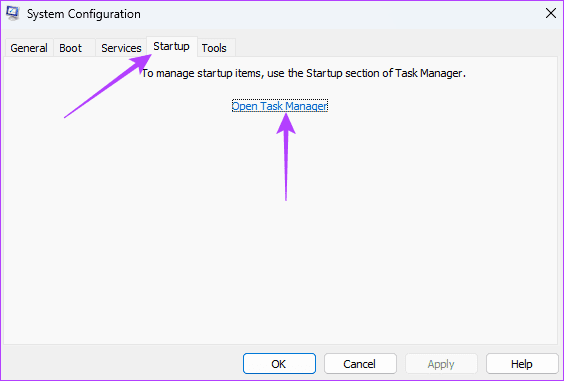
Étape 5 : Dans la colonne Nom, cliquez sur un programme de démarrage, cliquez sur le bouton Désactiver et répétez cette étape pour autant de programmes de démarrage que vous souhaitez désactiver.
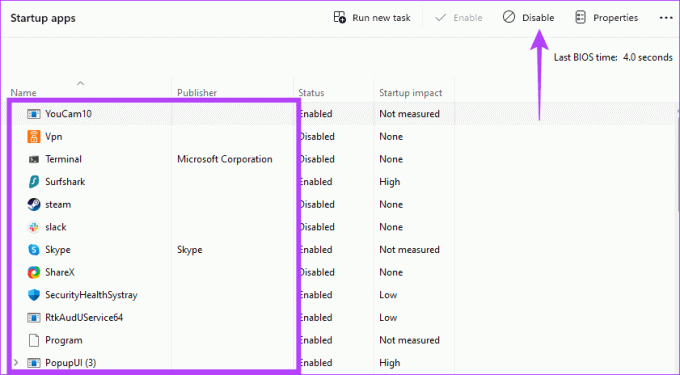
Étape 6 : Cliquez sur OK pour fermer le gestionnaire de tâches et appuyez sur le bouton OK pour fermer la configuration du système. Redémarrez votre ordinateur.
Étape 7 : Démarrez les programmes désactivés les uns après les autres pour découvrir la cause des conflits.
5. Mettre à jour ou réinstaller le pilote
Les pilotes obsolètes sont souvent la raison pour laquelle vous obtenez un écran bleu de la mort sous Windows 11, même lorsque l'ordinateur est inactif. Ces pilotes obsolètes peuvent contenir des bogues, réagir avec d’autres processus et provoquer des conflits. Vous devez parcourir la liste des pilotes dans le Gestionnaire de périphériques et mettre à jour ou réinstaller le pilote obsolète.
Étape 1: Cliquez avec le bouton droit sur le bouton Démarrer pour ouvrir le menu Power User et sélectionnez Gestionnaire de périphériques dans la liste.
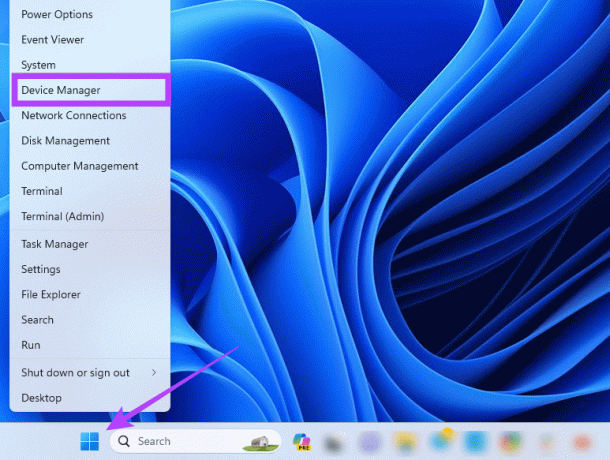
Étape 2: Développez une catégorie avec le pilote obsolète (il peut y avoir une icône d'alerte jaune), cliquez avec le bouton droit sur le pilote et sélectionnez Désinstaller le périphérique.

Étape 3: Confirmez votre choix et redémarrez l'ordinateur.
Étape 4: Rouvrez le Gestionnaire de périphériques et cliquez sur l'icône Rechercher les modifications matérielles. Un nouveau pilote mis à jour doit être installé.
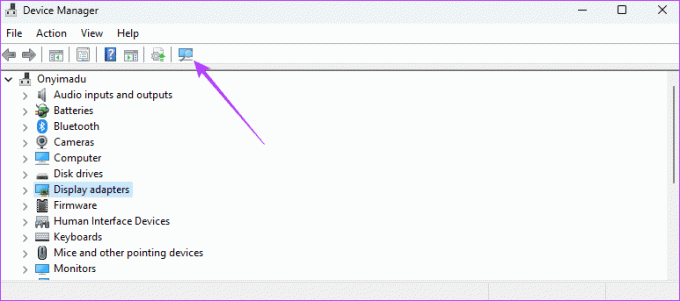
6. Désinstallez la mise à jour récente de Windows
Les mises à jour sont très importantes pour nos ordinateurs. Ils sont souvent dotés de plus de fonctionnalités ou de correctifs de sécurité. Mais certaines mises à jour peuvent être buggées. Si vous remarquez l’écran bleu de la mort lorsque Windows 11 est inactif après une mise à jour, vous devriez annuler la mise à jour Windows.
7. Résoudre les problèmes de surchauffe sous-jacents
Lorsqu'un ordinateur surchauffe, des composants individuels peuvent commencer à mal fonctionner et déclencher l'écran bleu de la mort. Vous devez rechercher la cause possible de la surchauffe de votre ordinateur. Une fois que vous réparer la surchauffe, redémarrez votre ordinateur et il devrait réparer/arrêter le BSOD sous Windows 11.
Récupération d'un écran bleu de la mort
Après avoir suivi les étapes de ce guide, vous devriez réussir à récupérer de l'écran bleu de la mort. Notez qu'une fois le problème résolu, vous ne devez pas revenir aux paramètres qui ont déclenché l'erreur pour éviter une répétition.
Enfin, contactez-nous dans la section commentaires ci-dessous et dites-nous quel correctif a été efficace pour vous.
Dernière mise à jour le 16 octobre 2023
L'article ci-dessus peut contenir des liens d'affiliation qui aident à soutenir Guiding Tech. Cependant, cela n’affecte pas notre intégrité éditoriale. Le contenu reste impartial et authentique.



![[Astuce rapide] Donnez à votre clé USB un magnifique arrière-plan](/f/c04cdea59ac8c4f4b064ca52c9beb6cd.png?1593861990?width=288&height=384)