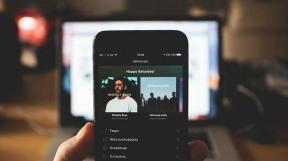7 meilleurs correctifs pour le téléphone Android qui n’apparaît pas sous Windows 11
Divers / / October 17, 2023
Vous pouvez toujours connecter votre téléphone Android via un câble USB à votre PC Windows 11 pour le transfert de données. Et avec le temps, plusieurs options de connectivité sans fil sont disponibles pour les utilisateurs de PC Android et Windows. Par exemple, vous pouvez vérifiez vos messages texte sur Windows 11 en utilisant la version Web de l'application Android Messages.

Certains utilisateurs se plaignent de ne pas pouvoir voir le contenu de leur téléphone Android sous Windows 11. Si vous êtes également confronté au même problème, voici quelques solutions efficaces pour résoudre le problème de votre téléphone Android qui n'apparaît pas sous Windows 11.
1. Vérifiez votre câble USB et votre port USB
En commençant par les bases, vous devez vérifier si vous utilisez le bon câble pour connecter votre téléphone Android à Windows 11. L'utilisation du câble que vous avez dans la boîte est toujours recommandée. D'un autre côté, vous pouvez essayer de connecter votre appareil à partir d'un autre port USB de votre ordinateur portable ou PC Windows 11. Reportez-vous à notre article si
Windows 11 ne parvient pas à reconnaître vos périphériques USB.2. Réinstaller les pilotes de périphériques portables
Les pilotes de périphériques aident à connecter votre ordinateur Windows 11 à des périphériques externes tels que votre téléphone Android, votre clé Wi-Fi, votre microphone externe, etc. Ces pilotes sont mis à jour automatiquement à chaque mise à jour de Windows. Mais si votre téléphone Android ne se connecte pas à votre PC Windows, vous pouvez essayer de réinstaller le pilote du périphérique portable. Voici comment.
Étape 1: Cliquez sur l'icône Démarrer dans la barre des tâches, tapez Gestionnaire de périphériques, et appuyez sur Entrée pour ouvrir la fenêtre du Gestionnaire de périphériques.

Étape 2: Sélectionnez Appareil portable dans la liste des options.
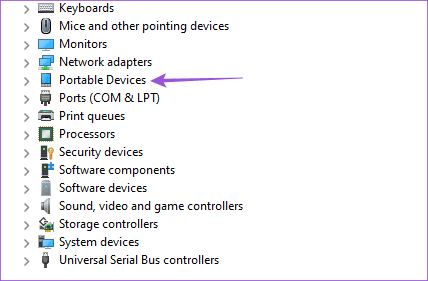
Étape 3: Faites un clic droit sur le nom du modèle de votre téléphone Android et sélectionnez Désinstaller l'appareil.
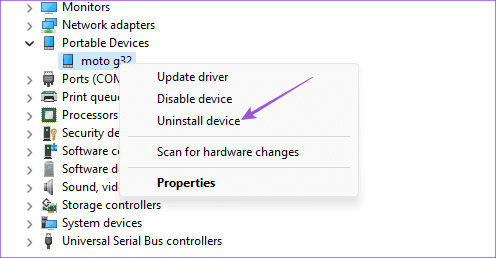
Étape 4: Sélectionnez Ok pour confirmer.
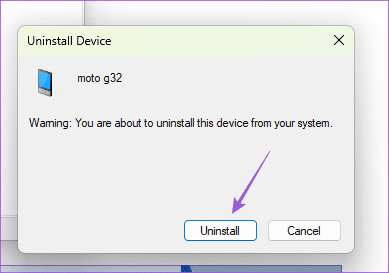
Reconnectez votre téléphone Android à l'aide du câble avec votre PC Windows 11 et vérifiez si le problème est résolu.
3. Désactiver l'économiseur de batterie
Si votre PC Windows ne reconnaît toujours pas votre téléphone Android, désactivez l'économiseur de batterie sur votre Android. Cette fonctionnalité peut empêcher votre téléphone d'apparaître dans Windows 11 et empêcher le transfert de fichiers.
Désactiver l'économiseur de batterie sur Android Stock
Étape 1: Ouvrez Paramètres et cliquez sur Batterie.

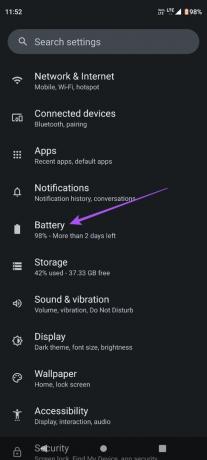
Étape 2: Appuyez sur Économiseur de batterie et appuyez sur le bouton à côté de Utiliser l'économiseur de batterie pour désactiver la fonctionnalité.
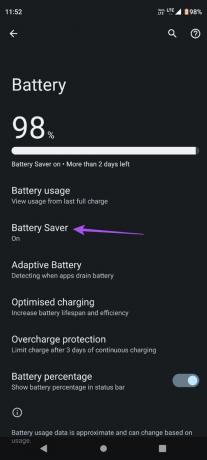
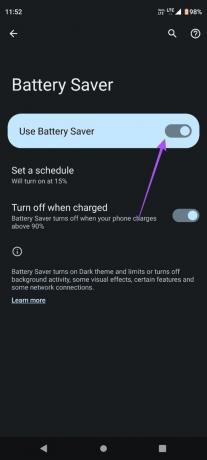
Étape 3: Essayez à nouveau de connecter votre téléphone Android et vérifiez si le problème est résolu.
Désactiver l'économiseur de batterie sur Samsung
Étape 1: Ouvrez Paramètres et appuyez sur Entretien de la batterie et de l'appareil.

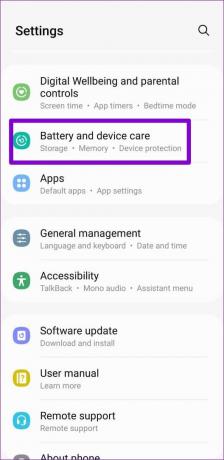
Étape 2: Appuyez sur Batterie et appuyez sur le bouton à côté d'Économie d'énergie pour la désactiver.
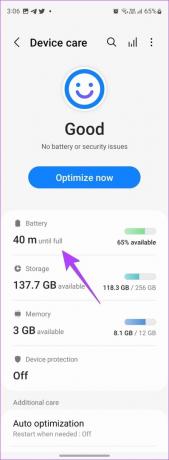
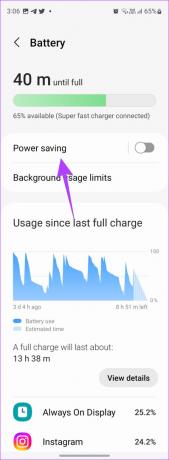
Étape 3: Essayez à nouveau de connecter votre téléphone Samsung et vérifiez si le problème est résolu.
4. Activer le débogage USB
Le débogage USB sur votre téléphone Android vous permet d'accéder à toutes les données de votre appareil qui peuvent être utilisées à diverses fins. Il comprend le transfert de fichiers, l'enracinement, l'installation de récupérations, etc. Vous pouvez activer cette fonctionnalité sur votre téléphone Android en activant les options de développement et en voyant si elle est détectée par votre PC Windows 11.
Étape 1: Ouvrez Paramètres sur votre téléphone Android et sélectionnez À propos du téléphone.


Étape 2: Recherchez le numéro de build de votre appareil et appuyez dessus 5 fois pour activer les options de développement.

Étape 3: Revenez en arrière et sélectionnez Système.

Étape 4: Appuyez sur Options du développeur et appuyez sur le bouton à côté de Débogage USB pour activer la fonctionnalité.


Étape 5: Sélectionnez Ok pour confirmer.
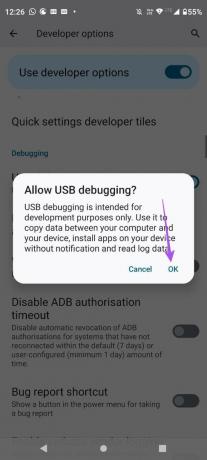
Étape 6: Fermez les paramètres et reconnectez votre téléphone Android pour voir s’il apparaît sur votre ordinateur Windows 11.
Activer le débogage USB sur les appareils Samsung
Étape 1: Ouvrez Paramètres et appuyez sur À propos du téléphone.


Étape 2: Appuyez sur Informations sur le logiciel et appuyez 5 fois sur le numéro de build pour activer les options de développement.


Étape 3: Revenez en arrière et appuyez sur Options du développeur.

Étape 4: Appuyez sur la bascule à côté de Débogage USB pour activer la fonctionnalité.

Étape 5 : Après cela, connectez votre téléphone à votre ordinateur Windows 11 et vérifiez si le problème est résolu.
5. Activer le transfert de fichiers via USB
Si votre PC Windows 11 ne détecte pas votre téléphone Android mais le charge, vous devez vérifier si le transfert de fichiers via USB est activé pour votre appareil Android.
Étape 1: Connectez votre téléphone Android à votre PC Windows 11.
Étape 2: Appuyez sur l'option Transfert de fichiers dans la fenêtre Mode USB qui apparaît sur votre écran.
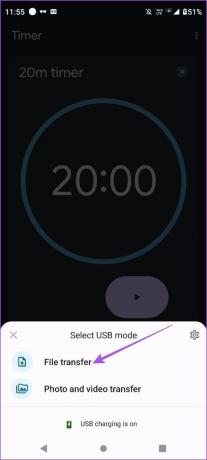
Alternativement, voici comment activer le transfert de fichiers via USB.
Étape 1: Connectez votre téléphone Android à votre PC Windows 11.
Étape 2: Ouvrez Paramètres et appuyez sur Appareils connectés.

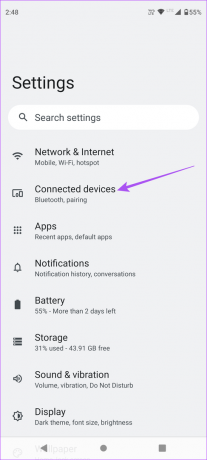
Étape 3: Sélectionnez USB et assurez-vous que Transfert de fichiers a été sélectionné comme préférence.


Étape 4: Fermez les paramètres et vérifiez si votre téléphone apparaît sur votre ordinateur Windows 11.
L'optimisation de la batterie est activée par défaut pour toutes les applications de votre téléphone Android. Vous pouvez le désactiver pour l'application Microsoft Phone Link sur votre téléphone Android et voir si cela résout le problème. Cette solution est applicable si vous préférez utiliser l'application Phone Link.
Étape 1: Appuyez longuement sur l'icône de l'application Phone Link et sélectionnez Informations sur l'application.

Étape 2: Appuyez sur Batterie et sélectionnez Utilisation illimitée de la batterie pour l'application.


Étape 3: Fermez App Info et essayez à nouveau de connecter l’application Phone Link.
Vous pouvez réparer et réinitialiser l'application Phone Link sur votre PC Windows 11 pour voir si cela résout le problème. Cela donnera à l'application un nouveau départ, où vous devrez vous reconnecter avec votre compte Microsoft.
Étape 1: Cliquez sur l'icône Démarrer dans la barre des tâches, tapez Lien téléphonique, et cliquez sur Paramètres de l'application.
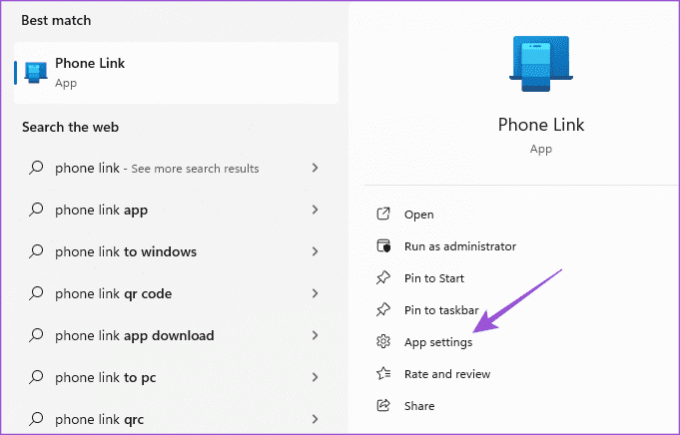
Étape 2: Faites défiler vers le bas et cliquez sur Réparer. Ensuite, suivez le processus à l’écran.
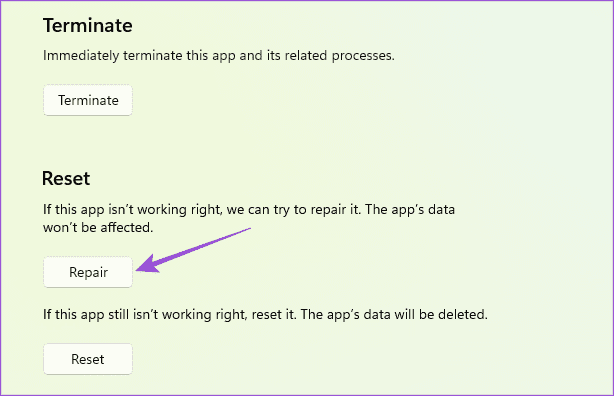
Étape 3: Cliquez sur Réinitialiser et suivez le processus à l'écran.
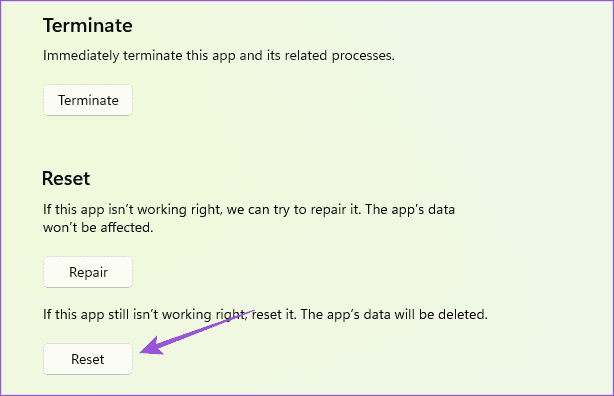
Étape 4: Fermez les paramètres et relancez l'application Phone Link pour vérifier si le problème est résolu.
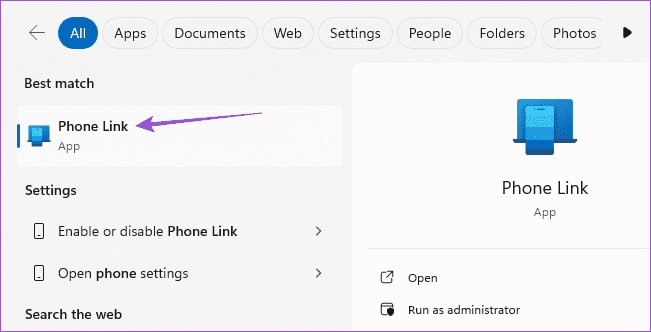
Accédez à Android sur Windows 11
Ces solutions vous aideront si votre téléphone Android apparaît sous Windows 11. Vous pouvez également vous référer à notre article pour savoir comment exécutez vos applications Android sur votre PC Windows 11.
Dernière mise à jour le 13 octobre 2023
L'article ci-dessus peut contenir des liens d'affiliation qui aident à soutenir Guiding Tech. Cependant, cela n’affecte pas notre intégrité éditoriale. Le contenu reste impartial et authentique.